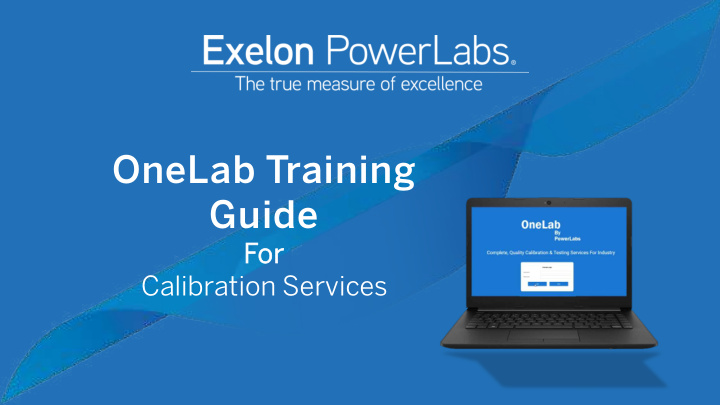

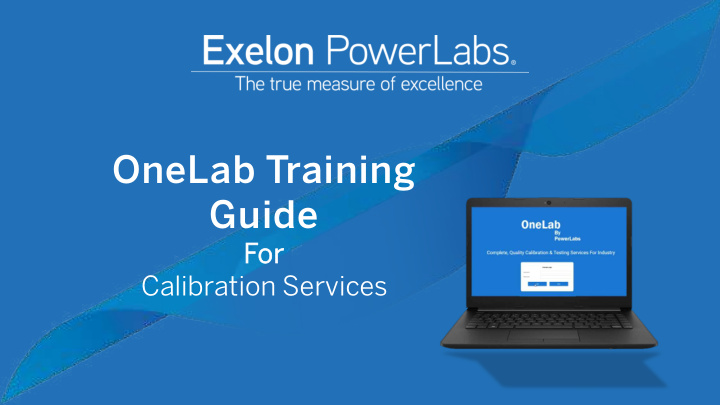

OneLab Training Guide Fo For Calibration Services
One neLa Lab Traini ning ng Gui uide de Tabl ble o of C Cont ontent nts Acces ccessing On OneLab ……… ……………… …………… ………… …………… ……………………… ………… ……….……… ………. ….…… …………. …..…… …… P Page 3 3 Calib libratio ion Main in M Menu …………… …………………… …………… ………. …..…… ………….……… …………… ……………………… …………. …... P Page 4 4 Homepage Wid idgets & Settin ings …… ………. ….………… …………………… ………… …………… ………… …………. ….…… ………… ………… ……. Pages 5 5-7 Equip ipment …… ……………… ……………… ………… …………… ………… ………..…… ………… …….……… …………… …………… ………… …………… ………… ………….. P Page 8 8 Calib libratio ions & C Certif ific icates ……………… …………………… ……………………… ……..……… …………. ….…… ……………… ………..... Pages 9 9-10 10 Materia ial T l Testin ing ……… ……………… ………………… …………… ……………… …………… ………. …..…… ………….……… …………… ………………… Page 11 Ship ippin ing ……………… ……………………………… …………… ………… ………… …………. …..……… …………… …………….……… …………… …………… ………… …… P Page 1 12 Contact ct (available only to the primary account holder) ………………………….............. ................ ..... .... .... ..... .... ..... .... .. P Page e 13 *If you think you need access to one of these, please contact your customer service representative
Acce ccess ssing OneL eLab : exelonpowerlabs.com/OneLab/ Go to t the e following U URL t to access On OneLab: • Enter your username and password that your Customer Service Representative provided you • Click the login button to enter the site Page 3 3
OneL eLab Ca Calib libratio ion Ma Main in Me Menu If you are a calibration customer, your navigation menu will look like the screenshot shown on the left. • Home me – Displays a set of widgets/shortcuts that are easy to view • Equipmen ment – You can search all your equipment as well as make requests to purchase new equipment • Calib libratio ions – Can search all your calibrations that have been completed or may still be in progress as well as download certificates • Mat Material al T Testing ng – For testing service customers. Can request new projects, quotes, and can search for previous requests. • Shi Shipping ng – Here you can track any of the shipments for your equipment and check on delivery status. You may also download certificates here • Cont ntac act – This tab allows you to submit and update ATS tickets that you have submitted (available only to the primary account holder from your company) • Applic licatio ions – Access to miscellaneous documents Page 4 4
OneL eLab Homepage W Wid idgets s & & Sett ttin ings A series of widgets on the homepage will be available to you. Homep mepage W e Widg idget ets: s: • Work i in P Pro rogre ress – Displays the status of equipment and allows you the ability to review the categories more in depth by clicking one of the bars within the graph • Open P n PowerLabs I s Inq nqui uiries s – Allows you to review any open tickets your company made whether it be a request to have a piece expedited, questions, etc • Equ quipm pment S Sear arch – Search equipment to learn the status • Cer ertification S Search ch – A place to search Certificates • Histor orical al B Bar arcod ode Sear arch – Can enter the current barcode to find what the prior barcode was (this search is mainly used by internal customers within Exelon) Page 5 5
OneL eLab Homepage W Wid idgets s & & Sett ttin ings Customizing Your Homepage Widgets: User er S Set ettin ings • Go to the top right of the page and click on the tool icon which will take you to your dashboard settings where a box will appear • Dashboard Settings • Dashb shboard C Colum umns ns – Select how many columns of widgets you would like to see on your homepage • Avai ailabl able Widgets – Check off the widgets you would like to appear on your homepage as well as select the column you would like it to appear in and the order • Be sure to scroll down and click the blue Save P Pref eferences ces button Page 6 6
OneL eLab Homepage W Wid idgets s & & Sett ttin ings Customizin mizing Y Your Homep mepage e Widg idget ets: s: User er P Prefer eren ences s • Select the Use ser Pre refs tab to the left of the User Settings box • Here you can update your profile information, phone numbers and notification preferences • Email N il Notif ific icatio ions – Here you can select the following options for what you would like to be notified • Be sure to scroll down and click the blue Sub Submit button Page 7 7
OneL eLab Equipmen ent P Page Here you will be able to search for all your equipment. Searc rch – Under Search Type drop down option, select the appropriate option • Equ quipm pment S Sear arch – This is the general search default which will have all the available criteria for you to search for your equipment • Due f for or Cal alibr brat ation on – Selecting this option will simplify the criteria when searching for items that are due for calibration • Select a Calibration Due Date located below the search type specifications to find which pieces will be calibrated within a certain date range (Anything that is coming due for calibration) Request M& M&TE – This tab allows you to make requests on purchasing equipment. We recommend that only the primary account holder has access to this tab. If you think you need access, please contact your customer service representative Page 8 8
OneL eLab Ca Calib libratio ions P s Page Here, you will be able to search for individual calibration records for any piece of equipment Searchi hing ng – Be sure to click the blue search bar to begin your search In the Search tab (Search Type), you will be able to search for the following: • Cal alibrat ation on S Sear arch: generalized search for any calibrations that were done for your company • Out of T Toler erance: e: Allow you to search for anything that was found out of tolerance within the past 30 days • Work i in P Pro rogre ress: Identifies which items are still in progress mode and have not finished being calibrated Page 9 9
OneL eLab Ca Calib libratio ions P s Page - continued ed Sea earching C Certifica cates tes – When searching for your calibrated pieces of equipment, you can also download the certificate 1.) First search for the equipment and click the blue search bar 2.) When the equipment results appear, go to the Act ctions column 3.) Under the Act ctions column, you will see a magnify glass icon that allows you to further inspect this piece 4.) Select the PDF sheet icon next to the magnify glass. • Clicking the ico con will take you to the certificate. Here you can view and download the certificate for the calibrated piece of equipment Page 1 10
OneL eLab Ma Materia rial T l Testin ing Page The here ar are four ur t tab abs o on n the he top wi withi hin t n the he mat aterial al t testing ng pag age • Req equest f for Project ect - Here you can request a new project for testing or analysis. Fill in information including your name, station, unit and project type. After you submit, you will need to enter further information • In order to Request a Q a Quot ote, you would need to select Qu Quote On Only in place of the PO number in the Purchase Order Section • Project ect S Search ch – This is a tab where you can search for any in-progress or historical projects • Capabilit ilitie ies – This tab is filled with Exelon PowerLabs’ service brochures • Sea earch R Reques est – This tab is where you can search for your requested project you created/saved or submitted Page 1 11
OneL eLab Sh Shipping P Page On the Shipping Page, you will be able to gain general shipping information such as: • Shipping Dates • Shipment Number • Tracking Number • Delivery Address • PO Number Associated with the Shipment • Identify Which Equipment Items Were Shipped Out Certifica cates tes – You can download certificates for the pieces of equipment that we’re shipped by clicking the Download ad Certs button on a specific shipment Page 1 12
Recommend
More recommend