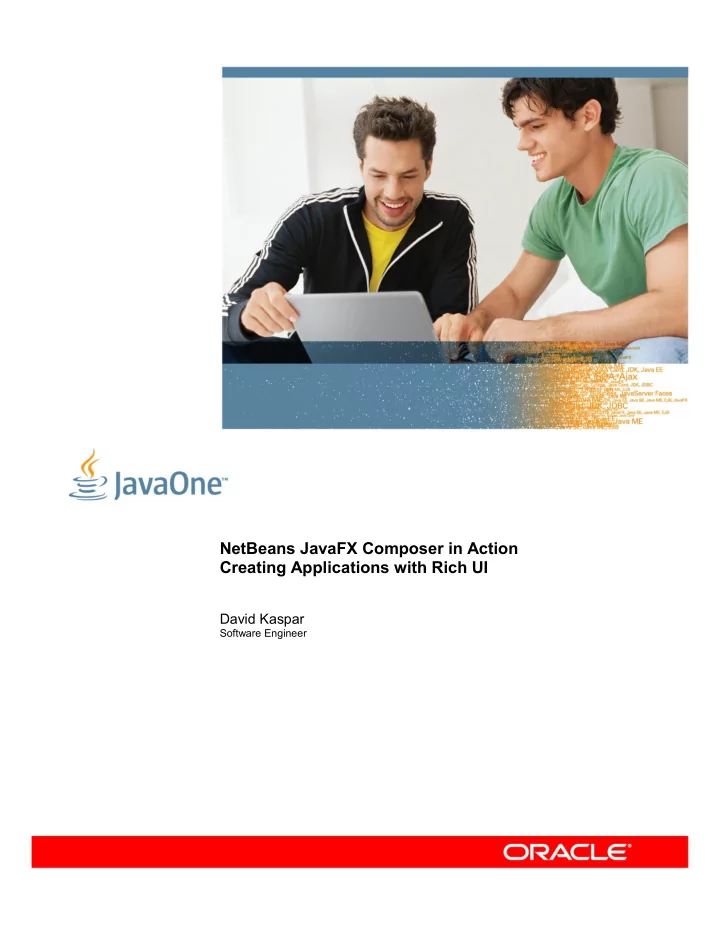
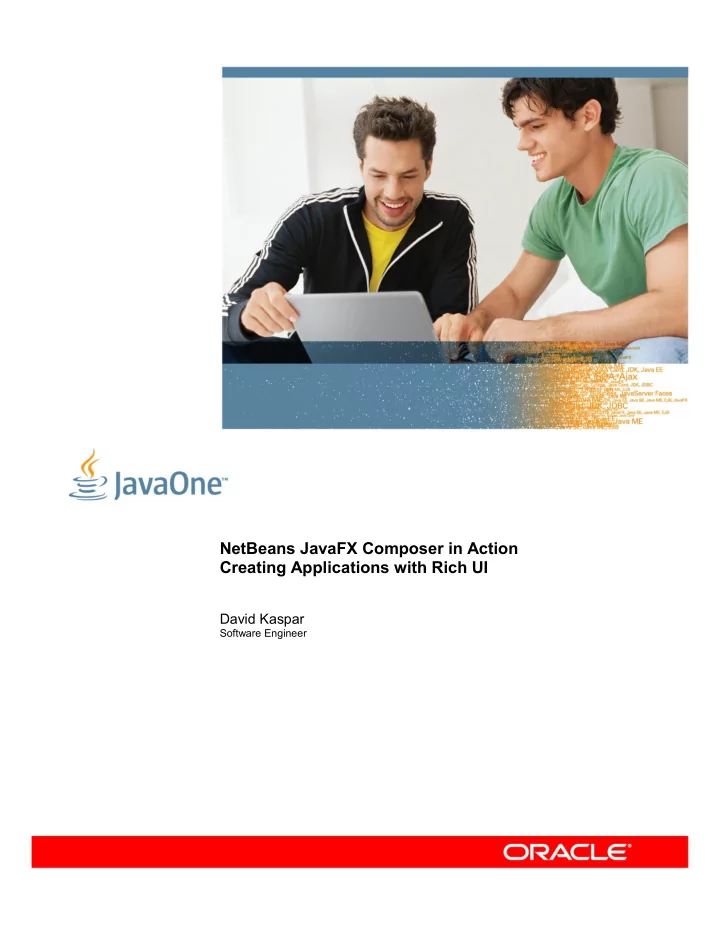
NetBeans JavaFX Composer in Action Creating Applications with Rich UI David Kaspar Software Engineer
JavaOne|Oracle Develop NetBeans JavaFX Composer in Action Creating Applications with Rich UI Hands-on Lab: S313803 Introduction NetBeans JavaFX Composer allows developers to create JavaFX applications visually by composing existing UI controls, layouts and effects. The integrated Data Source library offers connectivity to data from Web Services, databases and other sources. A state-based UI concept enriched with transitions provides easy development of a dynamic UI. In this hands-on lab we are going to develop several real-world applications using the tool while showing some of the UI concepts and best practices for effective design of rich applications. We will discover how to do the following: • Design the dynamic UI • Get data from various data sources Prerequisites This hands-on lab assumes you have basic experience with JavaFX technology and NetBeans IDE. Lab Exercises • Exercise 1: Create and Run Project • Exercise 2: Application States – Master • Exercise 3: Application States – State • Exercise 4: Data Source • Exercise 5: Data Source Customized • Exercise 6: Multiple State Variables The directory where the lab content is placed contains: • the “exercises” folder contains folders with NetBeans projects which you can use as a starting point for a particular exercise, • the “solutions” folder contains folders with NetBeans projects which can be taken as a complete solution for a particular exercise, • the “snippets.txt” file contains all code snippets that are listed in this document. Please feel free to seek assistance from the instructor or Oracle Demo staff at any point during the lab. Page 2 of 46
Exercise 1: Create and Run Project In this exercise, we are going to create a simple "Hello World" application that provides a basic overview of NetBeans JavaFX support and the NetBeans JavaFX Composer tool. Create JavaFX Project Invoke the "File | New Project..." main menu action. The New Project wizard appears. Select "JavaFX" in "Categories". The following project types appear In the "Projects" list: • JavaFX Script Application - creates a new project with a single "Hello World" source file. • JavaFX Desktop Business Application - creates a new project with "Standard Execution" profile set and a single empty JavaFX Design file. • JavaFX Mobile Business Application - creates a new project with "Run in Mobile Emulator" profile set and a single empty JavaFX Design file. Select the "JavaFX Desktop Business Application" item. Press Next. The Name and Location page appears. Page 3 of 46
In the "Project Name"field, type "First". Press Finish. Now the project is created and an empty design file opens in the editor area. You should see the following windows: • Projects window - Logical project structure - Can be opened using "Window | Projects" main menu action. • Navigator window - The edited design file structure - Can be opened using "Window | Navigating | Navigator" main menu action. The Navigator content is sensitive to the item currently selected in the IDE. Therefore you have to click somewhere in the Design editor to have the design file structure display properly. • Design window - The editor of your source and design file - Can be opened by double-clicking on "First | Source Packages | first | Main.fx" node in the "Projects" window. • Palette window - Contains all components that can be drag and dropped to your Design editor to compose your design - Can be opened using "Window | Palette" main menu action. • JavaFX Composer Properties window - Contains property editors for currently selected components in the Design editor or Navigator - Can be opened using "Window | JavaFX Composer Properties" main menu action. Page 4 of 46
The design window has the following parts: • Source button - Switches to the Source editor. • Design button - Switches to the Design editor. • The profile combo-box - Simulates the scene size for your design. • States editor - The editor for states in your design. • Design editor - The editor for your design. The white area represents the visible area of your scene. The gray area is a virtual space for placing your components. Page 5 of 46
Click the "Source" button. The design window switches to the Source editor. The source code represents your design as a JavaFX class called "Main" with a single collapsed fold - the grayed out line with "Generated Code" text and the script-level "run" function. Click on the "plus" icon on the left side of the line. The fold expands. It contains the code that you have edited in the Design editor. Page 6 of 46
The fold is regenerated every time you modify your design in the Design editor. Therefore the fold is grayed out so it cannot be modified by a developer. Note that you should not modify the grayed out code even using an external tool. The "run" function is analogous to the "main" static method in Java. Therefore the source file acts as the start script of your application. Editing the Design Press the "Design" button. The design window switches to the Design editor. Scroll through the contents of the Palette window. Drag the "Label" item from the "Controls" category in the Palette window and drop it to your Design editor. Then drag and drop the "Button" item from the Palette to somewhere below the Label in the Design editor. Select the "Label" component by clicking on it in the Design editor or by selecting the node "Design File | scene [Scene] | label [Label]" in the Navigator. In the Properties window, set the value of the "Text" property to "Hello": Page 7 of 46
Similarly select the "Button" component ("Design File | scene [Scene] | button [Button]" in Navigator). In the button component's "Text" property field, type "Click me". The "button" component has the "Action" property to define its action when pressed. Click the "Generate" button . In the menu, select the "Generate: Empty function" menu item. The design window switches to the Source editor. The IDE generates a new function called "buttonAction" with an empty body. Modify the function body to look like this: function buttonAction(): Void { label.text = "Hello World!"; } You can re-format your source code by invoking the "Source | Format" main menu action. Click on the "plus" icon on the left-side of the grayed out fold labeled "Generated Code" again. See that the generated code contains both the "label" and "button" components. Running the Project Invoke the "Run Project" pop-up menu action on the "First" project node in the Projects window. Your application builds and starts. Press the "Click me" button in your application. The application changes appearance and now looks like this: Page 8 of 46
Page 9 of 46
Recommend
More recommend