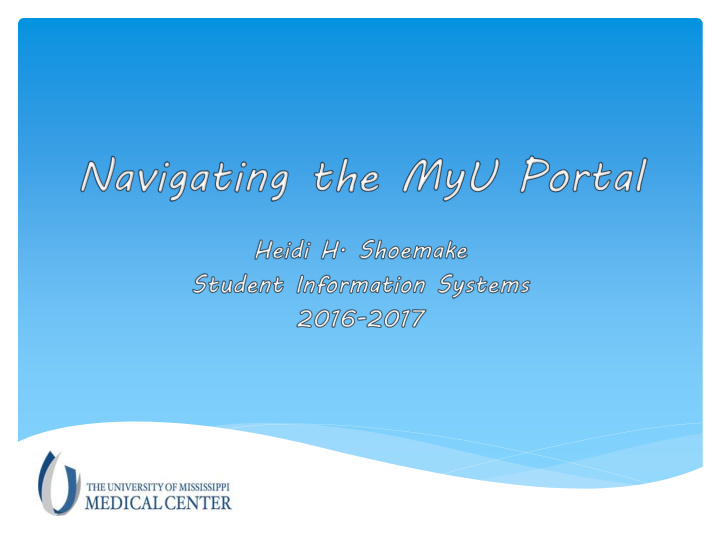

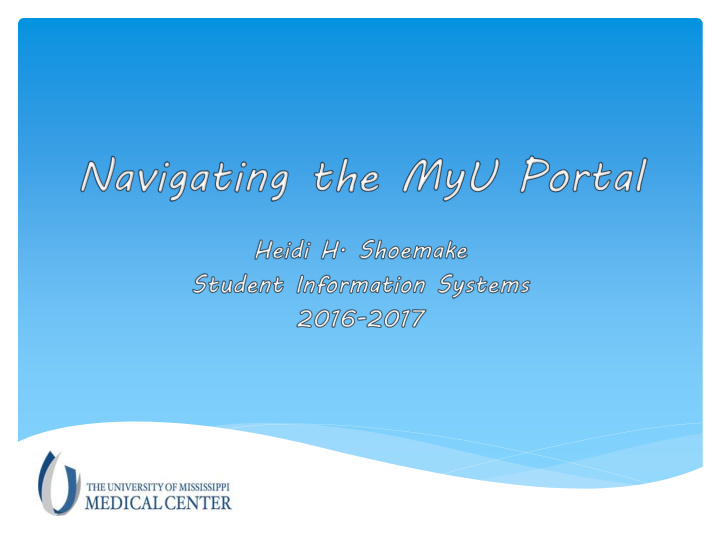

2 MyU Portal Used by: Students Faculty Staff Interactive “Front - End” display of data from SAP Student, Financial Aid and Billing Systems
3 MyU Portal Not to be confused with my.umc.edu (Lawson) Internet Browsers: Supported: Internet Explorer: 8, 9, 10, and 11 Firefox Not Supported: Safari Chrome Instructions to update browser settings: https://www.umc.edu/education/academic_affairs/student_affairs/student_information_systems/es sential_guide_for_internet_explorer_users.aspx Instructions to resolve compatibility settings with IE10 and 11: http://windows.microsoft.com/en-us/internet-explorer/use-compatibility-view#ie=ie-10
4 Logging In
5 Logging In If you forget your Network Login ID (username) and/or your Password, you can get this information using the “Password Help” link at myu.umc.edu
6 Password Help To Get Network Login ID: Select “Get Network Login ID Link Enter First Name, Last Name, and Date of Birth Hint: You must use proper capitalization
7 Password Help To Get Password: Select Password reset link Enter Network Login ID, Last 4 of SSN, and Day of Birth and “Reset My Password” Hint: You must follow password rules
8 Navigation Main Screen Tabs will vary depending on your role Students will use New Student and Student Tabs Links to UMMC Email and Canvas
9 Student Tab
10 Registration Registration Process: 1. Sign Registration Agreement 2. Sign FERPA Notice 3. My Favorites 4. Start Registration 5. My Schedule
11 Registration Agreement Select “Registration Agreement” in Detailed Navigation Pane Registration Agreement must be completed every semester Select the appropriate year and term from the dropdown and click “Accept” Failure to accept Registration Agreement will result in a hold placed on your records
12 FERPA: Notification of Rights After signing your Registration Agreement you will be directed to the “Notification of Rights under FERPA” screen Students must be notified of their rights under FERPA (Family Educational Rights and Privacy Act) on a yearly basis After reading this information, select the “Acknowledge” button to continue 12
13 FERPA: Notification of Directory Information Next you will be prompted review UMMC’s policy related to Directory Information Directory information is information from a student’s educational record that can be released without his or her prior consent ex: name, program of study, degrees received, etc. After reading this information, select the “Acknowledge” button to continue
14 FERPA: Settings If you wish to prevent the release of Directory Information from your Educational Record, you can update your settings by selecting the “MyU Student Portal” link on the Notification of Directory Information under FERPA screen. This link will take you to your “FERPA Settings” screen. Here you can opt to set or remove a FERPA flag from your record. NOTE: You can make changes to this setting at any time by clicking on your “My Profile” link within MyU portal Please contact the Registrar’s Office at 601-984-1080 for any 14 questions related to FERPA
15 My Favorites Select “My Favorites” from Detailed Navigation Pane Select the appropriate Term, Year, and Program, and select Get My Favorites On the next screen select Add to My Favorites
16 My Favorites Select course by using “Simple Search,” “Browse by Department,” or “Advanced Search” and Submit
17 My Favorites Select the appropriate section by putting a check in the box to the left of the section name and “Add to Favorites” Repeat this process for each course you wish to schedule
18 My Favorites After adding a course to “My Favorites” you will be presented with an overview of the courses you have selected You can continue adding or edit courses in “My Favorites” or “Start Registration” to add the course(s) to your schedule From this screen, you can begin registering by selecting either of the “Start Registration” links below.
19 Course Registration Begin by selecting the appropriate Term and Program from the dropdown and select “submit” From the Registration screen, you can view your schedule, add a course, drop a course, view your favorites, or go to your registration record for a different semester
20 Adding a Course To add a course, select the “Add” link On the following screen, click in the checkbox next to the course(s) you wish to schedule, and select “Add”
21 Adding a Variable Credit Course A variable-credit course is one which can be taken for different credit hours based on the academic criteria of your program A variable credit course will have a drop-down on the Credit Hours field on the Registration Screen To register for this course, select the appropriate number of credit hours from the drop-down After you have selected the correct number of hours, check the “Add Box” and select “Add”
22 Dropping a Course To drop a course, select the “Drop” link On the following screen, click in the checkbox next to the course(s) you wish to drop from your schedule, and select “Drop”
23 My Schedule You can view, email, and print your schedule by selecting the “My Schedule” link in the Detailed Navigation Pane
24 Questions
Recommend
More recommend