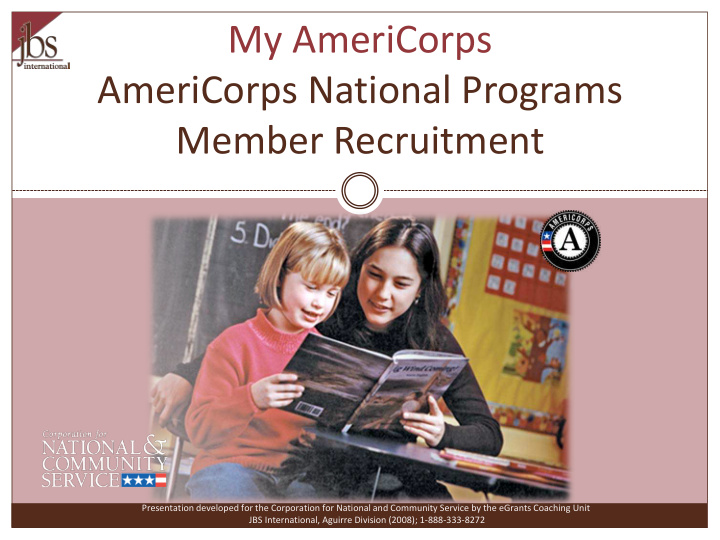

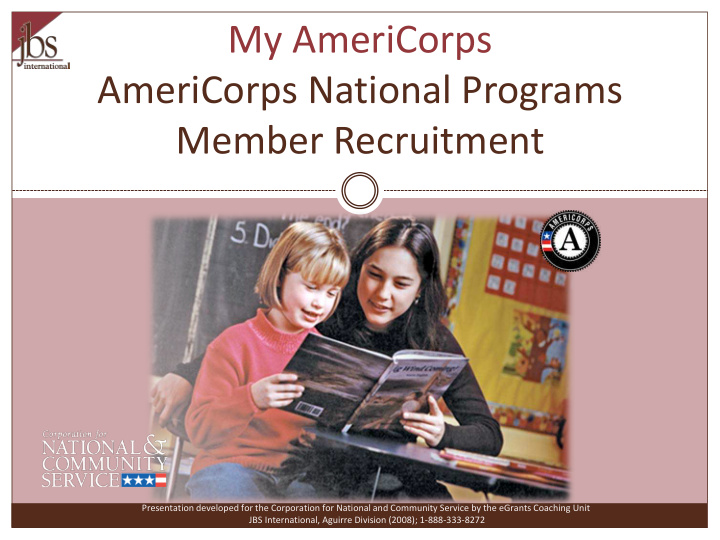

My AmeriCorps AmeriCorps National Programs Member Recruitment Presentation developed for the Corporation for National and Community Service by the eGrants Coaching Unit JBS International, Aguirre Division (2008); 1-888-333-8272
Introduction 2 The following presentation will guide AmeriCorps National Program users through how to recruit a member via My AmeriCorps Portal. eGrants Coaching Unit
My AmeriCorps Usage –Important Considerations… 3 All of the My AmeriCorps tutorials and webinars focus on the functionality of the system rather than grant requirements or program policies. The My AmeriCorps system does not include comprehensive compliance checks. We recommend that programs set their own policies around system use and monitor usage for compliance. However, we suggest that programs give some thought to how they assign roles and access so that they are comfortable with the level of authority they are giving their users. If they have questions they should contact their program officer/program specialist or program director/project sponsor. eGrants Coaching Unit
AGENDA 4 We will cover the following agenda items: How to create and edit a service opportunity listing How to search for candidates How to search for applicants How to view applications How to create a reference override How to approve or reject a member application eGrants Coaching Unit
Member Recruitment Workflow 5 Grantee Recruiter create/edit Service Opportunity Listings CNCS Recruitment Administrator process and post listings Applicants search for listings, register, & apply to serve State/National Grantee view &accept applications, extend offer to serve Applicants accept offer to serve & complete Part 1 of the enrollment form eGrants Coaching Unit
Create a Service Opportunity Listing 6 Click on the Portal Home link to open up the Portal Home page eGrants Coaching Unit
Create a Service Opportunity Listing 7 Click Recruitment Workbasket on the left navigational panel eGrants Coaching Unit
Create a Service Opportunity Listing 8 Click on the Service Opportunities tab eGrants Coaching Unit
Create a Service Opportunity Listing 9 Click on Create Opportunity Listing eGrants Coaching Unit
Create a Service Opportunity Listing 10 If you choose Yes your Screen 1 listing will be available to potential applicants once it is approved by the CNCS Recruitment Specialist Select the Project Type from the dropdown menu Enter the email address correctly. Notifications of applications Clicking on Next doesn’t submitted will be sent save the data. Data won’t to this email address be saved until you click Save on Screen 3 Click Next to go to the next screen eGrants Coaching Unit
Create a Service Opportunity Listing 11 All text must be Screen 2 within the defined character limits. Spaces and punctuation are counted as characters Indicate whether or not you are accepting applications now, the dates you will accept them, and whether or not you will be accepting AmeriCorps applications If you click Previous , it will take you to the previous screen but you will loose data entered on this one eGrants Coaching Unit
Create a Service Opportunity Listing 12 If you click Previous , Screen 3 it will take you to the previous screen but you will loose data entered on this one If you click Cancel , it will not save the listing When you click Save , the listing will be submitted to the CNCS Recruitment Administrator for approval and will be displayed in Read Mode eGrants Coaching Unit
Create a Service Opportunity Listing 13 When you save a listing, it will open up a summary page for that particular listing Click Recruitment Workbasket to view the Service Opportunity Listings eGrants Coaching Unit
Edit a Service Opportunity Listing 14 Service Opportunities in the Recruitment Workbasket will show all the listings for your projects Denied means that your listing was not approved by the CNCS Recruitment Administrator Pending means that the listing has not yet been approved Click Edit to edit a Service Opportunity eGrants Coaching Unit
Edit a Service Opportunity Listing 15 When you click Edit next to a Service Opportunity Listing, it will open up the listing in Edit Mode Once you have made the necessary changes on the three screens, explain the modification’s purpose on screen 3 Click Cancel to discard any changes made Click Save to submit the edited version for approval eGrants Coaching Unit
Potential Applicants Search 16 Click Search Potential Applicants to open up the Applicant Search Menu eGrants Coaching Unit
Potential Applicant Search 17 Enter data in one or more field and click Search eGrants Coaching Unit
Potential Applicant Search 18 Click on the arrow next to a column heading (Name, Applicant ID, etc.) to arrange the list in an ascending order under that column heading Click on the applicant’s name to open up his/her profile eGrants Coaching Unit
Applicant Profile View & Notification 19 If you would like the candidate to consider applying to one of your service opportunities, select the specific service opportunity from the dropdown list Click Send Email eGrants Coaching Unit
Applicant Notification 20 A message will appear indicating that an email notification has been sent to the particular candidate informing him/her about the potential service opportunity eGrants Coaching Unit
Applicant Advanced Search 21 Click the Advanced Applicant Search Options link to search for applicants who meet certain education, skill, language or age requirements eGrants Coaching Unit
Applicant Advanced Search 22 Enter data into one or more fields. The more data you enter data the narrower your search results will be, allowing you to search for applicants that meet very specific criteria or requirements eGrants Coaching Unit
Applicant Advanced Search 23 Click on the page numbers to scroll through your search results Click on an applicant’s name to view his/her profile and/or send an invitation to apply to one of your service opportunity listings eGrants Coaching Unit
Submitted Applications Search 24 Click Submitted Applications Search to search for applicants who have submitted an application to serve for one of your service opportunity listings eGrants Coaching Unit
Submitted Applications Search 25 Enter data into one or more fields You can also specify a date range to search for the applications submitted during a specific period and to view their current status Click Search when This search function may be of particular interest from a reporting finished perspective as it allows you to search for participants who have submitted an application to serve for one of your service opportunity listings eGrants Coaching Unit
Submitted Applications Search 26 Click on the page numbers to scroll through your search results Click on the arrow next to a column heading (Name, Applicant ID, etc.) to arrange the list in an ascending order under that column heading Click on an applicant’s name to view his/her application eGrants Coaching Unit
View Applications 27 Click S&N Workbasket on the left navigational panel. Then click on the Pending Applications tab located on the top navigational panel Click on the applicant’s name to open the application Click Print to open up a static text of the application for printing eGrants Coaching Unit
View Applications 28 Click on a tab to view the application details under that tab heading Click on Print Application to open up a static text of the application for printing. However, reference data will not appear under this view for printing Click Return to Recruitment Workbasket to return to the list of pending applications eGrants Coaching Unit
View References 29 Click on the References tab to view the applicant’s references status If the Completed status of the reference is Yes, click on the reference name to view the details Click Return to Recruitment Workbasket to return to the list of pending applications eGrants Coaching Unit
View References 30 From this view you may use your browser’s print function to print the reference eGrants Coaching Unit
View References 31 Click Back to return to the application eGrants Coaching Unit
Follow-up on References 32 If you click the Send Reminder link for uncompleted references, it will send an automated email reminder to the reference eGrants Coaching Unit
Follow-up on References 33 When you send a reminder to a reference, a confirmation message will appear at the top of the reference section If your reference hasn’t completed or been unable to complete the reference through My AmeriCorps, you may contact the reference directly to create a Reference Override. Click on the Reference’s name eGrants Coaching Unit
Override References 34 When you click on the reference’s name, the contact information will show up on the Reference Override page Use the dropdown menu to choose the communication source (fax, mail, phone, other) you used to get the comments Once you complete the Reference Override, click Save eGrants Coaching Unit
Recommend
More recommend