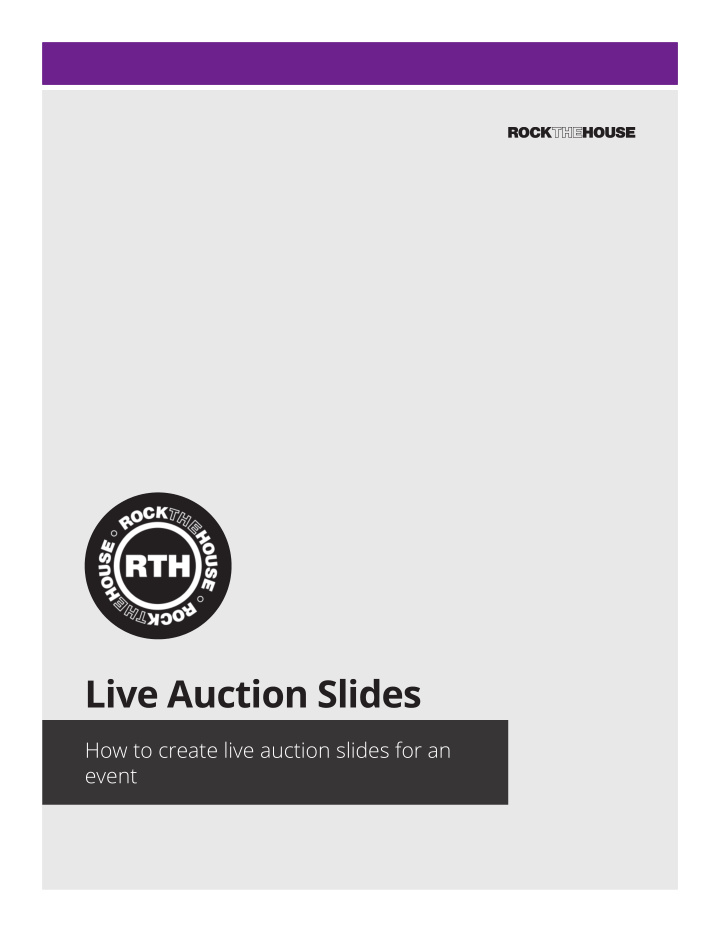

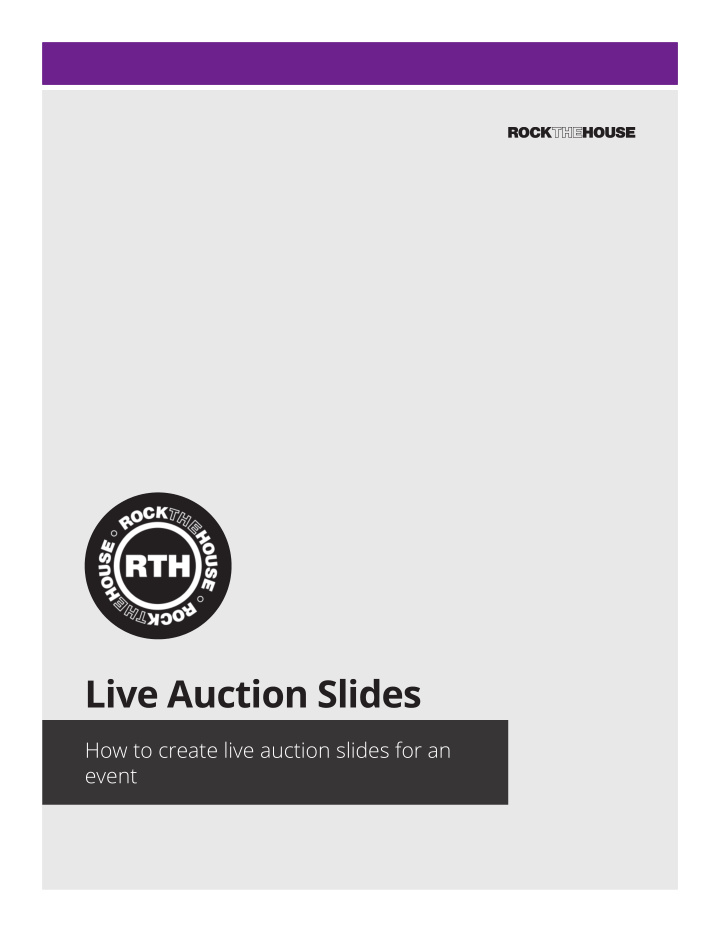

Love Case Packing Live Auction Slides Proper Packaging and Handling Procedure How to create live auction slides for an for LOVE Marquee Letters event
Live Auction Slides How to create live auction slides for an event Live Auction Slides Live auction slides are auction item slides in a presentation for a live auction event. Each auction item is it’s own slide and usually holds a title, description, bid value, and back- ground art and image. Understanding Requests Live aution slides are usually requested by a sales representative for an event. They will contact the marketing manager and then delegate it to a designer. Approval and comuni- cation for live aution slides is between the sales representative and the designer. Getting Started The fjrst thing that will happen is the the sales representative will send you an Excel sheet with all the information for the live auction. This will hold information such as the item and item number, description, donor, minimum bid value, and item value. When you receive the sheet, open it up and sort the item number column so that it lists the items in ascending order. Then open Keynote. All live auction slides will be created in Keynote so that the team can easily make changes to the document when needed. When the “Choose a Theme” dialogue box appears, choose “wide” and then choose “White” Then click “Choose” A New blank Keynote document will open. Save this fjle in your PCDB folder and name it with the following nomenclature. YYYY-MM-DD - CLIENT LAST NAME AUCTION SLIDES 1
Live Auction Slides How to create live auction slides for an event Creating The Auction Slides The fjrst step to creating the auction slides is creating the design of what all of the slides will look like. It is important to get the style/design approved before adding all of the items into the Keynote, so that no time is wasted for having to go back and redo any- thing. Next, add the background art to the Keynote slide. This may be pre-made artwork that the client provides, or it may have to be created by the designer. Go to Insert > Choose to insert an image. Make sure the background art fjlls the entire slide. The background artwork may have spaces for the item number and title to be added to it. In this example you can see that the circle at the top left of the slide will hold the item number, and the rectangular box that fjlls the top half of the slide will hold the title. Add shapes for the item description and current bid. All of the shapes should match each other, so that there is continuity in the design. Go to the shape tool at the top menu to create shapes. Then add text boxes for the item number, title, description, and current bid. You can also add text within shapes if this is easier. Format the the font so that it matches the brand - ing of the event. The item number should be the last item number in the Excel sheet. The title should be to largest item title from the Excel sheet. The description should be the largest descrip - tion from the Excel sheet. And the current bid should be the highest item value from the Excel sheet. This will inssure that all of the information is able to fjt within the text boxes. Resize the shapes/boxes or text so that everything fjts and looks nice. A fjnished slide should look similar to one below. 2
Live Auction Slides How to create live auction slides for an event The last thing to add to the slides are background images. Each auction item should have a related image that goes to it. Use your resources (Google, Unsplash, Dreamstime) to fjnd images that best represent each item. In most cases it is up to RTH to fjnd these images. When you fjnd the images for each auction item, save them in your proejct folder. Add one of the images to the background of the Keynote slide. Once added, take a screen- shot of the slide layout and send it to the sales representative for approval. Wait for approval or revisions. Complete revisions until the layout is approved. 3
Live Auction Slides How to create live auction slides for an event Adding The Other Items Once the slide layout gets approved, you are able to create slides for all of the auction items. Simply duplicate the slide and replace the text with the information from the Excel sheet. Keep doing this until all of the auction items have their own slide in the Keynote presentation. Make sure that the slides go in order of the auction items and that the “Current Bid” val - ue in each slide is the “Minumum Bid” value from the Excel sheet. Completing The Keynote Once you complete all of the slides, save the Keynote and send a copy to the sales repre- sentative. Wait for approval or revisions from them. It is very possible that as the event gets closer that slides are added or removed. Keep making changes until the Keynote is fjnalized. Once the Keynote is approved and fjnalized place the Keynote in the RTH Weekend Dropbox folder and send the sales representative a Dropbox link. 4
Recommend
More recommend