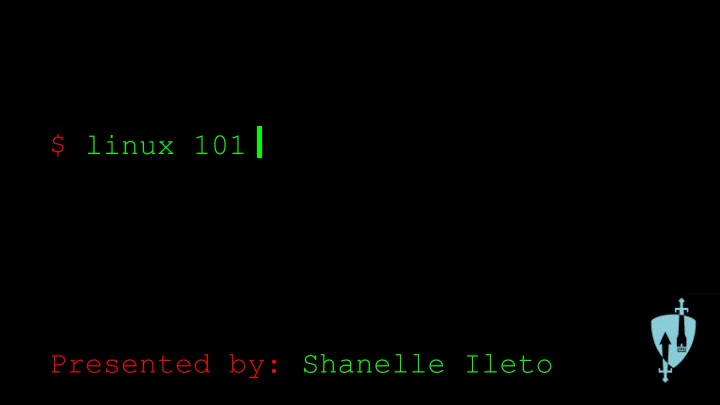
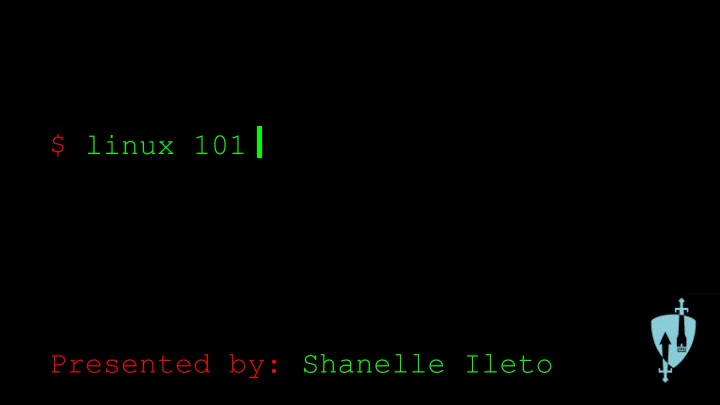
$ linux 101 Presented by: Shanelle Ileto
$ about me ● BS Computer Engineering ● Graduated Spring 2020 ● Joined UB NetDef ~2 years ago ● Currently working at M&T Bank (started in August) ○ Technology Development Program ○ Infrastructure Platform Automation ○ Cloud and Containerization ● Contact: @shanelleileto ← Mattermost linkedin.com/in/shanelleileto
$ about you Here’s how to participate: 1. Hover to the top of the Zoom call until you see the message “You are viewing presenter's screen.” 2. Click “View Options” then select “Annotate”.
$ about you 3. Click “Stamp” to make markings on the presentation. You can also use the “Arrow” or “Draw” option as well.
$ about you I am a… A. Freshman or Sophomore B. Junior C. Senior D. Grad student E. Other
$ about you My degree is… A. Computer Science or Engineering B. Mathematics C. Management Information Systems (MIS) D. Business or Finance E. Other
$ about you My favorite ice-cream flavor is… A. Chocolate B. Vanilla C. Cookie dough ← If you pick this, you are automatically awesome btw! Just saying.. D. Other
$ about you My familiarity with Linux is… A. [ Newbie ] ...what is a Linux? B. [ Beginner ] Uhh..I know some basic commands! C. [ Advanced ] I’ve used it day to day, and I think I’ve got the hang of it! D. [ Expert ] Pfft, anything you’ll teach today gets piped to /dev/null since I know it all!
$ what are we learning today? ● An introduction to Linux ● Linux filesystem ● The terminal ● Basic Linux commands ● Some tips and tricks ● User and group management ● File and owner permissions ● Advanced Linux commands (Networking, services and processes) ● Some Linux security tips along the way!
$ a brief introduction to answer all your burning questions
$ what is Linux? A. A brand of cereal B. An operating system C. A programming language D. Uh, trick question! Linux isn’t a thing. Duh.
$ what is Linux? A. A brand of cereal B. An operating system C. A programming language D. Uh, trick question! Linux isn’t a thing. Duh.
$ what is Linux? ● Open-source operating system ● Different distributions include… ○ Ubuntu ○ CentOS ○ Arch Linux ○ Debian ○ Fedora ○ Linux Mint ○ Red Hat Enterprise Linux ○ Slackware Linux ○ And many more!
$ where is Linux used? A. Software Development B. Embedded Systems C. Supercomputing D. Uh, trick question! Linux isn’t used anymore. Duh.
$ where is Linux used? A. Software Development B. Embedded Systems C. Supercomputing D. Uh, trick question! Linux isn’t used anymore. Duh.
$ where is Linux used? ● Software Development ● Embedded Systems ● Supercomputing ● LAMP stack and web development ● And much more! ● Used in both business settings and schools
$ when did Linux start? A. Early 1980s B. Early 1990s C. Early 2000s D. Uh, trick question! Linux hasn’t been released yet. Duh.
$ when did Linux start? A. Early 1980s B. Early 1990s C. Early 2000s D. Uh, trick question! Linux hasn’t been released yet. Duh.
$ when did Linux start? ● 1991 : Linus Torvalds develops Linux as a personal project in Finland ● 1992 : Linux gets released online for free ● 1996 : Linux Mascot is created His name is... T orvalds U ni X aka TUX !
$ when did Linux start? ● 2002 : Red Hat Enterprise Linux released ● 2005 : Linus Torvalds created Git to maintain Linux kernel ● 2009 : Google announced Chrome OS based on Linux kernel ● 2013 : Valve released SteamOS based on Debian (Linux distro)
$ why use Linux? A. It’s (sometimes) FREE! B. Great support for applications and gaming C. Open source community D. User friendly and easy to use E. Uh, trick question! No one uses Linux. Duh.
$ why use Linux? A. It’s (sometimes) FREE! B. Great support for applications and gaming C. Open source community D. User friendly and easy to use E. Uh, trick question! No one uses Linux. Duh.
$ why use Linux? PROS CONS ● FREE! ● Confusing for ● Open source beginners / not UI community friendly ● Highly secure ● Games :-(
$ how do I Linux? A. Watch YouTube videos for Linux tutorials B. Use Linux commands to get familiarity with terminal C. Listen to this lecture ...because all those other options sound like a lot of work D. Uh, trick question! It can’t be taught, it’s magic. Duh.
$ how do I Linux?
$ understanding the filesystem
$ filesystem comparison
$ an overview of the filesystem ● / (root) - root directory of the entire system hierarchy ● /etc - host-specific system-wide configuration files
$ an overview of the filesystem ● /bin - essential user command binaries ● /usr - user utilities and applications
$ an overview of the filesystem ● /tmp - temporary files ● /dev - essential device files attached to the system
$ Security Tip : Follow partitions and use backups
$ navigating your way through the tt terminal
$ the what now? ● An interface where you can type and execute text-based commands ● Can be used to make your life easier! ○ Not always given the UI (ie remote connecting) ○ Powerful commands that can execute tasks faster and more efficiently
$ some basics about the terminal ● ubuntuuser = username ● ubuntu-machine = hostname ● ~ = current working directory ● $ (No) = superuser Wait...superuser?
$ some basics about the terminal ● ubuntuuser = username ● ubuntu-machine = hostname ● ~ = current working directory ● $ (No) = superuser Change to superuser with sudo su
$ some basics about the terminal ● root = username ● ubuntuclient = hostname ● /home/ubuntuclient = current working directory ● # (Yes) = superuser
$ Security Tip : Don’t always run as root
$ learning the basics
$ about commands ● Commands are your way of communicating with your computer ● Three components to a command… ○ Utility (required) ○ Flag ○ Argument
$ pwd ● pwd = “Print working directory” ● It tells you where you are $ pwd /home/ubuntuclient
$ ls ● ls = “List” ● It lists out what’s in your folder ● Use flags to list more things... ○ -a : hidden files (starting with “.”) ○ -l : long format (with permissions) ● Can combine flags (ie -la) ● Can also list parent directory (ls ..), root directory (ls /) and user’s home directory (ls ~)
$ cd ● cd = “change directory” ● It lets you move from one folder to another ● Can change to the parent directory, root directory, and user’s home directory ○ Anyone remember how?
$ cd ● cd = “change directory” ● It lets you move from one folder to another ● Can change to the parent directory, root directory, and user’s home directory ○ Anyone remember how? ○ Using cd .. cd / and cd ~
$ echo and cat ● echo lets you display text in the terminal $ echo hello world hello world ● cat = “concatenate” ● It lets you display text from files $ cat example.txt This is an example file.
$ vi, gedit, emacs, nano, etc ● Text editors to edit files ● All programmers have different preferences ○ vi is pretty powerful, but nano or gedit recommended for beginners ○ Some OS’s might not have your prefered text editor, so good to learn others
$ touch ● touch lets you create, change and modify timestamps of files ● Can create multiple files ● Can use flags for additional specifications
$ mkdir ● mkdir = “make directory” ● It lets you create folders
$ rm, cp, and mv ● rm = “remove” ● It removes a file (use rm -r or rmdir to remove directories) ● cp = “copy” ● It copies the contents from one file to another ● mv = “move” ● It moves the contents from one file to another
$ grep and find ● grep lets you search for patterns in a file $ grep helloworld complicatedfile.txt ● find lets you search for files and directories $ find *.conf
$ Security Tip : Use man, tldr, or google!
$ Let’s breakout and try it! ● Exercise 1: 1. Create a file in your home directory. 2. Create a new directory under your home directory. 3. Move the file from Step 1 to the directory created in Step 2. ● Exercise 2: 1. Change directories to the /etc folder. 2. cat the file, pam.conf *If the config file isn’t there, use any other .conf file in the /etc folder. 3. Copy the file, pam.conf, to your home directory.
$ learning tips and tricks
$ some general tips ● Use the up and down keys to run previous commands ● Use TAB for autocompletion ● !! - run the previous command ● !$ - gives you access to previous command arguments ● Use CTRL X , CTRL C or q for exiting
$ clear and history ● clear lets you clear up the terminal ● You can also use CTRL L ● history lists out the commands you’ve previously used ● Clear history with -c ● You can use CTRL R for an interactive history search
$ redirection and pipes ● Redirect a command to a file or vice versa $ echo some text > file $ cat < file ● Pipes effectively chain commands together $ cat file | less
Recommend
More recommend