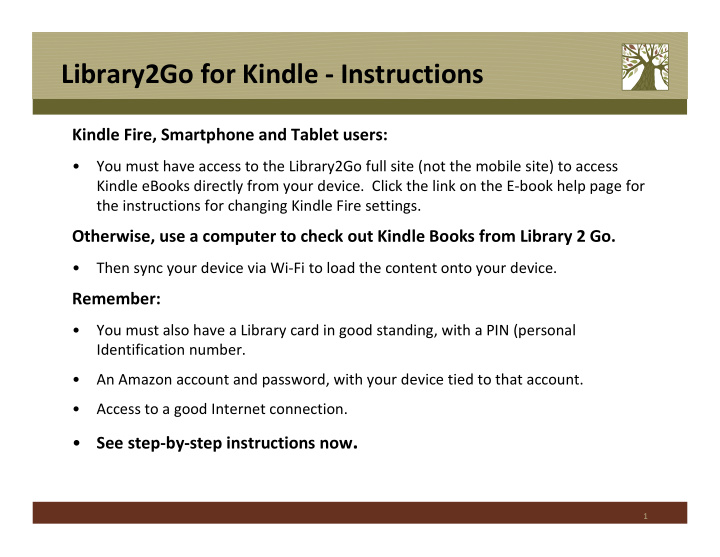

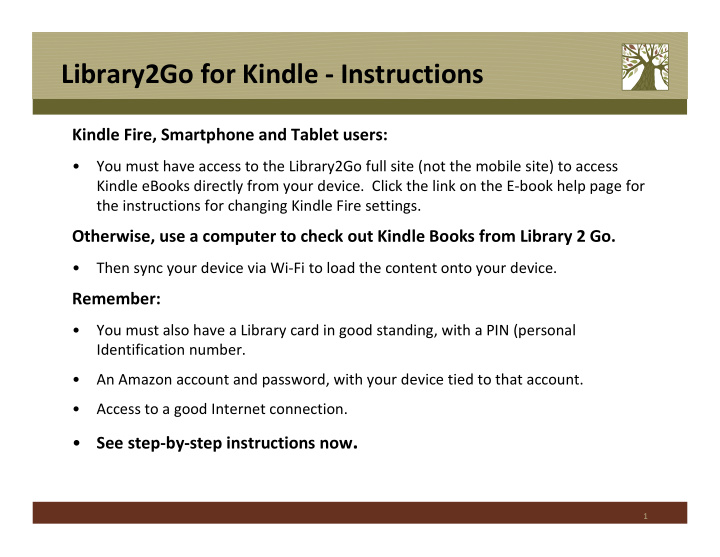

Library2Go for Kindle - Instructions Kindle Fire, Smartphone and Tablet users: • You must have access to the Library2Go full site (not the mobile site) to access Kindle eBooks directly from your device. Click the link on the E-book help page for the instructions for changing Kindle Fire settings. Otherwise, use a computer to check out Kindle Books from Library 2 Go. • Then sync your device via Wi-Fi to load the content onto your device. Remember: • You must also have a Library card in good standing, with a PIN (personal Identification number. • An Amazon account and password, with your device tied to that account. • Access to a good Internet connection. See step-by-step instructions now . • 1
Library2Go for Kindle – Logging In • From the Siuslaw Public Library home page (www.siuslawlibrary.org), touch or click on the Library2Go Link 2
Library2Go for Kindle – Logging In • When the Library2Go page opens, click “Log In” • Select Siuslaw Public Library from the drop-down menu that appears next. You will need to scroll down the list to to find Siuslaw Public Library. 3
Library2Go for Kindle – Logging In • Log in to your Library2Go account by entering your library card number and PIN (personal identification number). If you do not know your PIN, contact library staff for assistance. Then click or touch “Sign In”. • Note: Type your entire library card number beginning with the zero. • Also note: You will only see dots, not characters when you type your PIN. PINs are case sensitive. 4
Library2Go for Kindle – Logging In • If you have successfully logged in, you will see your Library2Go Account Page. • From here you can see your checkouts, your holds, and other information. Or you can start searching for books. 5
Library2Go for Kindle - Searching • You can search by author, title or ISBN (International Standard Book Number) You can limit by format (select Kindle), and you can also limit by clicking or touching “Show only available titles. There are other ways to search. You can scroll down the right hand side to the “Collections” tab and choose the link to “Available eBooks”. This will bring up a list of all available eBooks, regardless of format. If you choose to browse this list, be sure you only pick titles that are available in Kindle format to check out. 6
Library2Go for Kindle - Searching • Another way to search is to click on “Advanced Search”. • Choose Kindle Book from the drop-down list of formats. You can also click the “Only show titles with copies available” box. You can click “Search” at this point, or you can limit further by author, title and other fields. 7
Library2Go for Kindle - Downloading • When you find a title that you want and it is available, touch or click on the “Add 2Go Cart” link. If it is available in multiple formats, be sure you choose Kindle Book. • The title will be added to your 2GoCart. Either touch or click “Continue Browsing” to choose more items or “Proceed to Checkout” to check out the item(s) in your cart. 8
Library2Go for Kindle - Downloading • On the “Check Out” page you can pick a lending period of 7, 14 or 21 days from the drop-down menu. For instructions on returning books early see page 22 of this document. • After choosing a lending period, touch or click “Confirm Checkout”. • When the download window appears, touch or click “Get for Kindle”. 9
Library2Go for Kindle - Downloading • A pop-up window will appear, cautioning you that you are leaving the Library2Go site and going to a commercial site (Amazon.com) that may not have the same privacy policies. You must touch or click “Accept to Continue” in order to proceed. • You will be transferred to Amazon.com 10
Library2Go for Kindle - Downloading • If you have already signed in to your Amazon.com account, you will see your account name in the welcome area and your sign in information in the green box. 11
Library2Go for Kindle - Downloading • Make sure you are signed into Amazon using the account associated with your Kindle or Kindle app. • Also make sure your Kindle or device with Kindle app is powered on and can access the Internet. • You can transfer the book to a Kindle reader, or Kindle software installed on another computer/device. 12
Library2Go for Kindle - Downloading • Click or touch “Get library book”. If you are not already logged in to Amazon you will be prompted to do so at this point. • When sending a book via WiFi, you will be notified that the book has been sent to the specified device. 13
Library2Go for Kindle – WiFi Transfer • Depending on your device, such as the Kindle, or the Kindle app for iPad, the title may automatically sync as soon as it reaches your device. If so, all you have to do is click or touch the title to begin reading. • If it does not automatically sync, look for the sync icon and click or touch it. The sync process will begin and soon, depending on the speed of your Internet connection, the title will be sync’d and ready to read. 14
Library2Go for Kindle – USB Transfer • If your Kindle does not support Wi-Fi transfers, you will need to transfer the book to your Kindle manually. * • To begin a manual transfer, click the ‘Download now’ button. * The Kindle 3 reader, and Kindle software installed on your Wi-Fi –enabled computer/handheld device, generally support Wi-Fi transfers. Older Kindle readers may not support Wi-Fi transfers. 15
Library2Go for Kindle – USB Transfer • When prompted, save the Kindle ebook (it should be saved to your default download folder). 16
Library2Go for Kindle – USB Transfer • Plug your Kindle into your computer’s USB port. 17
Library2Go for Kindle – USB Transfer • Your Kindle should show up as a separate drive in your computer’s file browser. Double-click the icon to open it. 18
Library2Go for Kindle – USB Transfer • Open the ‘documents’ folder. 19
Library2Go for Kindle – USB Transfer • Copy the downloaded Kindle book into the ‘documents’ folder. 20
Library2Go for Kindle – USB Transfer • Eject the Kindle from your computer. The transferred book is ready to be read! 21
Library2Go for Kindle – Returning Books • To return a borrowed book before the due date, go to the “Manage Your Kindle” section of Amazon.com. 22
Library2Go for Kindle – Returning Books • Click on the ‘Actions’ button. • Select ‘Return this book’. 23
Library2Go for Kindle – Returning Books • Currently, you can only return books early from the ‘Manage Your Kindle’ section of Amazon.com. • Upon returning the item, Amazon will send you a confirmation email. 24
Recommend
More recommend