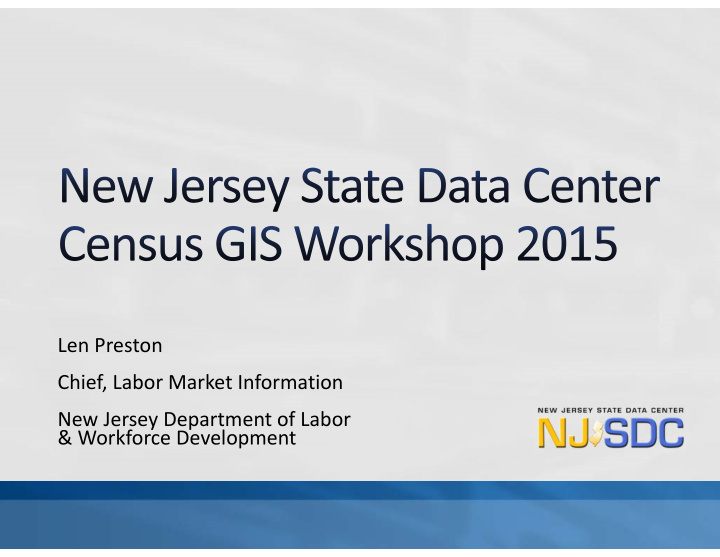

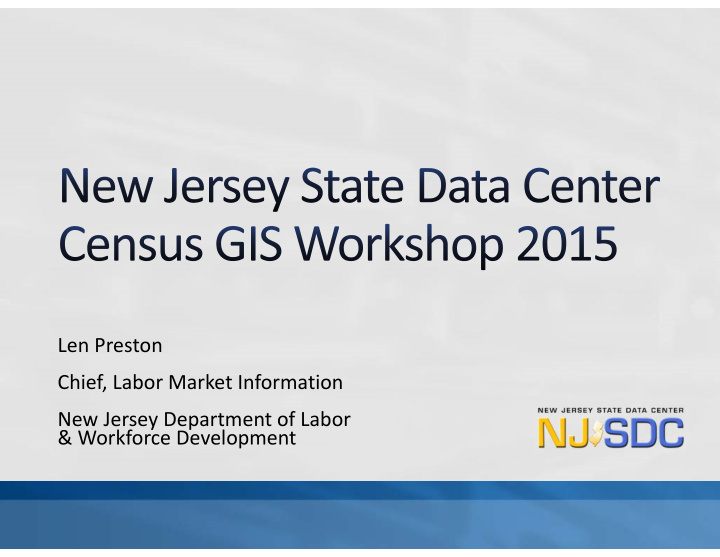

Len Preston Chief, Labor Market Information New Jersey Department of Labor & Workforce Development
Cooperative project of the State of New Jersey and the U.S. Bureau of the Census serving data users in the public, private, and academic sectors since 1980. Each state has an SDC acting as secondary distributors of Census data providing value added products and expertise for their respective state The NJSDC maintains a data dissemination network of over 110 state, county, regional, and local agencies. Includes: – All 21 county planning boards Metropolitan Planning Organizations – DVRPC, NJTPA, SJTPO Representatives from 19 State Departments/Agencies Federal Depository Libraries including the New Jersey State Library, Rutgers and Princeton University Libraries
http://lwd.dol.state.nj.us/labor/lpa/LMI_index.html
Data Available Through NJLWD and NJSDC • Population and Demographic Trends – Census Data – Population and Household Estimates – Building Permits – Income and Poverty Data – Women and Minority Owned Businesses • NJ Department of Labor Economic Data – Labor Force Estimates – Unemployment Rates – Employment Data – Industry and Occupational Employment Projections – Population and Labor Force Projections – Occupational Wage Rates
QGIS Pros: Powerful Desktop GIS Software Open Source Software ArcGIS type Layout Used Free Cons: Open Source Vulnerabilities Not as Widely Used as ArcGIS Not Compatible with ArcGIS ‐ .qgs extension
Local Employment Dynamics – New Hires By Industry ( New Hires – Counts Average of Quarters 2013 Q1 – 2013 Q4) Source: U.S. Census Bureau Local Employment Dynamics Quarterly Workforce Indicators (QWI) 2013 Quarters 1 through 4 Prepared By: New Jersey Department of Labor and Workforce Development Office of Research and Information, Division of Economic and Demographic Research New Jersey State Data Center June, 2015
QWI Explorer http://qwiexplorer.ces.census.gov/ Link below will bring you into the tool with all of the example parameters pre ‐ loaded http://qwiexplorer.ces. census.gov/exp ‐ r/f4352.html?st=NJ&v =map&fc=true&t=ac0 &extra=x%3D0%26g% 3D0
Downloaded Comma Delimited File This is what the downloaded .csv data file looks like in Excel.
QGIS Opening Screen New Map/Project Open Map/Project Save and Save as Browser Window: ‐ Refresh ‐ Add Selected Layer ‐ Filter Files ‐ Collapse All Layer Window: ‐ Add Group ‐ Manage Layer Visibility ‐ Filter Legend by Map Content ‐ Expand All ‐ Collapse All ‐ Remove Layer/Group
QGIS Opening Screen Zoom In/ Zoom Out Refresh Add: Vector Layer Raster Layer PostGIS Layers SpatiaLite Layer MSSQL Spatial Layer Oracle Spatial Layer Oracle GeoRaster Layer WMS/WMTS Layer WCS Layer WFS Layer Delimited Text Layer
Add County Shapefile Add County Shapefile by either double clicking on shapefile in browser window or highlight file and click “Add Selected Layers” button
Add Data File Now add the Local Employment Dynamics data file (.csv) by double clicking on the “Add Delimited Text Layer” button. Browse for your .csv file and under Geometry Definition, click the “No Geometry” radio Button. Click on “OK”.
Preparing to Join Files Right click on each of the Shapefile and Data file to click on “Open Attribute Table” and find a common field to join the two tables Remember the variable names in each file as they may not be the same. Next, click on “Properties” to get to the Join “Tab”
Joining the Shape and Data Files On the Layer Properties screen select the “Join” tab and click on the green plus button on the bottom left of the window. Since “Properties” was selected while OGIS_countycoast was highlighted, you will be indicating which file you want to join to it and by which field the join will occur. In this example, New Hires 2013 is the Join Layer and the field we want to use to join to the shapefile is “COUNTY”.
Joining the Shape and Data Files OGIS_countycoast is your selected target layer. You want to join “New Hires 2013” on the target field “COUNTY”. Select COUNTY from the drop down box. Check the “Choose fields” box and select those fields you wish to join. In this example we joined all fields except the flag fields. Field Name Prefix is not necessary to check but helps keeping track of data source. Select the “OK” button to complete the join.
Joining the Shape and Data Files Join is now Complete.
Changing the Layer Properties The General Tab is where you will find basic information about the highlighted shapefile such as the Coordinate Reference System (CRS) used for your map.
Changing the Layer Properties The Style Tab is where you will make choices on how your Thematic Map will display the data you are working with. For our example, we will create a Graduated Thematic Map.
Changing the Layer Properties Select the data you wish to analyze. In our example it is Accommodation and Food Services. Select this industry from the “Column” drop down box.
Changing the Layer Properties In the “Classes” drop down, select 7 for the number of data groups. Select Equal Interval as the “Mode” and set the “Precision” to 0 and leave the “Trim” box unchecked. Select Browns 2 in the “Color Ramp” dropdown (Custom Color) and check the “Invert” box so the Don’t Forget color ramps from light to Thousands Separators dark brown. When highlighting the “Legend Format” box, an informational appears to explains the Legend format. Hit “Apply” and “OK”
Changing the Layer Properties Your Map is now color coded by the 7 classes that you previously defined. Visibility of the 7 classes are selectable and any class can be removed by unchecking the box beside any of the 7 classes. You can also turn on or off the entire OGIS_countycoast layer by clicking on the box beside the layer name. This is handy when superimposing different geographies over each other.
Labeling the Map Now we want to label our map. From “Layer Properties”, select the “Labels” tab or the “Labels” button on the top menu. Check the “Layer Label With” box. We will create the expression in the box with the expression creator (button to the right) Select your Font, Style, Size, and Color of your label. You are also able to select Transparency level, Type Case and Spacing of the label as well. Now click on the Expression Creator button in the upper right corner of the “Labels” tab.
Use the Expression Creator to build an expression that formats your label. In the Fields and Values Function, select the field “County” then hit the “Concatenate Button”(||). Next type in the visual basic code for “next line” (‘\n’). Expand the String Functions and select the format_number() function. The first item in the parenthesis is the “Accomodation and Food Services” field followed by a comma and then the number of decimal places and the end parenthesis. If your expression is valid you will see the result in the Output Preview.
In the “Formatting” Tab select the alignment. In our example the alignment is set to “Center”
In the “Buffer” Tab, check “Draw Text Buffer” box and select the Size, Color, and Transparency Level of your buffer to give your label a 3D quality and visibility over geographic boundaries.
Skip the “Background” tab and move to the “Shadow” Tab. This is another tool to give your labels better visibility. Check the “Draw Drop Shadow” box and select that it be drawn under the text of the label. Next, select the offset angle, blur radius, transparency, and color of the shadow. The settings for the “Placement” and “Rendering” tabs are left in their default settings. You can now click on “Apply” and “OK” to see the changes to your map.
Your Map is now labeled. QGIS has a separate process for finishing the map for printing.
Print Composer To start the Print Composer, click on the “New Print Composer” button and give the composer a name.
Print Composer – Add Map Click on the “Add new Map” button and move the cross hairs to the upper left corner click and hold as you drag down to the lower right corner to set the visible area for the map. Release the mouse button and the map will appear in the window.
Print Composer – Add Map As you can see the map looks small and is at the shift bottom of the frame. Set “Scale” to 1050000 to bring map to size of the specified area. Click on the “Move item content” and drag the map to where you want it on the work area.
Print Composer – Add Map Here is how your map should look. All additional settings on the “Item Properties Tab” are in their default position. All settings on the “Atlas Generation” Tab are also in their default postions.
Print Composer – Add Map On the “Composition” tab, the default resolution is 300 dpi. In our example we increased the resolution to 600 dpi. Click on the “Change” button for “Page Background” to make the page transparent. (Under “Item Properties” the background box must be unchecked)
Recommend
More recommend