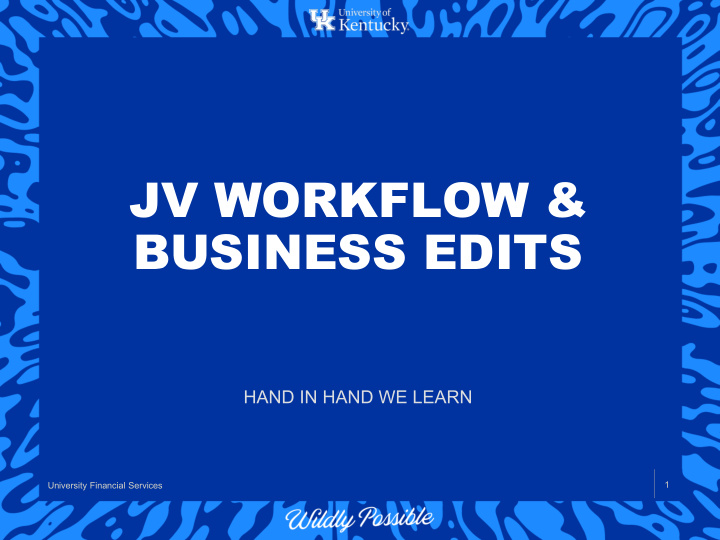

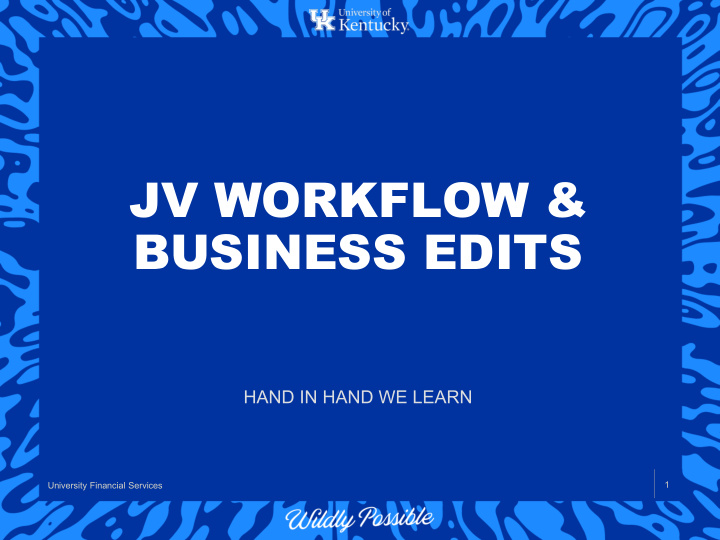

JV WORKFLOW & BUSINESS EDITS HAND IN HAND WE LEARN 1 University Financial Services
JV WORKFLOW JV workflow will allow for a paperless JV routing process for SA and Z4 document types Go Live Date = March 19! BENEFITS: - Paperless system - Easy tracking of JV status - No more papers getting lost in the mail or misplaced on someone’s desk - No more timing issues due to obtaining signatures or sending through the mail - Business edits will allow for errors to be identified and corrected before submitting JV - All documentation will be stored in ECM for easy access 2 University Financial Services
3 University Financial Services
JV WORKFLOW • Create JV in FV50 - New edits are in place to assist users with the processing of JV documents. There are rules that pertain to all JVs, and some specific rules that are just for the Z4 document type and JVs including sponsored projects grants, WBS starting with 3*. - A crosswalk will be provided to users to assist in interpreting warning or error messages. - Warning messages will provide users with reminders regarding backup documentation or other requirements for the JV to be approved and posted. - Hard stop errors prevent the document from being saved as complete. This will occur due to formatting errors, invalid entries, or other circumstances that make the entry unallowable. - The text field must have the correct information and formatting for Z4 documents, SA documents with 3* WBS grants and other SA documents in some cases. - Document must be saved as complete for creator to initiate the workflow. 4 University Financial Services
JV WORKFLOW • When uploading a JV to SAP using ZFI_PARK_FROM_FILE, remember to choose Save as Complete in the upload screen • Query the JV using FB03 after uploading to attach documents and initiate the JV workflow • Make changes to the JV by choosing Document/Change and save it as complete if it was accidently parked by choosing Document/Complete 5 University Financial Services
JV WORKFLOW • Next step is to initiate Workflow • Turn Tree On 6 University Financial Services
JV WORKFLOW • Click on Complete documents and double click on the JV • For JVs that were uploaded, query and display the document using FB03 • Select the GOS – “Generic Object Services” • Clicking the left symbol will display the toolbox with icons. The right symbol will display the text version 7 University Financial Services
JV WORKFLOW • Select Attachment list • Select New 8 University Financial Services
JV WORKFLOW • Select Create Attachment in Open Text • You can drag and drop the files into white box 9 University Financial Services
JV WORKFLOW • Or you can double click JV Supporting Document (PDF) and select the files to upload 10 University Financial Services
JV WORKFLOW • The file name will generate as the saved file name – add description of the supporting document (i.e. PADR#1). You can add as many documents as needed or you can create one PDF file that includes all documentation. • Select Green Check to add documents. Then click green check box 11 University Financial Services
JV WORKFLOW • To initiate workflow – GO to the GOS • Select Workflow – Start Workflow 12 University Financial Services
JV WORKFLOW • Select Start then Business Workplace 13 University Financial Services
JV WORKFLOW • In the Business Workplace go to Inbox. Find the workflow document and double click it 14 University Financial Services
JV WORKFLOW • Choose Send to Department for Additional Approval 15 University Financial Services
JV WORKFLOW • Enter user id(s) of the people you need to approve and sign the document. Once you select the green check box, the workflow item will be removed from your inbox and sent to the individuals for approval in the same order as the user id(s) are entered and approved in that order. 16 University Financial Services
JV WORKFLOW • The approver will receive an email to alert them there are items in the workflow that needs to be reviewed and approved. • A journal voucher entry for document UK00 (JV number listed) has been submitted for approval via workflow and requires your action in order to proceed. This action can be completed in one of two ways. • 1. Via the MYUK Portal and the Universal Work List (UWL) by visiting the Enterprise Services tab and selecting the Workflow sub-tab. • This should only be used by someone who does NOT have access to SAP GUI • 2. Or via the SAP GUI by launching the SAP Business Workplace (t-code SBWP or Menu – Business Workplace) • Recommended method of approval 17 University Financial Services
JV WORKFLOW • Open SAP and go to Business Workplace • Select Inbox then Workflow • Double click on the workflow item and choose what you want to do. 18 University Financial Services
JV WORKFLOW • To review the JV and supporting documentation – select Display JV. • This will open FV50 • To view the attachments, select • You can click either side of the box to access the attachment list. By clicking the left side – select and double click the attachment(s) • If you click the right side, select Attachment list from the drop down and double click the attachment (s). • Once everything has been reviewed, select the back arrow to go back to the workflow. • If a departmental approver wants someone else to review, they can select Forward for Review and enter the user id(s) of the reviewers. The reviewer’s comments after their review will come back to the departmental approver, who can then proceed with approval or rejection. • If the document is incorrect or is not approved at the department review stage, select Reject JV. This will remove the JV from the workflow process to allow for corrections by the creator. The JV will remain in SAP until workflow is restarted or the JV is deleted. 19 University Financial Services
JV WORKFLOW • If the JV is correct and ready to be submitted for processing – Select Approve JV. The workflow item will be removed from the inbox and sent to the next departmental approver, or if no more departmental approvers, to the central offices for final approval and posting. 20 University Financial Services
JV WORKFLOW • Approve JV as departmental approver using Enterprise Services • Select Enterprise Services • Select Workflow • Items will show as Tasks • Use Refresh if items are not listed 21 University Financial Services
JV WORKFLOW • Select the JV to review by double clicking on item • Choose action 22 University Financial Services
JV WORKFLOW • Display JV to view – Review entries and documentation • Forward for Review if need others to review document; can add comments before returning to you for approval • Approve JV - will continue workflow • Reject JV – will cancel workflow. JV will remain in SAP • Cancel and keep work item in inbox 23 University Financial Services
JV WORKFLOW • Once action has been taken, the item will drop off the approvers task list. • Unless choose to Cancel and keep item in inbox, the JV will stay in the task list until approved, rejected, or forward for additional review. 24 University Financial Services
JV WORKFLOW • In instances of extended or unexpected absence a delegate can be entered to receive workflow items for approval. • The delegate can either use the GUI (SAP) or Portal (Enterprise Service Tab) to review and approve JVs. • To assign a delegate – Enterprise Service tab and select Workflow 25 University Financial Services
JV WORKFLOW • Upper right corner – select the icon that looks like a piece of notebook paper • Select Manage Substitution Rules from the drop down menu 26 University Financial Services
JV WORKFLOW • Manage Substitution Rules box will pop up – Select Create Rule 27 University Financial Services
JV WORKFLOW • Enter the Nominee (person who will receive tasks) then Select 28 University Financial Services
JV WORKFLOW • Pop up box will list the user – Select Apply 29 University Financial Services
JV WORKFLOW • You can assign certain tasks for this approver • You can assign multiple delegates for each task as well must set up each substitution individually 30 University Financial Services
JV WORKFLOW • Select Receive My Tasks to set a specific start date for this rule i.e. Planned vacations, FML, etc... • This can start immediately or with a specific start date. You will have to manually turn off this rule. You can change this anytime on the Substitution Management Screen. 31 University Financial Services
JV WORKFLOW • Select Save • Substitution Rules will update 32 University Financial Services
JV WORKFLOW • Select Fill In For Me – this is used for unexpected absences and the nominee will take over all tasks. 33 University Financial Services
JV WORKFLOW • Set the time frame for the substitution rule then Save 34 University Financial Services
Recommend
More recommend