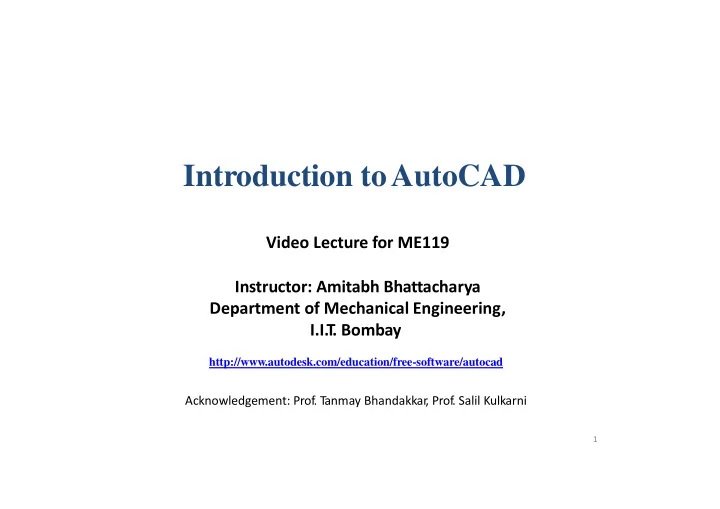
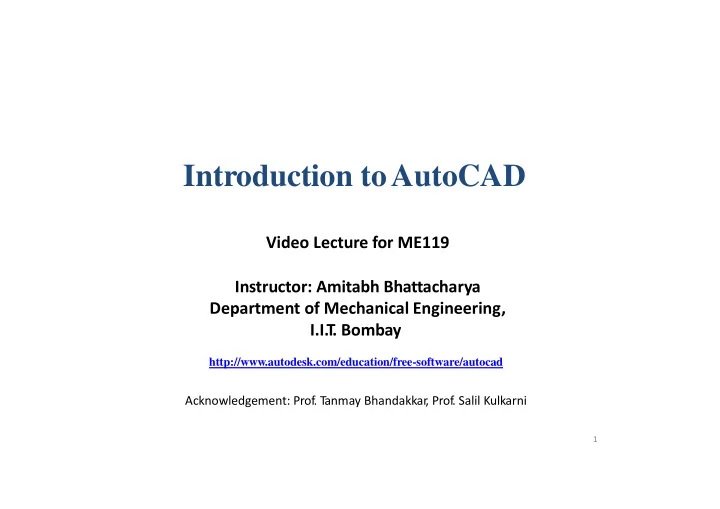
Introduction toAutoCAD Video Lecture for ME119 Instructor: Amitabh Bhattacharya Department of Mechanical Engineering, I.I.T . Bombay http://www.autodesk.com/education/free-software/autocad Acknowledgement: Prof. T anmay Bhandakkar , Prof. Salil Kulkarni 1
ComputerAided Drawing (CAD) ❑ Computer aided drafting (CAD) is a process of constructing drawing computer screen with the help of specially developed software ❑ Advantages: Accurate, time saving, standardization, easily shared, easy to edit ❑ Widely used commercial softwares: AutoCAD • Pro/Engineer • Catia • SolidWorks • NX Unigraphics • 2
Snapshot of theAutoCAD screen Ribbon tab Ribbon panel Graphic cursor Drawing space Co-ordinate system (UCS) Command line Status bar 3
Setting Units • In this course, the units for drawing objects will usually be in mm – If nothing is mentioned then units are in mm • AutoCAD does not use mm by default – This may cause issues while printing/saving as pdf – Becomes difficult to define other properties like line thickness, etc • W e will first ensure that the units are in mm – Also a good idea to set the precision to single decimal place 4
B Setting Units A
Page Setup : Model Printer name: DWG to PDF Paper size: ISO full bleed A3 (420x297 mm) Scale: 1:1 • Choose “dwg to pdf” for printer name • Choose “ISO Full BleedA3 (420x297 mm)” under paper size • W e won’t really worry about the page setup for “Layout” tabs
Object Snap (OSNAPCommand) • While hovering cursor, AutoCAD will automatically select intersections, midpoints etc. • OSNAP command can be used to set which points should be chosen
Make Nodes/Points Visible • Sometimes we mark intersections/divisions using nodes/points • W e have to make these intersections visible using markers v Utilities ‐ > Point Style
Setting Up Text Style • Text size should not be too large/small compared to figures – Always test your settings Annotation – Select Annotative for text, dimensions and multi ‐ Select annotative leader style Annotation –> T ext Style ‐ > Manage text styles
Dimensioning Style Annotation –> Dimension Style ‐ > Manage text styles OR Command: DIMSTY Make sure that size of text and arrows are not too large/small Again – test your settings
LAYER Command Layer manager Add new layer New layers created using the layer manager T o activate a layer in the drawing T o change the line type of a layer , click on the current line type, then load, then select appropriate line type to load. Using the layer manager you can add/delete layers, change Now select the loaded line type. linetypes, colour and freeze and thaw layers Y ou may use different colors for layers. Set all layers to white color before exporting to pdf. NEVER use the ͞ defpoints ͟ layer
Summary of Settings • Units (to mm) • Page setup (420x297 mm) • Object snap settings (OSNAP) • Make nodes visible • Set text size • Set dimensioning style • Set Layer properties 12
COPY/MOVE • Make a circle (CIRCLE command) • Enter COPY command->select object (left-click)- >right click (select base point)->drag object- >right click (repeat if needed) • Press Esc once you are finished copying • MOVE command is very similar 13
PLINE: Different ways of creating polygons (1,3) 5 (4,3) 4 3 (4,2) 1 2 (3,1) (1,1) Relative Cartesian coordinates Relative Polar coordinates Command: PLINE Command: PLINE 1 st point: 1,1 1 st point: 1,1 2 nd point: 2,0 2 nd point: 2<0 3 rd point: 1,1 3 rd point: 1.414<45 4 th point: 0,1 4 th point: 1<90 5 th point: ‐ 2,0 5 th point: 3<180 6 th point: c 6 th point: c Other important shapes: CIRCLE, SPLINE
ORTHO Mode • ORTHO mode ON helps us draw lines that are exactly parallel to axes • Turn ORTHO OFF if line needs to be drawn at an angle 15
T emplate to be used for all theAutoCAD sheets ❑ Paper , margins and name plate : Size of sheet is A3 (Width = 420 mm, Height = 297 mm) • 10 mm margin on all sides • Name plate (Size: 150 mm x 45 mm) should appear in the right bottom • corner as follows
Steps to generate the template (1) Use " rectangle " command with corner co-ordinates (0,0) and (420,297) to generate " A3 " size drawing area. (2) Use " rectangle " command with corner co-ordinates (10,10) and (410,287) to generate border with a gap of 10 mm. Other option is " offset " command or relative co-ordinates @. (3) For name-plate, again " rectangle " command can be used with appropriate co- ordinates. (4) Other option is move the " ucs " to the right bottom corner of the inner rectangle. Use " rectangle " command with corner co-ordinates (0,0) and (-150,45). Move the " ucs " back to the left corner of the outer rectangle. (5) For Name plate, the innermost smaller rectangle in the right corner is to be divided into three equal parts. Switch on the ORTHO mode (F8). See the right corner of the computer screen. (6) Draw line to coincide with the horizontal edge of the smallest rectangle. (7) " Move " the line along – y direction by 15 units w.r.t original location. (8) " Copy " this line and move the new line relative to the 2 nd line further by 15 units in the – y direction. (9) In the bottommost rectangle of the name plate, use “Move" and " Copy " to further divide the rectangle into three move parts. Keep both the ORTHOMODE and 1 SNAPON mode active. 7
Steps to generate the template 10) Add text using " text " command. The text should appear at the centre of the rectangular boxes of the rectangles of the name plate. It’s a good idea to turn off “Object Snap” (OSNAP), since the text placement can get constrained. 11) With TEXT command, you can always enter multiple text lines. Press CTRL- ENTER to stop entering the text. 18
Snapshot of the template to be used for all theAutoCAD sheets (420,297) (410,287) 150 45 (10,10) (0,0) 19
Example: Drawing a Hexagon • Draw a hexagon with side 50 mm Commands used: CIRCLE, LA YER, TRIM, TEXT , DIMALI 20
Example: Drawing a Spline • Draw a polyline, connect the vertices with a curve Commands used: PLINE, POINT , LA YER, DIMALI, DIMANG 21
Example: Divide a Line • Divide a line into 5 equal parts Commands used: PLINE, DIVIDE, POINT , DIMALI, • Use MEASURE command to verify distance between divisions 22
23 Example: Final Sheet Always check print ‐ Use export ‐ >pdf to >plot preview print • •
Dimensioning for Scaled Objects • Say actual square has dimensions 500mm, but I want to show it with a square of 100 mm – Scale is 1:5 • Use DIMLF AC statement – Set DIMLF AC=5 24
LTSCALE: Adjusting Dashed/Dash- Dot Lines • Dashed/Dash-dot lines will have default spacing between the dashes and dots • L TSCALE can be used to set this spacing • Usually L TSCALE value of between 0.1 and 1 is used 25
EXTEND: Extending Lines • Construction lines may sometimes need to be extended • Areference line needs to be chosen, which intersects the trace of the original line • The original line is then extended by the EXTEND statement – Reference line can then be deleted 26
TRIM: Trimming Construction Lines and Arcs • Circles and long lines are sometimes used for construction, and need trimming • Areference curve (e.g. circle, line..) needs to be chosen which intersects the construction line/circle • TRIM statement can then be used to trim the construction line 27
Sectioning In AutoCAD AutoCAD does not have a section line. W e will have to make our own section lines 4' 3' 1' Use HATCH command to hatch the section ANSI 31 can be used, along with appropriate scaling a' c' y x d,4 a,1 c,3 Two different layers are required for the dash-dot lines Use QLEAD command for arrow b,2 Set arrow size in properties 28
Isometric Drawing • 1. To draw isometric views, use the ISODRAFT command – https://knowledge.autodesk.com/support/autocad/learn- explore/caas/CloudHelp/cloudhelp/2018/ENU/AutoCAD- Core/files/GUID-37463F74- 0B06-46E2-8791-6C5B852A069D- htm.html • 2. To draw isometric view of circle, use ELLIPSE command after using ISODRAFT command – https://knowledge.autodesk.com/support/autocad/learn- explore/caas/CloudHelp/cloudhelp/2018/ENU/AutoCAD- Core/files/GUID-B46904E8-F4E 43D8-AA74-E06B0D9E83FB- htm.html • 3. To dimension isometric drawings in AutoCAD, use the aligned dimensions, along wi the DIMEDIT and DIMTEDIT commands – https://www.thesourcecad.com/how-to-make-isometric-dimension-and- text-in-autocad/ 29
List of importantAutoCAD commands (Details at knowledge.autodesk.com) EXTEND ARC LA YER AREA LINE ARRA Y MOVE BLOCK OFFSET CIRCLE PLINE COPY POL YGON CYLINDER QLEAD DIM RECT ANG DIMALINGNED REDRA W DIMANGULAR ROT A TE DIMCENTER SA VE DIMDIAMETER SCALE DIMLF AC TRIM DIMSTYLE U DIVIDE UCS ELLIPSE ZOOM ERASE 30
Recommend
More recommend