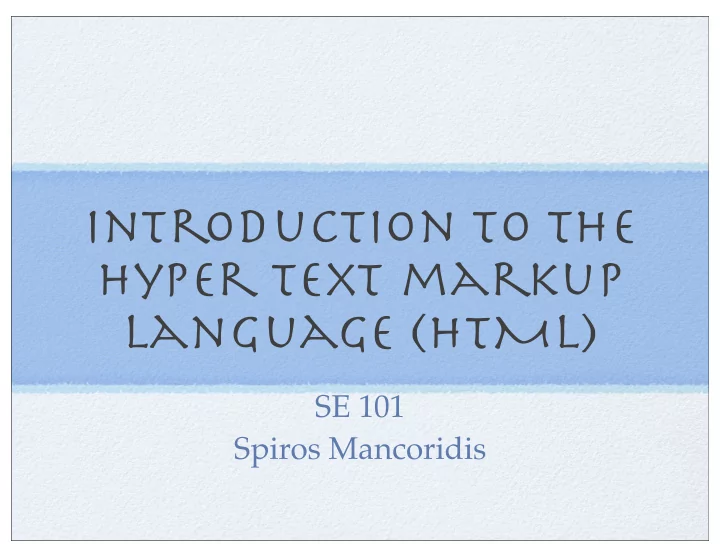
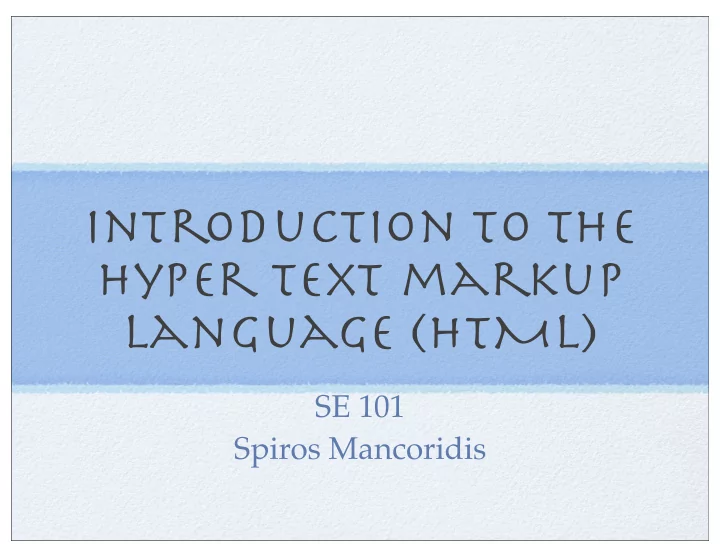
Introduction to the Hyper Text markup language (HTML) SE 101 Spiros Mancoridis
What is HTML? HTML (Hyper Text Markup Language) is a language for specifying how text and graphics appear on a web page When you visit a web site (e.g., www.google.com) your web browser retrieves the HTML web page and renders it The HTML page is actually stored on the computer that is hosting the web site and the page is sent to your browser To see what HTML looks like go to your web browser View menu and select View Source
HTML HTML is a textual language that includes special markup tags such as: <title> Bob’s Diner </title> The <title> ... </title> tag specifies a title for the web page HTML code is stored in a simple text file that has either a .htm or a .html filename extension (e.g., restaurant.html )
How to author html Use a simple text editor such as vi to create simple web documents Use a web editor tool such as Amaya to create more professional looking web documents http://www.w3.org/Amaya/ Amaya is simple to use. Use the editor tools to author a document as you would using a text editor such as Microsoft Word When you save the document it creates an .html file
HTML title A title is usually displayed on the top bar of a web browser’s window when you visit a web site The title will now be displayed in the main web browser window, just on the top bar <title> Your title text goes here </title> <title> is the start tag and </title> is the end tag
HTML Headings HTML allows you to create sections in a document using headings, there are six levels of headings the first level creates the most significant heading, e.g., <H1> This is a major section </H1> ... and the sixth level creates the least significant heading, e.g., <H6> This is a minor section </H6> After each heading you insert the text and images that pertain to that section, like you would do in MS Word
HTML Paragraphs The <p> tag is used to start a paragraph The </p> tag is used to end a paragraph <p> The text in between the two tags is your paragraph ... </p> The </p> tag is optional, HTML assumes that you are in the same paragraph until it encounters the next <p> tag You can force a line break using the <br> tag
Formatting text <i> italics </i> <em> also italics </em> <b> bold </b> <i><b> italics and bold </b></i> 2 <sup> 4 </sup> = 16 H <sub> 2 </sub> O This text is <del> scratched </del> out <code> use this tag for computer code </code>
Pre formatting text Text will always be formatted automatically unless you use the pre format <pre> ... </pre> tags to force a different format Very useful when you want to display examples of code (I suggest using <pre><code> ... </code></pre> for that purpose) <pre> This text will appear on the website exactly how I pre formatted it </pre>
Inserting images <img src=”dog.jpg” width=”120” height=”100” align=”left”> The image source is in file dog.jpg and the width and height attributes specify the dimensions of the image on the web page in pixels You can also add a brief description of the image in case the user cannot see the image e.g., <img src=”dog.jpg” width=”120” height=”100” alt=”My pet dog”>
HTML lists Unordered Lists Ordered Lists Definition Lists <ul> <ol> <dl> <dt> Gold <li> Gold <li> Gold <dd> For the best <li> Silver <li> Silver <dt> Silver <li> Bronze <li> Bronze <dd> ... second best </ul> </ol> </dl> Gold 1. Gold Gold For the best Silver 2. Silver Silver Bronze 3. Bronze ... the second best
Lists can be nested too <ul> <li> A Students <ol> A Students <li> John 1. John <li> Mary 2. Mary <li> Peter 3. Peter </ol> B Students <li> B Students 1. Paul <ol> 2. Cathy <li> Paul 3. Jill <li> Cathy <li> Jill </ol> </ul>
HTML Tables <table cellpadding determines cellpadding=”2” the space between the cell cellspacing=”4” border=”1” borders and the text bordercolor=”black” bgcolor=rgb(0,255,0)> cellspacing determines the <tr> width of the border <th> Column 1 </th> <th> Column 2 </th> </tr> bgcolor defines the table’s <tr> background color <td> (1,1) </td> <td> (1,2) </td> The table rows are defined </tr> <tr> one after the other; some <td> (2,1) </td> rows can be headers and <td> (2,2) </td> others data </tr> </table>
Linking to other pages <a href=”http://www.cs.drexel.edu/~spiros“> Spiros’ Page </a> This links to a page on the World Wide Web (WWW) <a href=”courses.html“> Spiros’ Courses </a> This links to a page called courses.html in the same directory as the html file <a href=”../music.html“> Spiros’ Music </a> This links to a page called music.html in the directory above the directory of the html file <a href=”hobbies/soccer.html“> Spiros’ Music </a> This links to a page called soccer.html in the hobbies sub-directory
Linking to Another part of the same page First define a link target header (anchor): <h2><a name=”soccer-scores”> Soccer Scores </a></h2> Or you can avoid the use of <a> <h2><id=”soccer-scores”> Soccer Scores </h2> Then reference the link target: <a href=”#soccer-scores”> Go to Soccer Scores </a> Or you can reference the link target from a remote web site: <a href=”http://www.soccer.com/#soccer-scores”> Go to Soccer Scores </a>
Linking to an email address <a href=”spiros@drexel.edu”> Send Spiros a message </a> Caution: Web crawlers will find this e-mail address and I might start to get more spam messages! Better idea to use an image with the email address
Linking an image to a Web page By clicking on the image (e.g., Drexel logo of Mario the Dragon) you can link to the Drexel University homepage <a href=”http://www.drexel.edu”> <img src=”mario.gif” alt=”Drexel home page” align=”right”></a>
HTML Sound Files You can link sound files to your web pages: <a href=”http://ww.cs.drexel.edu/~spiros/music/mysong1.m3u” type=”audio/x-mpegurl”> listen to my song from an m3u </a> <a href=”http://ww.cs.drexel.edu/~spiros/music/mysong2.mp3” type=”audio/mpeg”> listen to my song as from an mp3 </a>
Cascading style Sheets You can use cascading style sheets (CSS) to customize your html file e.g., specify colors, fonts, bold, italics for the entire document Style rules are defined using the tags <style> ... </style>
Example CSS <style> body { background-image:url('imagesTurtles-Background.jpeg'); background-position : 50% 50% ; background-size : 100% ; background-origin : content ; background-repeat: no-repeat ; font-family: “Times New Roman” color: blue } </style>
Putting it all together <!-- This is an optional comment --> <html> <head> <title> Your title goes here </title> <style> Your style sheet goes here </style> </head> <body> Your content goes here ... Paragraphs, images, lists, links, texts, headings, etc. </body> </html>
Create your Personal Webpage Now that you know the HTML basics you can create a personal web page on tux.cs.drexel.edu Create the directory public_html under your home directory: /home/userid/public_html Deposit the web page index.html with your personal homepage into the public_html directory To access your page go to: http://www.cs.drexel.edu/~userid
Advancing your html skills There are many on line resources to help you advance your knowledge of HTML http://www.freebookcentre.net/Web/Free- Html-Books-Download.html
Recommend
More recommend