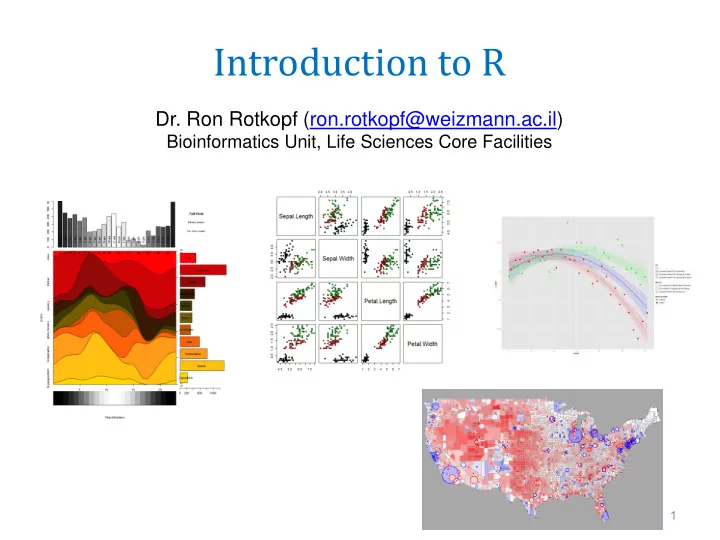
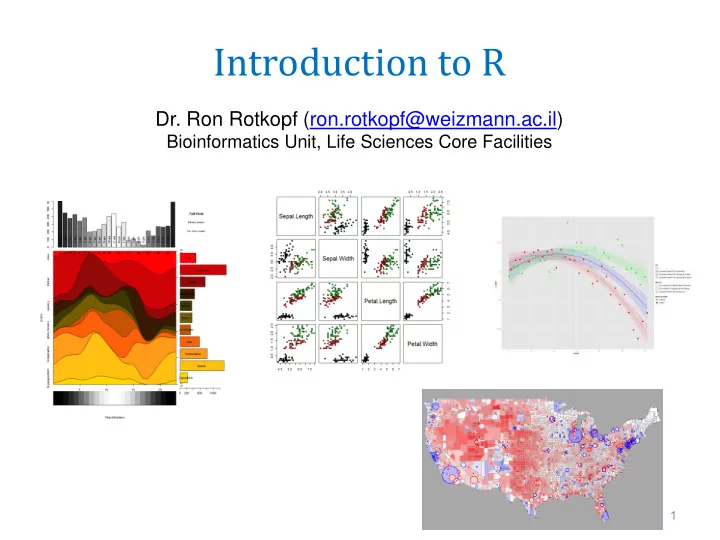
Introduction to R Dr. Ron Rotkopf (ron.rotkopf@weizmann.ac.il) Bioinformatics Unit, Life Sciences Core Facilities 1
What is R? • Scripting language • Free • Open-source • Runs on all popular platforms (Windows, Mac, Linux) • Large user community • Widely used for statistical computing and graphics • Many extra functions via packages 2
Practice options Interactive exercises: R Swirl: http://swirlstats.com/ Try R: http://tryr.codeschool.com/ Online book: R for Data Science http://r4ds.had.co.nz/ Look up basic functions: Quick-R: http://www.statmethods.net/
Installing R and RStudio R: http://cran.rstudio.com/ RStudio: http://www.rstudio.com/products/rstudio/download/ via Wexac: http://appsrv.wexac.weizmann.ac.il/rstudio/ 4
The RStudio Interface Editing text files Viewing active objects (Environment) (R script or data files) or recent commands (History) Running scripts Information – File browser, help display, plots display, etc. Console – main work area 5
Entering commands • From the console: “Enter” to run a command. Up arrow to access recently-entered commands. Tab to fill in functions or variable names. • From the text editor: Ctrl+Enter to run one line or selection. Ctrl+Shift+Enter to run entire script. If you want to write comments or “mute” a specific line, use #. Each command should be written in a new line - Several commands on the same line can be separated with ;
Our goal – working with tables
Data types • Everything is case-specific! Use letters, numbers and periods for object names. • Assigning a single value: a<-5 a=5 • “ <- ” and “ = “ are the same: both assign values to the object on the left. Shortcut for “ <- ” is “Alt –” • Multiple values (vector): a=c(1,3,5,7) Specific values b=c(1:100) Ascending sequence d=rep(0,50) Repeat 0 fifty times Help for any function: ?function.name Example: ?sum ?seq More general search: ??search.string ?mean 8
Note that when copying from Office to R, parentheses may need to be re-typed. • A vector can contain one data type: numeric, character or logical. • numeric: a=c(4.5,3.14,5.2,6.8) • character: b=c(“Bob”,”Alice”,”Jack”,”Jill”) • logical: d=c(TRUE,FALSE,TRUE,TRUE) TRUE can also be entered as T or 1 Special case - NA • Data type will be presented in the “Environment” window. • You can check data type with “ is ”: is.numeric(varname) is.character(varname) is.logical(varname) is.na(varname) 9
You can change data type with “ as ”: as.numeric(varname) as.character(varname) as.logical(varname) Calling a specific cell or cells – square brackets: a[5] a[c(5,7,9)] multiple values should always be connected with c() Calling everything except one cell: a[-5] The required indices can come from another variable (numeric or logical). Example: a=c(21:30) b=c(2,4,6) d=c(F,T,F,T,F,T,F,F,F,F) a[b] and a[d] will give the same results. 10
Filtering a vector We can filter a vector by comparing to a specific value. a.bob <- a[a==“Bob”] keep cells containing “Bob” (character comparison) a.big <- a[a>5] keep cells larger than 5 (numeric comparison) Possible comparisons: Combinations: == ! NOT > & AND < | OR >= <= Note that “=“ or “< - ” is for assigning values, “==“ is for comparing values.
Matrices Tables – containing rows and columns. All cells must be of the same type (numeric, character, etc.) Generating a new matrix: y=matrix(1:20, nrow=5,ncol=4) A new matrix can also be filled with zeroes or NAs. Accessing specific cells is done by row number and column number: y[,4] # 4th column of matrix y[3,] # 3rd row of matrix y[2:4,1:3] # rows 2,3,4 of columns 1,2,3 Naming rows: rownames (y)=c(“P 1 ”,”P 2 ”,”P 3 ”,”P 4 ”,”P 5 ”) naming columns: colnames (y)=c(“height”,”weight”,” bp ”,” chol ”) Connecting matrices: mat3=cbind(mat1,mat2) connects by columns – one next to the other. mat4=rbind(mat1,mat2) connects by rows – one over the other. 12
Data frames Very similar to matrices, but can contain different data types in each column. A data frame can be created: • by connecting vectors. • by transforming a matrix. • by reading from a text file. Connecting vectors: d=c(1,2,3,4) e=c("red", "white", "red", NA) f=c(TRUE,TRUE,TRUE,FALSE) mydata=data.frame(d,e,f) names(mydata)=c("ID","Color","Passed")
Transforming a matrix: mat1=matrix(1:20,5,4) dat1=as.data.frame(mat1) Reading from a file: dat1 =read.csv(“filename.csv”) “csv” is a comma -separated text file, which can be saved and viewed from Excel. Options for other files (e.g. tab-separated) are read.table or read.delim – see the ?read.table help page for options. The file location can be typed with the full path or by first setting the working directory with setwd() . Tables can also be imported via “Import Dataset” in RStudio. You can write data frames to a file using write.csv(dfname , “filename.csv”)
Setting the working directory: setwd (“ full_path ”) or through the menu: You can see the files in the working directory with list.files()
When preparing your data in Excel: • Keep only the data table – no graphs or comments, no empty lines or columns. • If a column is numeric, it can’t contain any comments, question marks, etc. • If a column indicates groups, make sure that they are marked uniformly, accounting for case-sensitivity (e.g. control vs. Control) • For missing data just leave empty cells – they will be converted to NA by R. • Column names will be used as variable names, so they should not contain special characters – the safest way is to use only letters, numbers, and periods for separation (e.g. night.blood.pressure1 ) • When all is ready, save as csv file (comma-delimited).
Accessing data frame elements • By index number (like in matrices): myframe[3:5] # columns 3,4,5 of data frame Pay attention to whether you’re calling rows or columns! With no comma, R assumes you mean columns. • By column names: myframe[c("ID","Age")] # columns ID and Age from data frame • By column names with $ separator: myframe$ID # variable ID in the data frame
Lists A list is a “collection” of different types of variables. We won’t have much use for creating lists ourselves, but they are usually the output of more complex functions. w=list(name="Fred", mynumbers=a, mymatrix=y, age=5.3) character matrix numeric vector numeric A list can also contain several smaller lists: v=c(list1,list2) Components of a list can be accessed using index numbers or variable names: mylist[[2]] # 2nd component of the list mylist[["mynumbers"]] # component named mynumbers in list mylist$mynumbers # same as previous row
Factors If a column in our data indicates groups, and not individual levels, then it should be defined as a factor, and not a character vector. This is usually done automatically when importing a data frame. data$Treatment = as.factor(data$Treatment) This identifies the unique values in the vector, and remembers them in the background as distinct levels. Ways to avoid this: while importing: dat1 =read.csv(“filename.csv”, stringsAsFactors=FALSE) on an existing table: data$Treatment = as.character(data$Treatment)
“apply” functions Run the same function on every row (or column) apply(mat1, MARGIN=1, FUN=sum) # Sum each row apply(mat1, MARGIN=2, FUN=sum) # Sum each column lapply is similar, but runs the function on each member of a list (and returns a list as well). sapply is also similar, but will simplify the results if possible (e.g. return a vector instead of a list).
Text matching and replacement X is a character vector. grep(pattern, x) Returns indices in x where pattern was found. grepl(pattern, x) Returns a logical vector with TRUE values where pattern was found. sub(pattern, replacement, x) In each element of x , replace the first occurrence of pattern with replacement . gsub(pattern, replacement, x) In each element of x, replace all occurrences of pattern with replacement .
Installing a package from CRAN CRAN - The Comprehensive R Archive Network install.packages (“package.name”) – done only once per installation library(package.name) – done once per session For Bioconductor packages, the syntax is different, e.g.: source (" https://bioconductor.org/biocLite.R") biocLite (" limma “) library(limma)
Working with data frames using functions from ‘ dplyr ’ and ‘ tidyr ’ filter arrange select mutate group_by summarise
‘ dplyr ’ functions filter – select specific rows by a given condition arrange – sort the data frame by a specific column select – select specific columns from a data frame mutate – add new columns (which can be calculated from existing columns) group_by – let R know that you will be doing a ‘per group’ calculation summarise – calculate statistics on specific columns and show in a new data frame; usually used with “ group_by ”
Pipes - %>% The pipe operator enables running several consecutive operations on the same data frame without saving all the intermediate steps. This usually results in shorter, more readable code.
The “plot” function plot(x,y) plots y as a function of x. Can result in a scatterplot or a boxplot, depending on the type of data.
Recommend
More recommend