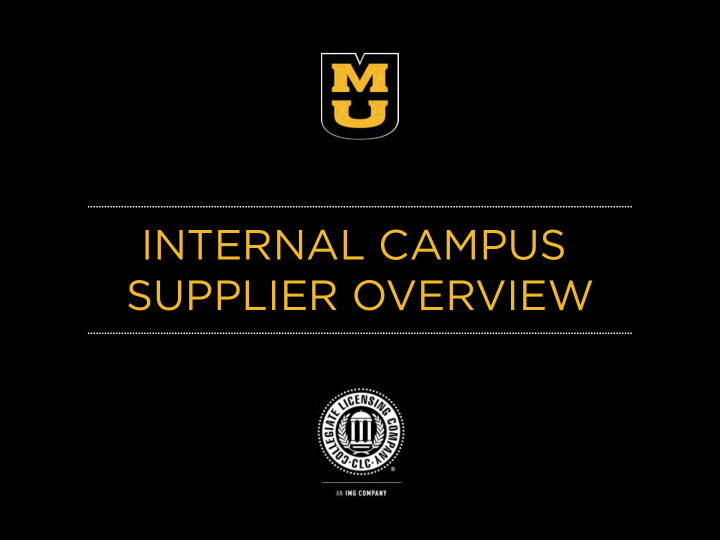

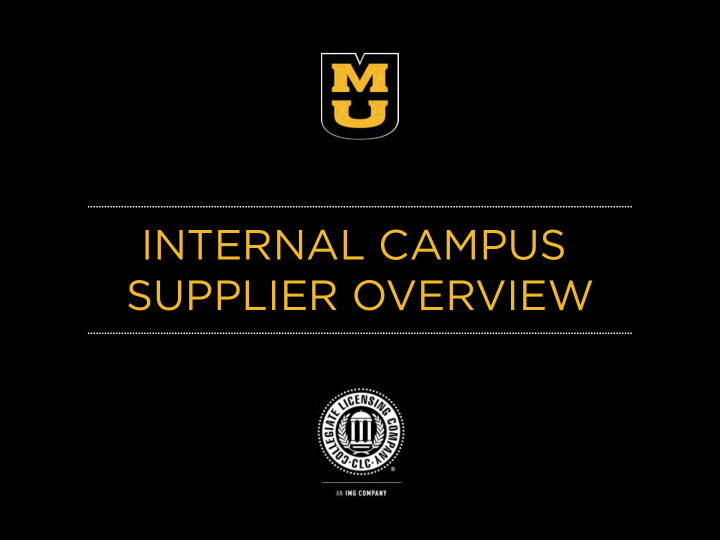

INTERNAL CAMPUS SUPPLIER OVERVIEW
PRESENTATION OVERVIEW CLC License Artwork Royalty Gameday/ Types and MyCLC UPI Submission Reporting Questions Rivalry Requirements Process Process
CLC LICENSE TYPES Internal • Referred to as ICS • Internal Consumption ONLY; no retail Campus sale or sales direct to consumer Supplier • $100 application fee • Licensed with schools in the state Local • Multiple distribution channels • $100 application fee • National license; no state restrictions Standard • Multiple distribution channels • $1000 application fee Application available online at http:/ /www.clc.com/Licensing-Info.aspx
CLC LICENSE REQUIREMENTS FLA Insurance Registration MyCLC Artwork AMA/Disclosure & Royalty Forms Reporting
LICENSING POLICIES ARTWORK All orders for internal consumption for the University of Missouri must be submitted & approved in MyCLC prior to production. You must also complete a Product Request form. ROYALTIES Apparel and promotional products ordered by university departments, student organization and club sports are subject to the applicable royalty rate, unless: 1. the product is purchased with university funds; and 2. will not be resold; and 3. bears the unit name or reference to the campus event for which it is being purchased.
VENDOR TOOL BOX
MyCLC
MyCLC – RESOURCES
MyCLC – RESOURCES
MyCLC – RESOURCES • Authorized Manufacturer’s Agreement • Labor Code Agreement • Factory Site Disclosure Form
MyCLC – RESOURCES • • CLC Product Category List MyCLC Webinar • • Bowl Licensing Information Conference Licensing • Information National Champions Information
MyCLC – RESOURCES • • MyCLC User Manual Royalty Reporting Upload Template • • Royalty Reporting Manual Artwork Creation Guidelines
MyCLC – RESOURCES • • University List MRU Rate List • • Institution Satellite Campuses University Exemption Policies
MyCLC – RESOURCES Announcements & Updates • System updates • CLC Office Closings • Institution Updates CLC Company News • Industry Updates • Partnership Extensions Logos on Demand • Direct link to site FAQ’s • General Questions • Reach out to coordinator
MyCLC – REPORTS
Unique Product Identifier (UPI)
UPI WHAT IS A UPI? • UPI is a unique product identifier created by the licensee to link royalty sales to artwork submissions • Must be unique. You cannot use the same UPI for the same product & university more than once. • UPI can be the same as your CLC design number PURPOSE Creating a link between royalty sales and artwork will expand schools’ analytic capabilities to evaluate their licensing programs.
MyCLC CHANGES • Starting January 1, 2017, all artwork submissions should include UPI. • Each royalty sale entered into your royalty report must also have a UPI associated with a corresponding artwork submission • UPI can be assigned when you submit artwork or later on using Upload Template. • If royalties are due, you will need to know the following information for the report due April 20, 2017: • Product Sub-Category • Invoice Date • Invoice Number • UPI
REORDERS If you have a reorder and need to use the same UPI, click the “Re-Approval” button. This will load a new submission form, but will reference the UPI previously assigned. You will need to upload the artwork and enter the other information. Note the reason for ‘Re-Approval’ in the additional information section: Reorder, resubmission with changes, etc.
ASSIGNING UPI TO OLD ARTWORK • Access previously approved artwork submission • Click on “Manage UPI” • Add or delete UPI from submission
ASSIGNING UPI TO OLD ARTWORK In order to add a UPI to existing artwork: • Go to Artwork • Search • Enter dates for past artwork submissions • Once artwork appears, select “UPI Template” • The template will be sent to your email
UPI UPLOAD TEMPLATE You will receive a document that looks like this: MIS MIS MIS MIS MIS MIS MIS MIS MIS MIS MIS MIS You can then enter UPIs for all past artwork submissions. Once you have entered the UPIs, save this document as a CSV file.
SUBMITTING UPI TEMPLATE Once you have saved the document, click on “Submit UPI” under Artwork on your Dashboard in MyCLC. Upload the CSV file that you just saved and the UPIs will be assigned.
ROYALTY REPORTING • After you have entered and saved UPIs for all artwork for orders completed for the quarter, you are ready to submit your royalty report. • For your April 20, 2017 report, you will be unable to submit your royalty report if a UPI is not assigned.
MyCLC Artwork Submission Process
ARTWORK SUBMISSIONS • New link: http:/ /myclc.clc.com • Username is CLC account number • Password is case sensitive
ARTWORK SUBMISSIONS • Click “ Artwork” • Click “ Submit Artwork” • Select “ University of Missouri (Standard License)” • Click “ Next”
ARTWORK SUBMISSIONS • Enter secondary email addresses, if applicable • Click “Select Artwork” button • Find design on your computer to attach • Must be PDF, under 5MB • Design must be mocked up on image of product
ARTWORK SUBMISSIONS
ARTWORK SUBMISSIONS • Indicate department ordering the product. • For licensees completing business for internal customers, please use the department that is ordering the product.
ARTWORK SUBMISSIONS This information needs to be included in the “Additional Information” section: • Department / student group name • Department / student group email address • Type of product(s) • Quantity of items • Order date • Intended use of items by department
ARTWORK SUBMISSIONS Check boxes for: • Material Content • Logo Application • Products • Distribution Channel
ARTWORK SUBMISSIONS • Click “Save” in bottom right corner • General timeline for artwork review is 24-48 hours (reviewed by MU Licensing & Trademarks) • Artwork must be submitted and approved for every order you complete for Missouri. Production should not begin until the exact artwork has been approved in CLC.
Royalty Reporting
ROYALTY REPORTING Royalties are required to be submitted through MyCLC quarterly according to the following schedule: ROYALTY REPORTING SCHEDULE Sales Period Due Date January-March April 20 th April-June July 20 th October 20 th July-September October-December January 20 th
ROYALTY REPORTING Over the next few slides, you will learn how to submit three different royalty reports in MyCLC. The three reports are: 1. No Sales Report: This report will be submitted if your company has no sales for the quarter. 2. Exempt Sales: This report will be submitted if your company only has sales that are exempt. 3. Royalty Bearing Sales: This report will allow you to submit royalty bearing sales as well as exempt sales.
ROYALTY REPORTING • Royalty Rate is 12% • Minimum Royalty Rate per Unit (MRU): • Licensee shall calculate royalties based upon the Royalty Rate or Minimum Royalty per Unit, whichever is greater, for the distribution and sale of the Licensed Articles displaying the Licensed Indicia of the Collegiate Institutions MRU's by Category Men's/ Women' Men's/ Men's/Unisex Unisex T- s Unisex Baseball Caps Institution Name (01C, 01N, 01O, 01P, shirts Apparel Fleece 01Q, 01R) (01A) (01I, 01S (01J) - 01Y) Missouri - University of $0.55 $0.60 $1.10 See Below*
SHOULD I ENTER MRUs? EXAMPLE: University of Missouri Category 01A (Men’s/Unisex T-Shirts) Standard Royalty Rate Minimum Royalty/Unit (MRU) 12% $ 0.55 MRU Rate/Royalty Rate = Cutoff Price So, for Missouri: 0.55/.12= 4.58 Cutoff Price T-shirts sold at $ 4.58 or below should be reported as MRU units.
NO SALES REPORT • After logging into MyCLC, click on “Royalty Reporting” • Click “Create Report.”
NO SALES REPORT • Select the type of report you are creating. • If you have no sales for the Quarter, select “No Sales Report.” • Select type of license. • Always select: Standard License (1) for internal sales
NO SALES REPORT The report will generate and the following screen will appear. Since licensee has no sales to report, select “Close Detail.”
NO SALES REPORT • To submit, check the box in the column labeled “Check to Submit.” • Once selected, click on the button for “Submit Selected” at the bottom of the screen. You have successfully submitted the report!
EXEMPT SALES REPORT • After logging into MyCLC, click on “Royalty Reporting” • Click “Create Report.”
EXEMPT SALES REPORT • Select the type of report you are creating. • If you only have Exempt Sales, then please select “No Sales Report” for the Quarter. • Select type of license. For internal sales, select “Standard License (1).”
EXEMPT SALES REPORT • The report will generate and the below screen will appear. • Since licensee has exempt sales to report, select the “Exempt Sales” option.
Recommend
More recommend