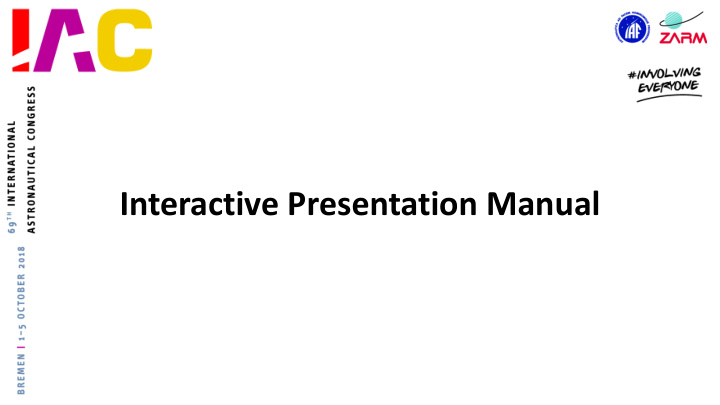

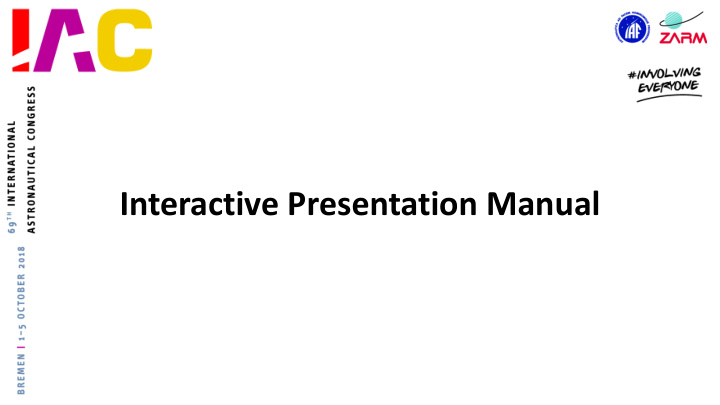

Interactive Presentation Manual
Contents 1. Basic Use 1. 2. Advanced Use 2. 3. . Text Editor 1.1. 1. 1. M Mas aster Layout 2.1. S Select Mul ultiple W Widg dgets 4. Presentation Settings 4. 1.2. W Widg dget Creation 2.2. C Copy py/Paste 5. 5. System Requirements 2.2.1. 1.Widgets 1.3. W Widg dget Cus ustomiz izatio ion 2.2.2. 2.Power erPoint 1.4. M Move W Widgets 6. 6. Shortcuts 2.3. E Extend nded d Content 1.5. G Grids ds 2.4. W Widg dget Type pes 1.6. Savi ving Y Your P Progress 7. 7. Contact Information 2.4.1. 1.Normal W Widg dgets 1.7. D Deletin ing W Widg dgets 2.4.2. 2.Image W e Widg dgets 1.7.1. 1. Sing ngle W e Widgets 2.5. U Upl pload Medi dia 1.7.2. 2. Clea ear P Prese sentation 2.5.1. 1.Normal W Widg dget 2.5.2. 2.Image e Widge get 2.6. G Groups ups 2.7. A Ani nimations
1. 1. Basi sic U Use se 1. 1.1. 1. M Mas aster Layout The master layout determines the default style and look of your presentation. The widgets that are added to the presentation will look the way you specify them when setting the master layout. Within the master layout you choose two pre-set widget styles. You can also set the background image for the presentation here. WARNING: It is HIGHLY RECOMMENDED that you select/modify your master layout BEFORE starting work on your presentation. Any changes made later to the master layout will OVERWRITE ALL widgets that already exist.
1. 1. Basi sic U Use se 1.2. W Widg dget Creation Widgets are content boxes that allow you display text, images, video and other types of media. You can add widgets anywhere in your presentation by right clicking in the desired space. The newly created widgets will be displayed in the styles selected in the master layout [Chapter 1.1 Master Layout].
1. 1. Basi sic U Use se 1.3. W Widg dget Cus ustomiz izatio ion Customize widgets individually by right clicking and choosing “edit properties” in the drop- down menu that appears. There you have many options to edit the look of your widget.
1. 1. Basi sic U Use se 1.4. M Move W Widgets Move your widgets around by left clicking on a widget and dragging the small box that appears in the top-right corner.
1. 1. Basi sic U Use se 1.5. G Grids ds Grids can help you with aligning your widgets perfectly. You can turn on one of three different sized grids in your presentation. Grids can be turned on/off with a right click on empty space in the presentation
1. 1. Basi sic U Use se WARNING: 1.6. Savi ving Y Your P Progress Remember your presentation will look exactly the way you saved it You can save your presentation in two ways. when you open it later on. If you save your presentation with a Either save an individual widget by right clicking it and specific group visible, that group will choosing “ Save ”, or save all your changes at once by be visible for everybody who opens clicking on “ Save All ” in the main menu at the bottom of the presentation for the first time. your screen.
1. 1. Basi sic U Use se 1.7. D Deletin ing W Widg dgets 1.7.1. 1. S Sing ngle W e Widg dgets Right click a widget and click “delete”.
1. 1. Basi sic U Use se 1.7. D Deletin ing W Widg dgets 1.7.2. 2. Clea ear P Prese sentation WARNING : If you clear your presentation it will delete EVERYTHING in your presentation and lets you start from scratch. There won’t be any backups!
2. Advanced ed U Use 2.1. S Select Mul ultiple W Widg dgets Select multiple widgets at once by “CTRL+ left clicking” each widget. The selected widgets can be edited at the same time. To deselect widgets , either “CTRL+ left click” the widget again or left click an open area in the presentation. You can also select all widgets in a certain group . To do that Shift+ left click on a widget and it automatically select all widgets in its group.
2. Advanced ed U Use 2.2. C Copy py/Paste 2.2.1. 1.Widgets Copy widgets by either right clicking on the widget and choosing “copy element” or left clicking it once and pressing “CTRL+ c”. Paste widgets by either a right clicking on an empty space in your presentation and choosing “paste widget” or pressing “CTRL+ v”.
2. Advanced ed U Use 2.2. C Copy py/Paste 2.2.2. 2.Power erPoint To copy text from PowerPoint to your IP, click into the element and highlight the text. When you paste the highlighted text from PowerPoint directly into your presentation it will automatically create a text widget with the copied content. WARNING: If you just copy the entire element, it will be pasted into IP as an image which can’t be edited.
2. Advanced ed U Use 2.3. E Extend nded d Content Extended content basically functions as a PopUp . Right click on the widget you want to create a PopUp for and click on “edit extended content”. You can check out your PopUp by performing an “Alt+ left click”, which emulates a “Touch” or “Tap” on your widget.
2. Advanced ed U Use 2.4. W Widg dget Type pes You can change the type of widget by right clicking it and choosing one of the following two types under “change type”. 2.4.1. 1.Normal W Widg dgets Normal widgets can be filled with content that is editable in many ways. 2.4.2. 2.Image W e Widg dgets Image widgets only display images and act as triggers which will be explained in [Chapter 2.7 Animations].
2. Advanced ed U Use 2.5. U Upl pload Medi dia Supported image formats are: .jpg, .png, and .gif Supported video formats are: .webm, .mp4, .ogg 2.5.1. 1.Normal W Widg dget If you want to have an image within your text element you need to open the text editor [Chapter 3] with “CTRL+ e”. Then you can pick “Insert Image” or “Insert Video” to upload your media. After you’ve uploaded your images once, it is accessible in the little folder that is displayed when you click “Insert Image”. Everything you previously uploaded will be saved there, so you can use it multiple times. 2.5.2. 2.Image W e Widg dget If you just want an image in your presentation you have to create an Image Widget . You can edit the image with a right click and upload the image you need.
2. Advanced ed U Use 2.6. G Groups ups You can group widgets by right clicking them and putting them in a group under “add to group”. This can be used to hide certain widgets when others are visible. Only one group of widgets can be active at a time. The normal widgets from all other groups are invisible if another group is active. WARNING : Image widgets will always be visible and clickable because they work as triggers to show/hide groups, which will be covered in [Chapter 2.7 Animations]
2. Advanced ed U Use 2.7. A Ani nimations To add animations to appearing/disappearing widgets simply right click an already grouped widget. Select an animation. Now you can make your grouped normal widgets disappear by Alt+ Left clicking onto an image widget of the group you want to hide. To make that group appear again simply Alt+ left click the image widget again. You can also select a filter for your image widget that indicates whether that particular group is active or not. To do that just right click your image widget and click “edit image”. There you can choose a filter for your trigger.
3. Tex ext Ed t Edito tor The text editor can be accessed by either highlighting the text you wish to edit or pressing “CTRL+ e” while your cursor is in the widget.
4. Pres esen entati tion S Setti tings gs Here you can publish your presentation after you are done creating it. You can still work on your presentation after you have published it. You can choose, if your presentation shall be available after the IAC 2018. You can also reserve an offset timeslot for your presentation. You can showcase your presentation during the time you choose with your timeslot. We will send out emails to remind you of your timeslot on September 17 th .
5. System tem R Requirem emen ents The Interactive Presentation App is available on the following platforms : - Windows - Mac - Linux
6. S Shortcuts Usage Command Open a text editor Highlight Text or CTRL+ E (while cursor is in the widget) Emulate a “Touch” or “Tap” Alt+ Left click Select widget CTRL+ Left click Select grouped widget Shift+ Left click Copy widget CTRL+C Paste widget CTRL+V Deactivate/Activate groups Alt+ Left click onto an Image widget that is grouped with one or more normal widgets
7. Contact I Infor ormat ation ion For IP Technical Assistance : ip.support@iac2018.org For all other IP questions (schedule, IP competition, paper submission, change of presenters, cancellations, speaker replacements, and related issues): ipsupport@iafastro.org To contact the Local Organizing Committee in Bremen: registration@iac2018.org
Recommend
More recommend