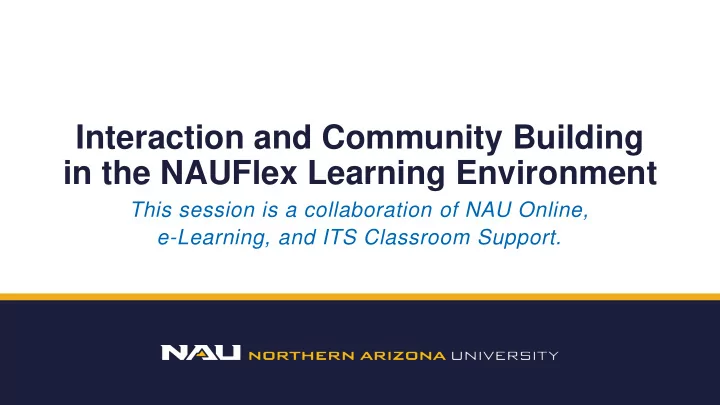
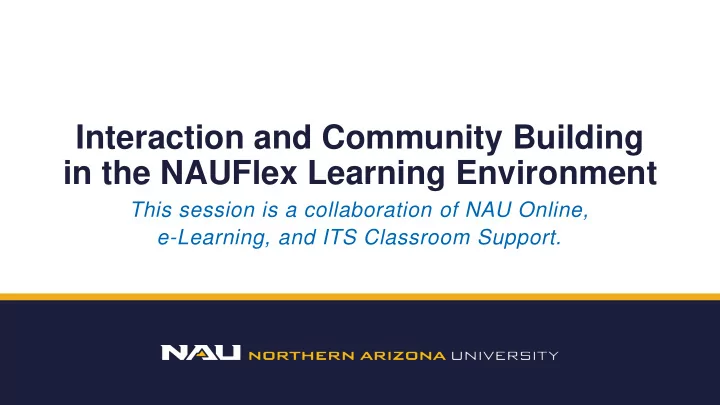
Interaction and Community Building in the NAUFlex Learning Environment This session is a collaboration of NAU Online, e-Learning, and ITS Classroom Support.
INTERACTION AND ENGAGEMENT 1. With the content The more time they spend with it, the more familiar they become. 2. Student/Student interaction Helps to create community which improves persistence. 3. With the instructor Maintain a supportive presence and offer positive, frequent and timely feedback and personalized contact with students.
S TRATEGIES TO LEVERAGE STUDENT INVOLVEMENT Students in the learning process (identify personal learning Include objectives, send surveys to see what is working well). Inclusion through the content. Who’s voices represent Promote legitimate authority in your discipline? Inspire students to connect current knowledge with new Relevant learning. Provide students with the opportunity to monitor and Self direction adjust their approaches to learning. 3
CONSIDERATIONS FOR SETTING UP MEANINGFUL INTERACTION Multiple Active Expectations Transparency formats Learning Plan for Construct clear Use variety & How will your transparency. expectations & multiple activities look policies for formats to with physical Explain why both in person engage distancing? students need students. and remote to complete Create a plan attending the activity, Can you reuse for how students. assignment or or adjust students assessment . activities? should participate. 4
APPROACHES TO BUILDING COMMUNITY Develop Include Encourage Enable Group work Students can Include Encourage Enable Decide how contribute to students in self students to students to use students will be course and peer further the synchronous grouped. materials. Use grading. conversation in tools for group • Will this your students’ content based meetings. • This can help occur based discussions. knowledge to them benchmark on interests, where they are. drive the • What is a random, self • Set clear content. substantial selected? guidelines and ground rules. reply? • Will groups switch each term, week, topic? 5
CONSIDERATIONS FOR GROUPWORK • To increase community how will you group students so they can work together? • How will you mitigate technology issues? • Can you send a survey to help anticipate technology challenges? • How can they get help if they have technology issues? 6
TEACHER PRESENCE & COMMUNICATION – Welcome message. • Include when and how will you be available (online office hours, methods of contact). – Use (daily?) announcements. – Provide positive frequent feedback (group and personalized). – Have a plan of contact for struggling students (online office hours). – Include a photo and biography. – Consider the tools and technology you and your students can use. 7
TOOLS TO INCREASE INTERACTION AND FOSTER COMMUNITY Communication and instructor presence- • F2S Tool • Emails • Bb Learn Announcements Student involvement and building community- • Collaborate Ultra (whiteboard, application & file share, attendance tool, and reports, break out rooms) • Kaltura (multiple delivery format and options for assignment submissions, cline films) • Bb learn groups • Bb learn discussion board 8
B LACKBOARD C OLLABORATE : W HITEBOARD 1. If the Collaborate tool panel is 2. Click the Share Content icon not open it, click the Expand toward the bottom-right, then arrows click Share Blank Whiteboard 9
B LACKBOARD C OLLABORATE : W HITEBOARD Use the toolbar to select a tool: • Select: choose an object to move, resize or erase • Pointer: call attention to objects on the board for your audience • Pencil: draw freehand lines and curves • Shapes: draw rectangles, ellipses, and lines • Text: type words onto the whiteboard • Clear: erase all annotations 10
B LACKBOARD C OLLABORATE : W HITEBOARD Share a file to the whiteboard (image, PowerPoint or PDF), then use the whiteboard tools to annotate it with text, lines, shapes, etc. 11
B LACKBOARD C OLLABORATE : A PPLICATION S HARE 1. Click the Share Content icon toward the bottom-right, then click Share Application/Screen 2. Choose from: – Entire Screen (your full monitor) – Application Window (e.g., just PowerPoint or Firefox) – Chrome Tab (any open Chrome tab) 12
B LACKBOARD C OLLABORATE : F ILE S HARE 1. Click the Share Content icon toward the bottom-right, then click Share Files 2. Add Files by dragging-and-dropping or browsing 3. Add Image , PowerPoint , or PDF 4. After the file is uploaded, select it from the Main Room Files and click Share Now 5. Navigate PowerPoint presentations with arrows 6. Annotate any file with the Whiteboard tools 13
B LACKBOARD C OLLABORATE : A TTENDANCE 1. First, enable the Attendance tool in your course and familiarize yourself with marking attendance: https://youtu.be/C9FCxq1h fUY 2. Next, Create or Edit your Collaborate session and select the Attendance icon in the upper-right 14
B LACKBOARD C OLLABORATE : A TTENDANCE 3. Select Share attendance information with LMS 4. Edit marking settings (when a student is considered Late, and when a student is considered Absent) 5. Use the slider to set the percentage of time a student must spend in the session in order to be marked as Present 6. Click Create (if creating a new session) or Save (if editing an existing session) More information: https://help.blackboard.com/Learn/Instructor/Gra de/Attendance 15
B LACKBOARD C OLLABORATE : R EPORTS 1. Open the Collaborate tool to see your list of sessions 2. From the Session menu, select View Reports 16
B LACKBOARD C OLLABORATE : R EPORTS 3. Click View report for the specific meeting you would like to view 17
B LACKBOARD C OLLABORATE : R EPORTS 4. Report shows: – Session summary details – Attendee name – Attendee role – Type (integration or guest) – First join time – Last leave time – Total time in session – # of joins – Expand join details to see each join/leave time 5. Print Report , or Export to CSV 18
B LACKBOARD C OLLABORATE : B REAKOUT R OOMS 1. From the Share Content screen, select the Breakout Groups tool 2 2. There are two ways to assign students to groups: Randomly assign , or Custom assignment 4 3 3. Select whether or not students may switch groups 4. If randomly assigning, select the number of groups; if using custom assignment, drag-and- 6 drop students into groups 1 5. Click Start to move participants into their groups 6. Click a group name (e.g., Group 1) to re-name the group 5 19
B LACKBOARD C OLLABORATE : B REAKOUT R OOMS 7. From the main Breakout Groups window, click a group’s “entry door” to drop into that 9 group 8. You may go back and forth between groups as often as you wish 9. Click the End Breakout Groups button to disband the groups and bring everyone back into the main room 10.Overview video: 7 https://www.youtube.com/watch?v=D4dudLGevhw 11.More info: https://help.blackboard.com/Collaborate/Ultr a/Moderator/Moderate_Sessions/Breakout_g roups 5 20
K ALTURA M EDIA S TREAMING • Kaltura allows faculty and students to upload media (video, audio) that can then be streamed • Streaming media eliminates the need to store huge files in Bb Learn • Students do not have to download huge files (especially important for poor network connections) • Integrated with Bb Learn: add one media piece across multiple courses • Students may upload video and audio assignments (presentations, etc.) 21
K ALTURA M EDIA S TREAMING • To add media to your course, select Kaltura Media from the Build Content menu • Choose from: – My Media (media you have already uploaded to Kaltura) – Shared Repository (media available to everyone, for example a movie uploaded by Cline Library) – Add New to upload your own media or create media on the fly • Click Select when you have located the correct media 22
K ALTURA M EDIA S TREAMING • When adding media, select Media Upload to upload existing media (e.g, MP4 video) • Select Kaltura Capture to create your own recording – Narrated PowerPoint – Lecture capture with both Screen and Webcam – Demonstration of software process – Select full screen or just a portion of your screen 23
K ALTURA M EDIA S TREAMING • Kaltura Media is also available anywhere the Text Editor is available, so students may upload media for assignment submissions, in discussion posts, etc. • More information on using Kaltura is available in our Knowledge Base 24
U SING THE G ROUPS T OOL IN B LACKBOARD 1. Which Bb Learn features use Groups? 2. How are students assigned? 25
U SING THE G ROUPS T OOL IN B LACKBOARD 3. How do I change Group settings? 4. How do I manage Group enrollments? 5. How do I grade group work? (Grade Center/Needs Grading) https://help.blackboard.com/Learn/Instructor/Assignments/Grade_Assignments/Grade_Group_Assignments 26
U SING THE D ISCUSSION B OARD IN B LACKBOARD 1. Terminology: Discussion Board/Forums/Threads 2. How to add the Discussions tool to the Course Menu 3. Video: Discussions Overview https://youtu.be/2PqHFhtlUuQ 4. So many choices --> 27
Q & A To ask a question, you can use the chat feature or raise your Zoom hand . Samantha NAU Online Dan Information Technology Services Larry e-Learning 28
Recommend
More recommend