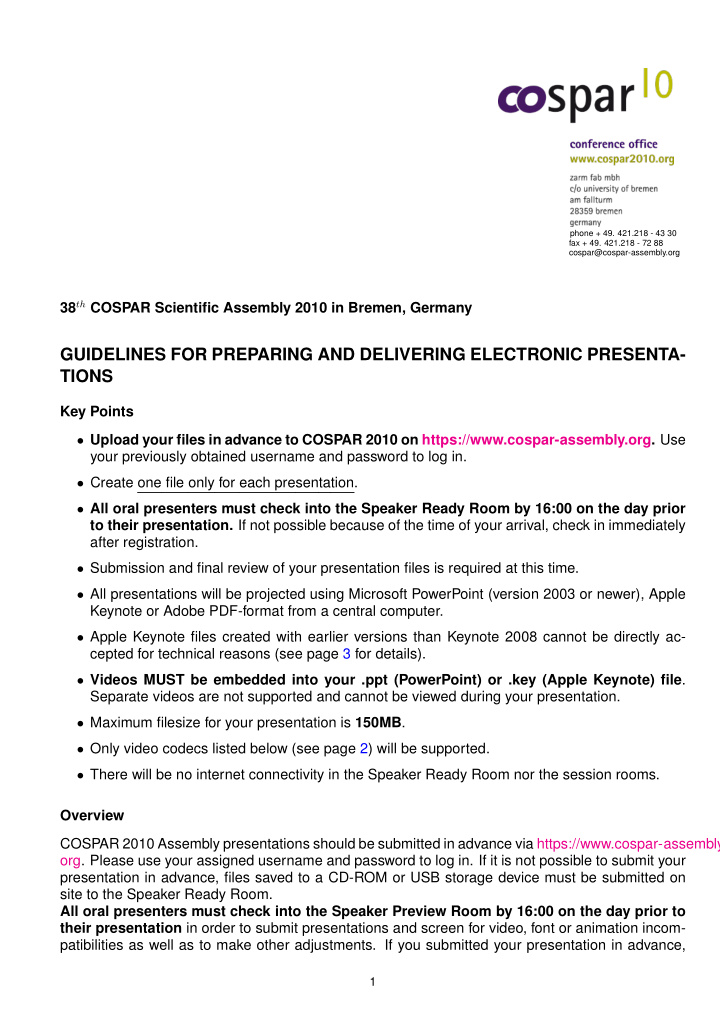

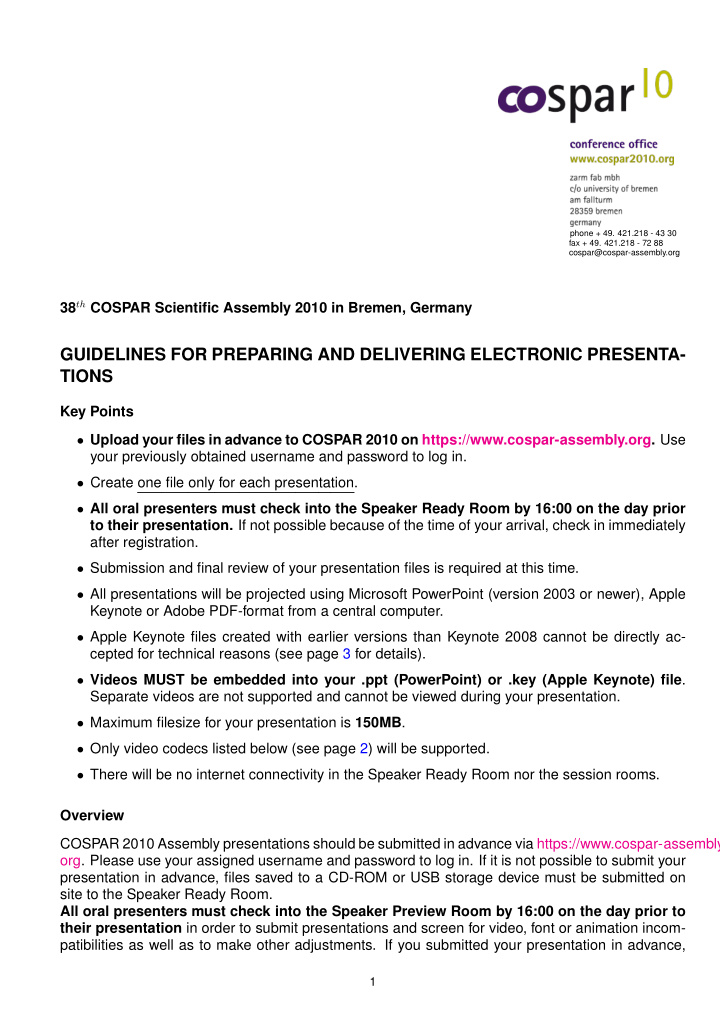

phone + 49. 421.218 - 43 30 fax + 49. 421.218 - 72 88 cospar@cospar-assembly.org 38 th COSPAR Scientific Assembly 2010 in Bremen, Germany GUIDELINES FOR PREPARING AND DELIVERING ELECTRONIC PRESENTA- TIONS Key Points • Upload your files in advance to COSPAR 2010 on https://www.cospar-assembly.org. Use your previously obtained username and password to log in. • Create one file only for each presentation. • All oral presenters must check into the Speaker Ready Room by 16:00 on the day prior to their presentation. If not possible because of the time of your arrival, check in immediately after registration. • Submission and final review of your presentation files is required at this time. • All presentations will be projected using Microsoft PowerPoint (version 2003 or newer), Apple Keynote or Adobe PDF-format from a central computer. • Apple Keynote files created with earlier versions than Keynote 2008 cannot be directly ac- cepted for technical reasons (see page 3 for details). • Videos MUST be embedded into your .ppt (PowerPoint) or .key (Apple Keynote) file . Separate videos are not supported and cannot be viewed during your presentation. • Maximum filesize for your presentation is 150MB . • Only video codecs listed below (see page 2) will be supported. • There will be no internet connectivity in the Speaker Ready Room nor the session rooms. Overview COSPAR 2010 Assembly presentations should be submitted in advance via https://www.cospar-assembly org. Please use your assigned username and password to log in. If it is not possible to submit your presentation in advance, files saved to a CD-ROM or USB storage device must be submitted on site to the Speaker Ready Room. All oral presenters must check into the Speaker Preview Room by 16:00 on the day prior to their presentation in order to submit presentations and screen for video, font or animation incom- patibilities as well as to make other adjustments. If you submitted your presentation in advance, 1
the file will appear at the bottom of the “My Papers”-screen. Technicians will be available to assist you with issues that sometimes occur with presentations. When finished reviewing your presentation, click “upload” on the bottom right and then use the “lo- gout” button on the top of the page. These steps will ensure that your presentation gets uploaded to your session room in a timely manner. Please arrive at the meeting room 15 minutes prior to the start of your session. A volunteer will be present in each room to assist with any technical questions. Introduce yourself to the volunteer prior to the beginning of the session. When it is time to present, open your presentation and begin by clicking “Start presentation”. The mouse on the lectern will give you full control of the presentation. There will be a Logitech “Cordless Presenter” remote available, and the volunteer can show you how to use this device. At the end of each session day all presentations will be deleted from the meeting room computers. The computers in the presentation rooms are identical to those found in the Speaker Ready Room. All computers are Apple Macs using Mac OS X 10.6 with Microsoft Office for Mac 2009, Adobe Acrobat Reader 9.3 and Apple Keynote 2009. Movie-formats and codecs Embed your video files into your presentation file . Separate videos cannot be played and will not be accepted. IMPORTANT: If you want to play movies, use either PowerPoint (.ppt) or Keynote (.key). Compress your videos. Uncompressed videos will take more of your time to upload and will not result in better quality than a modern MPEG-4 codec. We can only accept movies created as MPGs/AVIs, encoded using one of the following codecs: Quicktime, Divx, Xvid or H.264. Flash SWF content and animated GIFs are supported as well, again embedded in your PowerPoint or Keynote-file. If you cannot convert your file ask a technician in the Speaker Ready Room for assistance. SPECIAL NOTE ABOUT DVDs: If you plan to play a DVD as part of your presentation, come to the Speaker Ready Room so your videos can be converted into a movie file. This process takes time so your DVD must be submitted 24 hours before presentation. Pictures Images inserted into files must be embedded into the presentation. Images that are created at a dpi setting higher than 75 are not necessary and will only increase the file size of your presentation. Avoid overloading your presentation with unnecessary images. JPEG images are the preferred file format for inserted images. Mac users: If you use a version of PowerPoint prior to 2008, please be sure any embedded pictures are not TIFF format. Fonts: We only support fonts that are in- cluded in the basic installation of Mac OS X. Fonts other than these should be embedded into your PowerPoint presentation. The fonts we suggest using are Times New Roman, Arial, Verdana and Tahoma. Use of fonts not included in Mac OS X can lead to words that bleed into graphics or bullets that may be the wrong style. Windows users: Microsoft provides a utility to determine if a Font can be embedded. It can be found at the following location: http://www.microsoft.com/typography/property/property.htm?fname=%20&fsize Fonts are easily embedded into your presentation following these steps: Office XP / 2003 1. Click “File”, and then “Save As”. 2. On the Tools dropdown menu select “Save Options” 3. Check the “Embed True Type Fonts” checkbox. 2
Office 2000 1. Click “File” and then “Save As”. 2. On the “Tools” drop down menu select “Embed True Type Fonts”. Preparing your Presentation for Transfer: Submission in advance You should submit your presentation via the internet prior to leaving for the event. A link will be provided on the Assembly website (see Figure 1) that will direct you to the advance submission entitled “Upload" (see figure 2). This link is found by clicking the title of your paper on the “My Papers"-page. If you wish to make changes to a presentation already submitted, please change your master copy and resubmit the file on the website. Note: If you use a Keynote version prior to Keynote 2009, your file will be saved in an incompatible format, i.e. all .key-files are in fact directories which cannot be uploaded as is. As a workaround, right-click on your Keynote file and click “Compress file”. This will create a .zip-file containing your .key-file that can be uploaded as described above. Alternatively, you can use another compression utility to create a .zip or .rar file from your presentation and upload it. Make sure your archive contains only one Keynote file, otherwise the upload will fail. Submission on-site Save your files (one for each presentation) to CD-ROM or a USB storage device. If you create a CD-ROM, be sure to close or finalize your session. If this step is not completed, you cannot access the CD from any computer. Backup We recommend creating a back-up copy of your presentation on a separate portable disk and transporting the original and the copy in separate pieces of luggage. For reviewing of your presentation at the Assembly, bring along all your associated files (PowerPoint & external, e.g. movie files) in case of problems. If you are speaking in more than one session, organize and clearly label your presentations in separate folders. Do not put more than one presenter’s files on the same disc or storage device. Each presenter must have his or her own media. 3
Figure 1: Open your “My Papers”-page Figure 2: Scroll down and click “Upload” 4
Recommend
More recommend