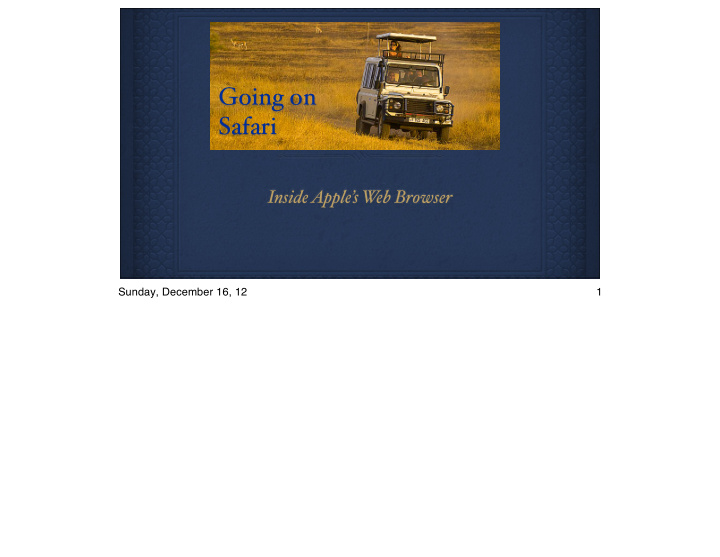

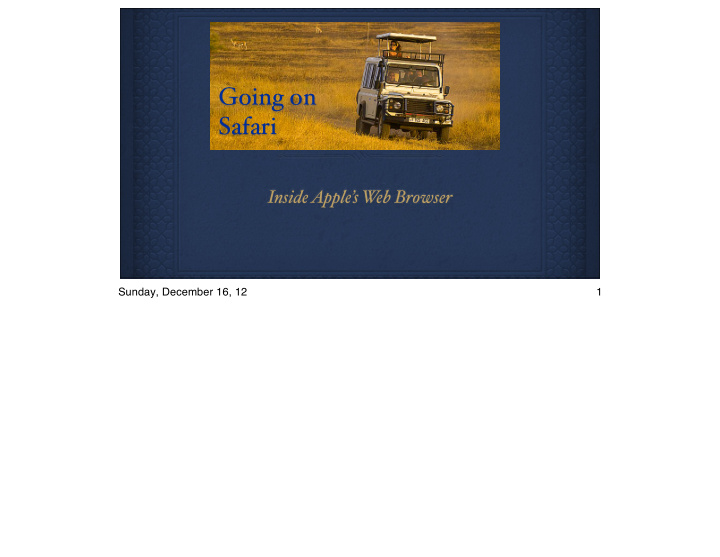

Going on Safari Inside Apple’s W eb Browser Sunday, December 16, 12 1
V ersion 6 - for the Lions New for Lion ( OS 10.7 ) More for Mt. Lion ( OS 10.8 ) Sunday, December 16, 12 2 Version 6 is available for Lion, but some of the features only work with Mt. Lion
First the Basics What’s a browser? What are websites? What are search engines? What other browsers work on Apple products? Sunday, December 16, 12 3 We’ve had some basic questions about browsers, so we’ll cover those quickly. A browser is software on your computer that allows you to view websites, or anything on your computer formatted for websites, such as html. Websites are a collection of text, images, links, videos, etc. put together by someone to present information to you over the internet. Search engines, such as Google, search the world wide web (servers all over the world) to get information on websites using keywords and key phrases, and index that information. When you do a search (Google, Yahoo, Bing) those indexes are accessed to show you what sites fit your search criteria. Other browsers that work on Apple products are Firefox, Google Chrome, and other smaller, specific topic search engines.
What Safari should I be on? V ersion 5.06 for Leopard V ersion 5.1.7 for Snow Leopard V ersion 6.0 for Lion and Mountain Lion Caution - be sure you’re downloading the version for your OS X. Current version - 6.02 Sunday, December 16, 12 4 Best suggestion - use Software Update to be sure you get the version you need. � Current version of Safari 6.0 comes with Mt. Lion.
Get the Best View Fu l screen view - turning it on and o ff View/Hide T oolbar Customize with useful icons View/Hide Bookmarks Bar View/Hide Tab Bar View/Hide Status Bar Sunday, December 16, 12 5 First - how and what do you want to view? Turn full screen viewing on by clicking on the diagonal arrows in the top right corner. To turn it off, move your mouse to the top right of the full screen, which will open up the top navigation bar, again presenting you with the diagonal arrows. Click on these to turn full screen view off. The tool bar, bookmarks bar, tab bar and status bar can be hidden or shown using the View pulldown menu at the top of Safari.
Important Precautions Safari Preferences AutoFi l - be careful what you reveal Passwords - good, but not as good as 1Password Security - Decide what’s a l owed on your Safari Sunday, December 16, 12 6 Some precautions - use Safari Preferences AutoFill - first box allows Safari to use information from your Contacts card. Second box allows Safari to prompt you to save user names and passwords you access on Safari. These are saved in your Keychain, and are visible in the Passwords Tab in Safari Preferences. I don't use this; I prefer 1Password. Third box under Auto fill allows Safari to save information you've filled in on websites, and will auto fill those fields with that saved information the next time you access that website. An example is information you've entered for shipping on Amazon. For all three of these AutoFill options, you can choose the Edit button next to it to change or delete any information saved there. Security - You can choose to have Safari warn you when you are accessing a site that has been tagged as Fraudulent. You can enable or disable plug-ins, Java, or Javascript, and block pop-up windows. Each of these have legitimate uses, but may affect the performance of your web connection if you have a slow connection.
Privacy Features Privacy Settings Block cookies ( web data stored on your computer ) Limit Location Services ( location and time data ) W ebsite Tracking ( emerging privacy standard - requests websites not to track your browsing activity ) View/remove website data ( a l website data stored on your computer Sunday, December 16, 12 7 More Safari Preferences under the Privacy Tab Block cookies - I choose from third parties and advertisers; can choose always or never Limit Website access to Location services - location and time data determined from your browser using wifi servers - if you have Location Services enabled through System Preferences Privacy, you can limit that use on Safari here. Website tracking - ask websites not to track your browing activity - emerging privacy standard, may or may not affect how websites track you depending on if they adhere to this standard. Web Search - prevent search engine from providing suggestions - I don't check this as I like the suggestions that are provided by Google as I start to type my search terms. At the top of the privacy settings, you can choose to Remove all Website Data.
Privacy Features Safari Menu Private Browsing - ( note - disables iCloud pushing history to other devices ) Reset Safari - clears history, download history, cookies, website icons, names and passwords, AutoFi l info and location services preferences, and search terms Empty Cache - clears cache f om prior browser views - now only available under Developer menu Sunday, December 16, 12 8 Some additional features from Safari Menu Private browsing doesn't save information for this browsing session only. Note that if you are using iCloud to push browsing history to other devices, this will disable that. Reset Safari gives you the opportunity to clear various data stores for Safari; clicking on the button gives you the choice of what data you want to clear. Empty Cache is now only available under the Developer menu, as it is a useful tool for Developers. The Developer menu is not on your Safari menus by default. You can get it by going to the Avanced Tab in Safari Preferences, and clicking on Show Develop Menu in Menu Bar at the bottom of that tab.
Useful Tools iCloud Tabs ( Mountain Lion ) see pages viewed on other iCloud devices Sharing ( Mountain Lion ) Add to Reading List or Bookmark; share the page via Email, Message, T witter or Facebook Sunday, December 16, 12 9 New tools - iCloud Tabs and updated Sharing - available only if you're on Mt. Lion iCloud Tabs - if you have iCloud enabled for Safari in System Preferences, this icon is available to you. If you do not see it, you either don't have Mt. Lion, don't have iCloud enabled for Safari in System Preferences, or you simply don't have the icon on your toolbar. You can Customize your Toolbar and add the icon if the other two conditions are met. iCloud Tabs allows you to see all the tabs currently open on any of your other iCloud devices. So, for instance, if you had tabs open on Safari on your desktop, you could then click on this icon and see those open tabs on your laptop that is also iCloud enabled. This requires Safari to be open on both devices. Sharing - Add to Reading List, Bookmark, Email, Message (used to be iChat), Twitter or Facebook - all are ways you can share the current page you're on.
More useful tools Email ( the link ) Autofi l forms Open in Dashboard ( web clip ) Zoom/unzoom Set to Zoom Text Only in View Menu Sunday, December 16, 12 10 Other useful tools in the toolbar Email - opens your email program and inserts the link to the page you're on in Safari - quick way to email a link to a friend. Autofill Forms - if you've saved information from a page in the past (by turning AutoFill on in Safari Preferences), you can click on this icon to auto fill the same form the next time you come to it. Open in Dashboard - used to be called Web Clip. This allows you to choose a portion of a web page, add it to the Dashboard as a widget. This widget is then a clickable icon that takes you to that web page. Useful if you use Dashboard and want to store on it frequently visited web pages. Zoom/unzoom - commonly used to zoom in or out on a page. An additional feature is to zoom in only on the text on a page, if you choose that option from the View Menu.
Smart Search Field Serves as both address bar and search Uses search engine set in Preferences Click magnifying glass to change search engine Click magnifying glass in empty search field to show recent searches Reload/Cancel loading button at right of bar Sunday, December 16, 12 11 New integrated address and search field - similar to other browsers If you type a word or phrase that doesn't include a .com or other .extension, Safari assumes you are searching. If you type a full addess, Safari goes to that address. It uses the search engine you set in Safari Preferences If you click on the magnifying field in the search field, you can change which search engine you want to use, via a pulldown menu. Clicking on the magnifying on an empty search field (nothing typed in bar), Safari will show you your recent searches. At the far right of the bar, the button for reload will look like a circular arrow, allowing you to reload the page. While loading, it changes to an X, which you can click to stop the loading of the site.
Reader Button Strips down a reader - compatible webpage to a cleaner version - no ads or other annoying distractions From Reader view, can zoom, email or print Many websites aren’t compatible because Safari doesn’t view them as “articles” example: New Y ork Times Sunday, December 16, 12 12 Reader Button new to Safari 6 - similar to RSS feed - convenient for printing simplified view When the Reader button is blue, that means a site is Reader compatible. If you click on the Reader button, you will see a stripped-down version of the article, enabling you to print, email or zoom.
Recommend
More recommend