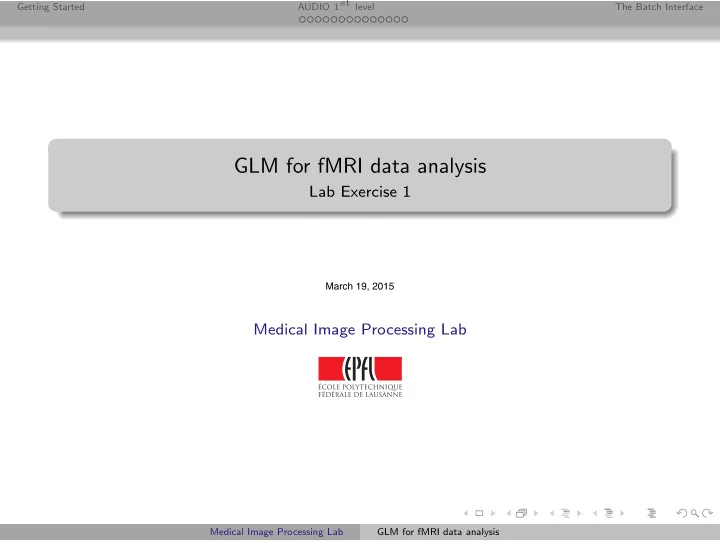
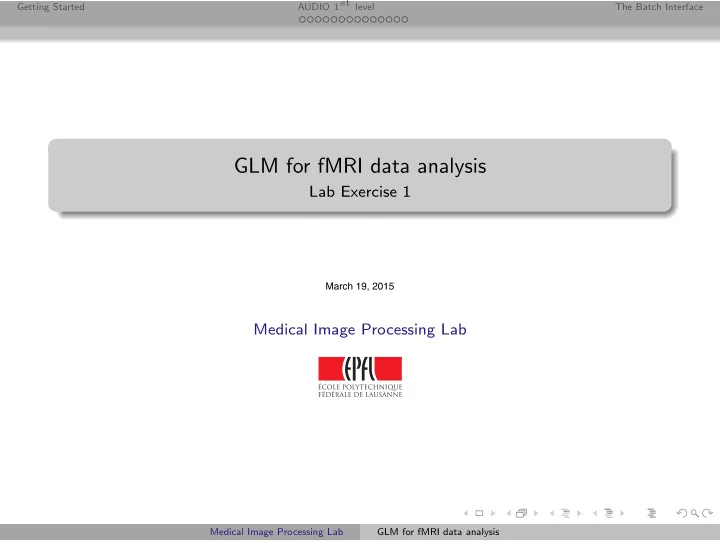
AUDIO 1st level Getting Started The Batch Interface GLM for fMRI data analysis Lab Exercise 1 March 19, 2015 Medical Image Processing Lab Medical Image Processing Lab GLM for fMRI data analysis
AUDIO 1st level Getting Started The Batch Interface Outline 1 Getting Started 2 AUDIO 1 st level Preprocessing Model Specification, Review and Estimation Inference and Results 3 The Batch Interface 2 / 26
AUDIO 1st level Getting Started The Batch Interface Getting the Software and Data ● get the SPM software package and the two data sets from http://miplab.epfl.ch/teaching/micro-513/download/ or from the the direct links below ● SPM toolkit ● Dataset (single subject) ● For this practical, three files are required: spm8.zip glm data1.zip 3 / 26
AUDIO 1st level Getting Started The Batch Interface fMRI Data Set AUDIO single subject auditory data, 16 blocks, TR=7s, 1 st level analysis, SPM8 manual Chapter 28, available at http://www.fil.ion.ucl.ac.uk/spm/data/auditory/ 4 / 26
AUDIO 1st level Getting Started The Batch Interface Medical Imaging Datatypes DICOM (Digital Imaging and Communications in Medicine) ● file name suffix .dcm ● one file per slice ● meta information stored in every file ● vendor-specific meta-information ● standard for archiving in hospital environment ● incompatible with SPM8 ANALYZE ● file name suffix header/matrix .hdr,.img ● header contains voxel-to-world mapping ● matrix contains the raw data matrix ● compatible with SPM8 NIfTI (Neuroimaging Informatics Technology Initiative) ● file name suffix .nii ● matrix and voxel-to-world mapping in one file ● standard format of SPM8 5 / 26
AUDIO 1st level Getting Started The Batch Interface Start SPM8 ● extract glm spm8.zip into /tmp ● alternatively, start fMRI mode directly after adding path ● verify that there is a folder /tmp/spm8 ● add SPM8 to the Matlab path and start it % s t a r t d i r e c t l y i n fMRI mode spm( ' fMRI ' ) ; % add SPM8 path to Matlab path v a r i a b l e addpath ( genpath ( ' /tmp/spm8 ' ) ) ; % s t a r t SPM8 g r a p h i c a l u s e r i n t e r f a c e spm ● choose fMRI 6 / 26
AUDIO 1st level Getting Started The Batch Interface SPM8 Interface ● access the most used functions ● status messages, progress bar, selections, etc. ● view results, images, etc. Figure : SPM8 “Menu” (top-left), “Interactive” (bottom-left) and “Graphics” (right) window. 7 / 26
AUDIO 1st level Getting Started The Batch Interface File Selection Window ● one click to select/deselect files Ed button allows manual change or entering ● of path Done button confirms selection ● ● keeps history of previously visited paths ● regexp-like filtering ● works also in scripts, e.g. files=spm select; ● current Matlab path is the default path Figure : SPM select dialog. 8 / 26
AUDIO 1st level Getting Started The Batch Interface Inspect the Data AUDIO see SPM8 manual, chapter 28, for detailed tutorial using this data set ● Decompress glm data1.zip into /tmp . ● Verify that there is a folder /tmp/GLMLAB/AUDIO ● Browse the files, there is one folder containing the structural image (i.e. sM00223 ) and one folder for the functional volumes (i.e. fM00223 ). ● start the check registration tool from command line % check the image r e g i s t r a t i o n q u a l i t y s p m c h e c k r e g i s t r a t i o n ● or click Check Reg button ● choose one or more images, e.g. one functional Figure : Functional and structural and the structural images before co-registration. 9 / 26
AUDIO 1st level Getting Started The Batch Interface Preprocessing Headers, Pre-, and Suffixes SPM functions modify the data in different ways ● change affine world-to-voxel mapping stored in header *.hdr ● write new file, often pre- or suffixed Prefixes r* re-sliced and usually also realigned mean* mean image c1* gray matter c2* white matter c3* cerebro-spinal fluid m* bias-field corrected structural image w* warped (non-linearly transformed) image, e.g. into MNI s* spatially smoothed image Suffixes * seg sn.mat non-linear forward transformation from subject to MNI space * seg inv sn.mat non-linear reverse transformation from MNI to subject space 10 / 26
AUDIO 1st level Getting Started The Batch Interface Preprocessing Preprocessing Overview Inputs Preprocessing Step Outputs rfM00223 *. { img,hdr } fM00223 *. { img,hdr } Realign (Estimate & Reslice) meanfM00223 004. { img,hdr } meanfM00223 004. { img,hdr } Coregister (Estimate) sM00223 002.hdr sM00223. { img,hdr } c { 1,2,3 } sM00223 002. { img,hdr } sM00223 002 seg sn.mat sM00223 004. { img,hdr } Segmentation sM00223 002 seg inv sn.mat msM00223 002. { img,hdr } wmsM00223 002. { img,hdr } sM00223 seg sn.mat Normalise (Write) wrfM00223 *. { img,hdr } rfM00223 *. { img,hdr } wrfM00223 *. { img,hdr } Smooth swrfM00223 *. { img,hdr } 11 / 26
AUDIO 1st level Getting Started The Batch Interface Preprocessing Spatial Normalization Realignment ● rigid-body transform (translation and rotation) ● within modality ● within subject Co-registration ● affine transform (translation, rotation and scaling) ● across different modalities ● within same or across subjects Normalize ● non-linear invertible transformation ● usually to reference space, i.e. MNI 12 / 26
AUDIO 1st level Getting Started The Batch Interface Preprocessing 1st Level Analysis Dataset AUDIO /tmp/GLMLAB/AUDIO/ 13 / 26
AUDIO 1st level Getting Started The Batch Interface Preprocessing Realignment of functional volumes Perform realignment of the volumes of the time series to the mean image. ● select Realign (Est & Res) from the Realign pull-down menu ● highlight data, select New Session , then highlight the newly created Session option. ● Select Specify Files and use the SPM file selector to choose all of your functional images fM000*.img . There should be 96 files ● Save the job file as eg. ./jobs/realign.m . ● Press the ▶ button in the batch editor ● headers will be rewritten ● mean image meanfM00223 004.img will be created Figure : Rigid body realignment parameters. 14 / 26
AUDIO 1st level Getting Started The Batch Interface Preprocessing Co-registration Co-register the structural to the mean functional image. ● Select Coregister (Estimate) from the Coregister pulldown menu. ● Highlight Reference Image and then select the mean fMRI scan from realignment meanfM00223 004.img . ● Highlight Source Image and then select the structural image sM00223 002.img . ● Press the Save button (floppy disk symbol) and save the job as coreg.m . ● Then press the ▶ button. ● Verify that alignment is correct. Figure : Image coregistration result. 15 / 26
AUDIO 1st level Getting Started The Batch Interface Preprocessing Segmentation Create tissue probability maps of gray matter (GM), white matter (WM) and cerebro-spinal fluid (CSF), and obtain normalization parameters to warp image into MNI space. ● Press the Segment button. ● Highlight the Data field and then select the subjects registered anatomical image sM00223 002.img . ● Highlight . Cerebro-Spinal Fluid and choose Native Space . ● Save the job file as segment.m , and then press ▶ button. ● Open the tissue probability maps c1sM00223 002.img (GM), c2sM00223 002.img (WM), c3sM00223 002.img (CSF), and msM00223 002.img (bias-field corrected T1). Figure : Segmentation result. 16 / 26
AUDIO 1st level Getting Started The Batch Interface Preprocessing Normalized Normalize volumes of time series into MNI space and re-slice to 3mm isotropic voxel size. ● Select Normalise (Write) from the Normalise pull-down menu. ● Highlight Data , select New Subject . ● Highlight Parameter File and select the sM00223 0020 seg sn.mat . ● Highlight images to write and select all of the realigned functional images rfM000*.img and the structural image sM00223 0020.nii . ● Open Writing Options , and change Voxel sizes from [2 2 2] to [3 3 3]. ● Save the job as normalise.m and then press the ▶ button. Figure : wmsM00223 0020.img (top) and single subject T1 template /spm8/canonical/single subj T1.nii 17 / 26
AUDIO 1st level Getting Started The Batch Interface Preprocessing Smoothing Apply spatial smoothing with isotropic Gaussian filter with 6mm FWHM. ● Press Smooth button. ● Select Images to Smooth and then select the spatially normalised files created in the last section i.e. ^wrf.* ● Highlight FWHM and change [8 8 8] to [6 6 6]. This will smooth the data by 6mm in each direction. ● Save the job as smooth.m and press the ▶ button. Figure : wrfM00223 004.img (top) and swrfM00223 004.img (bottom) 18 / 26
Recommend
More recommend