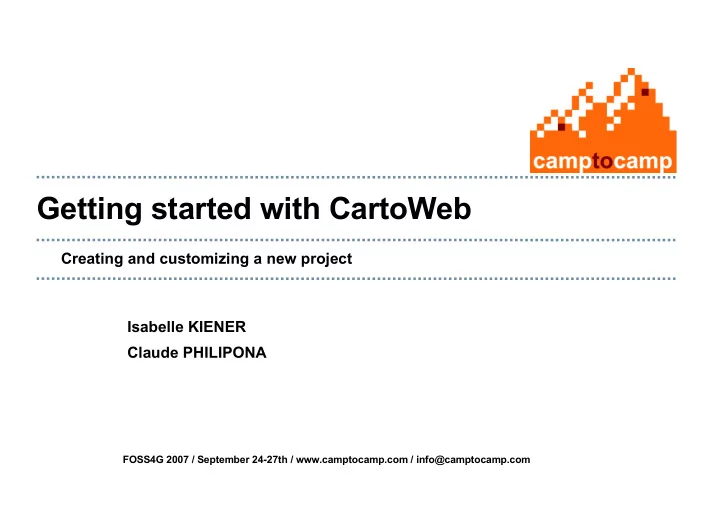
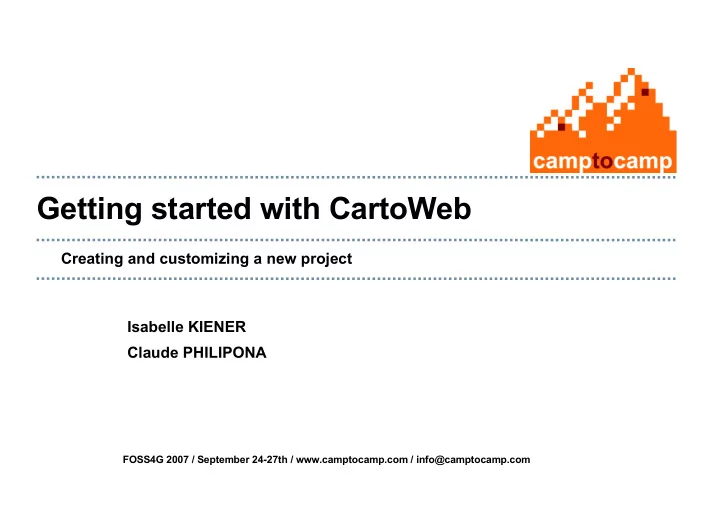
Getting started with CartoWeb Creating and customizing a new project Isabelle KIENER Claude PHILIPONA FOSS4G 2007 / September 24-27th / www.camptocamp.com / info@camptocamp.com
CartoWeb Introduction - www.cartoweb.org : CartoWeb is a ready-to-use Web-GIS CartoWeb is a framework for building advanced and customized applications It is based on Mapserver - Easy to configure .ini files Smarty templates Mapserver mapfiles - Extensible Adding new functionalities using plugins Separating generic and specific development using projects 2
Summary 1. Getting started 2. Configuration files (.ini) 3. Templates and resources customization 4. Layers definition and hierarchy 5. Queries and hilight 6. Annotations --------------------------------------------------------------- 7. Print 8. Authentification and access control 9. Table rules 10. Debugging 3
Step 1. Getting started Starting point - Installation on Windows : see http://cartoweb.org/doc/cw3.3/xhtml/user.install.html#user.install.win32 - Downloads at http://cartoweb.org/downloads.html - Steps Install MS4W 2.2.4 or higher Launch cartoweb-setup-3.4.0-RC1-win32.exe, with Gettext and demo data as options Restart Windows - Results Folder C:\ms4w\apps\cartoweb3 http://localhost/cartoweb3/htdocs : web root of CartoWeb http://localhost/cartoweb3/htdocs/client.php : raw development interface http://localhost/cartoweb3/htdocs/demoCW3.php : working demo - For the next step (lab project installation), the necessary files are in the folder "Step 1" of the archive located under C:\foss4g2007\lab-07. 4
Step 1. Getting started Creating the project foss4g - Geodata installation Unzip the archive data.zip into C:\FOSS4G07\Lab-07 - Project installation Copy the folder foss4g into C:\ms4w\apps\cartoweb3\projects Go to C:\ms4w\apps\cartoweb3\htdocs Make a copy of demoCW3.php with name foss4g.php. Edit it and change the project name. <?php $_ENV['CW3_PROJECT'] = 'foss4g'; require_once('client.php'); ?> - In a production environment, you'd have to configure your web server so that only the folder htdocs is externally visible. - You still have to launch the setup script. 5
Step 1. Getting started Setup script cw3setup.php - See http://cartoweb.org/doc/cw3.3/xhtml/user.install.html#user.install.main.setup - Open a command window. - cd C:\ms4w\apps\cartoweb3 - php cw3setup.php + options - Most current options --help : name and use of all options --clean : deletes all generated files (images, caches) --install : installs CartoWeb --base-url : in conjunction with --install; url giving access to the web root of CartoWeb --project : in conjunction with --install; restricts the action to a project - In our case php cw3setup.php --install --base-url http://localhost/cartoweb3/htdocs --project foss4g - You can now access http://localhost/cartoweb3/htdocs/foss4g.php 6
Step 2. .ini configuration files .ini configuration files - Locations Upstream .ini files are in the folders client_conf and server_conf. Project .ini files are in the folders foss4g/client_conf (client- side configuration) and foss4g/server_conf/foss4g (server- side configuration). - How it works If the value of a parameter is given in a project, this value overrides the default value given in the upstream CW configuration files. Otherwise, the upstream value is used. - Documentation The files and the parameters within are documented in the user manual : http://cartoweb.org/doc/cw3.3/xhtml/cartoweb.user.html 7
Step 2. .ini configuration files Simple parametrization - images.ini | client-side http://cartoweb.org/doc/cw3.3/xhtml/user.images.html Modify allowed mapsizes, and default mapsize. - location.ini | client-side http://cartoweb.org/doc/cw3.3/xhtml/user.location.html Modify panRatio. Hide "recentering on coordinates". - location.ini | server-side Modify allowed scales, and default scale. Add a new shortcut for Austria. - Don't forget php cw3setup.php --clean and the button reset_session or type ?reset_session at the end of the url so that your modifications are taken into account. 8
Step 3. Templates and resources Templates customization - Locations Upstream templates are in the folder templates . Project templates are in the folder foss4g/templates . The main template is the file cartoclient.tpl . Bits of templates may be handled by the relevant plugins; see e.g. coreplugins/layers/templates . More examples later. - How it works A project template replaces the corresponding upstream template. - Documentation The handling of the CW Smarty templates is documented in the user manual : http://cartoweb.org/doc/cw3.3/xhtml/user.template.html 9
Step 3. Templates and resources Customizing cartoclient.tpl - In the project foss4g, create a folder templates . - Copy the upstream main template ( templates/cartoclient.tpl ) into this new folder. - Edit this file and make your modifications. For example, change the title and remove the debug messages (around line 150). - You can edit a .tpl file like a simple html, considering the Smarty variables as constants. - The handling of external resources (images, js, css) is described later. - Empty the CW caches: php cw3setup.php --clean - If necessary, empty your browser's cache (usually with F5). 10
Step 3. Templates and resources Adding resources - Locations Upstream resources are in the folders htdocs/gfx (for images), htdocs/css (style sheets) and htdocs/js (javascripts). Project resources mirror the upstream hierarchy. Some resources are directly available in the relevant plugins; for instance the icon of the zoom-in tool is to be found at coreplugins/location/htdocs/gfx/zoomin.gif . - How it works Project resources replace the corresponding upstream resources. Resources have to be externally visible (through http), i.e. they must be under the upstream htdocs; the setup script (with the option --install) makes the necessary copies. 11
Step 3. Templates and resources Adding resources to cartoclient.tpl - In the project foss4g, create a folder htdocs . - In this folder, create a folder gfx and a folder css - Copy the files logofoss4g.png and logofoss4g.css into their respective folder - Edit cartoclient.tpl link the new css (in the head) <link rel="stylesheet" type="text/css" href="{r type=css}foss4g.css{/r}" title="stylesheet" /> integrate the new image somewhere <img src="{r type=gfx}logofoss4g.png{/r}" alt="foss4g" border="0"/> - These examples demonstrate the use of the resource tags {r}. - Launch the install script and empty the CW caches php cw3setup.php --install --base-url http://localhost/cartoweb3/htdocs --project foss4g php cw3setup.php --clean - If necessary, empty your browser's cache (usually with F5). 12
Step 4. Layers Layers configuration - Location The layer configuration files are in folder server_conf/foss4g. These files are • the mapfile foss4g.map and its annexes (symbols, fonts...), • layers.ini , defining the hierarchy, • foss4g.ini , defining the initial state of the application. - Documentation Mapserver deserves a few workshops for its own sake. http://mapserver.gis.umn.edu/docs should be in your bookmarks' list. For the CartoWeb part of the configuration, see http://cartoweb.org/doc/cw3.3/xhtml/user.layers.html. 13
Step 4. Layers Layers tree - The layers hierarchy is defined in layers.ini . - Two types of CW layers : Layers : they correspond 1-to-1 to Mapserver layers, defined in the mapfile. LayerGroups : they contain individual Layers or other LayerGroups. - The notion of LayerGroup enable a hierarchy with infinite depth (only two levels with Mapserver). - At the top, there is always a LayerGroup called root. - Automatic generation of legends: autoClassLegend = true. 14
Step 4. Layers Parameters for a Layer - If you don't need special parameters (label, icon or link) for your mapfile layer, then you can avoid defining it in the layers.ini - For specifications, here are the mandatory parameters : layers.LAYER_ID.className = Layer layers.LAYER_ID.msLayer = mapserver_layer - and additional parameters : layers.LAYER_ID.label = label layers.LAYER_ID.icon = image file [must be stored in folder icons] layers.LAYER_ID.link = url 15
Step 4. Layers Parameters for a LayerGroup - Mandatory : layers.LAYER_ID.className = LayerGroup layers.LAYER_ID.children = layerId1, layerId2, layerId3 Rem: layerId1 can be a Layer specified in the mapfile only or in the layers.ini file, or another LayerGroup - Optional : layers.LAYER_ID.label = label layers.LAYER_ID.icon = image file layers.LAYER_ID.link = url layers.LAYER_ID.aggregate = true|false layers.LAYER_ID.rendering = tree|block|radio|dropdown 16
Step 4. Layers Example of layers.ini layers.root.className = LayerGroup layers.root.children = background, contour, physical, human layers.root.rendering = block layers.background.className = LayerGroup layers.background.children = raster, borders layers.background.rendering = radio layers.background.label = Background layers.raster.className = Layer layers.raster.label = Relief layers.raster.msLayer = raster layers.borders.className = Layer layers.borders.label = Borders layers.borders.msLayer = borders ..... 17
Recommend
More recommend