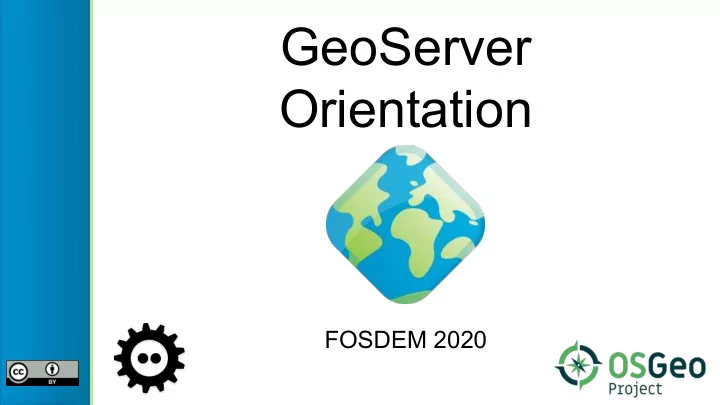
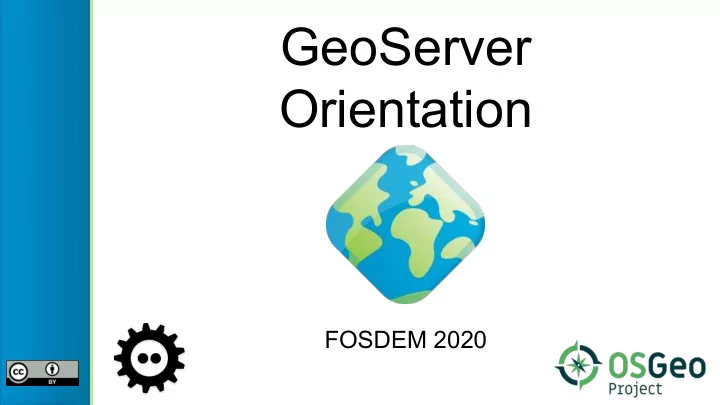
GeoServer Orientation FOSDEM 2020
GeoServer Basics FOSDEM 2020
Introductions Jody Garnett Open Source Projects • GeoServer, GeoTools, JTS, ImageN, uDig Technical Director jody.garnett@gmail.com Open Source Geospatial Foundation @jodygarnett • Incubation Committee Chair • GeoTools Project Officer GeoCat • Marketing Committee Co-chair Netherlands open-source company focused on spatial data publication and discovery. Eclipse Foundation • Technology Project Chair
Popular GeoServer Talks Annual team GeoServer use in update and tour of organizations, and what is new! technologies, around the worlds. Beloved features, and impressive tricks, showing what is possible with GeoServer
Popular GeoServer Talks: Updated! Annual team GeoServer use in update and tour of organizations, and what is new! technologies, around the worlds. Downloaded Beloved features, GeoServer, now and impressive what does it do tricks, showing again? what is possible with GeoServer
What is it for?
GeoServer Vision geoserver.org: GeoServer is passionate about sharing data. GeoServer was founded out of a community “GeoServer is an open project to map trees in New York city. source server for sharing ● If you are here to share a map.. geospatial data.” GeoServer can do that. ● But don’t stop at a map ... GeoServer will share the data ● And don’t stop at the data … GeoServer encourages data editing
GeoServer approach Approach: GeoServer really does not want to “lock-in” your data, from the ground up: Designed for ● Share your data with a wide audience interoperability, it ● Access your data where it is publishes data from any ● Start with “industry standards” ● Add protocols over time major spatial data source Opposite of a “not-invented-here” attitude. using open standards. If GeoServer has to invent something in isolation chances are we are doing it wrong.
Maps Publishing GeoServer can publish maps: ● Each dataset is a “ layer ” of content ● Gather into a “ layer group ” to arrange layers in order ● And there is a small layer preview for local testing GeoServer is the rendering engine producing maps, for access from web clients and desktop clients.
Map Publishing Continued GeoServer map publishing is about publishing a visualization. More than one approach: - Publish “Map” supporting, ad-hoc requests to draw imagery - Publish entire “Tilesets” of content The result does not always look like an image: - SVG and KML output combine vector output with styling - Extensions provide PDF output for printing - Vector-tile output pre-processed for client side drawing
Vector data publishing In the spirit of open, GeoServer is setup to share the data being used to draw the map. To reach a wide audience: ● Supports queries ● Range of output formats available (and more available to install)
Vector data editing Sharing does not stop at providing access, the ability to edit information together is key to collaboration. GeoServer is not used to interactively edit data, instead it provides a protocol for QGIS Desktop and OpenLayers library to edit information. These clients are responsible for providing an interactive editing experience. The same protocols can be used in your own scripts for batch editing and processing. Hint: We made sure editing is off by default!
Raster data access Direct access to raster data is available. ● Imagery ● Digital Elevation Model ● NetCDF for scientific modeling Hint: The language “grid coverage” is used to emphasis that measurements are being provided (rather than just a visualization)
GeoServer at a Glance Core Protocols Java Web Application to share and WMS – maps edit geospatial data. WFS – vector WFS-T – editing WCS – coverage Publish data from any major spatial WMTS – tiles data source using open standards. TMS – tiles WMS-C – tiles Extension/community protocols WPS – process CSW – search OpenSearch for Earth Observation – search OGC API - prototype json + rest standards
How do I use it?
GeoServer Configuration GeoServer provides a web application for configuration and setup. A REST API is also available for automation. Notes: ● “Web admin” is not really geoserver ○ Only used for setup geoserver ○ In production hide this! ● The links to “service capabilities” are the actual web services
Natural Earth A great public domain dataset used for web illustrations. Our example uses the “Quickstart” download containing a range of vector and raster data See: www.naturalearthdata.com
Workspace
Workspace Workspace is used to: ● Folder to organize content ● “Namespace” for XML content publication Notes: ● Workspace name used as a prefix for each layer ● Namespace should be a unique URI ● One workspace can be the “default” ● Advanced: Each workspace can be used as its own “virtual web service”
New Workspace 1. Data → Workspaces 2. Create new workspace 3. Fill in: a. Name: ne b. Namespace: http://ne 4. Mark as default workspace
Data Source
Vector Data Source Data store: ● Used to connect to your data ○ Shapefile needs a file location ○ Database needs connection parameters ● Managed in a workspace Notes: ● DataStore name is “internal” to GeoServer ○ So you can switch from Oracle to PostGIS ● Called a “DataStore” as we were focused on editing (and thus storing information)
New Vector Data Source 1. Data → Stores 2. Add new store 3. Select Directory of spatial files (shapefiles) 4. Name: Culture 5. Connection Parameters a. Use browse button to locate Natural Earth 4.1.1/10m_cultural 6. Save
Add Raster Data Source 1. Data → Stores 2. Add new store 3. Select Directory of spatial files (shapefiles) 4. Name: NE 5. Connection Parameters a. Browser to locate NE1_50M_SR_W/NE1_50M_SR_W.tif 6. Save
Layer
Vector Layer Layer: ● GeoServer publishes information as distinct layers ● To publish you need to check ○ Name and title for the layer ○ Spatial Reference System ○ Bounds Notes: ● Each protocol uses a different word for its data product (feature type, coverage, tileset)
New Vector Layer 1. Data → Layers 2. Use add new layer, and select ne:Culture 3. Ne_10m_admin_1_states_provinces_shp
New Vector Layer: Description 1. Data → Layers 2. Use add new layer, and select ne:Culture 3. Ne_10m_admin_1_states_provinces_shp 4. Data Name: states_provinces_shp a. b. Title: States and Provinces
New Vector Layer: Bounds 1. Data → Layers 2. Use add new layer, and select ne:Culture 3. Ne_10m_admin_1_states_provinces_shp 4. Data Name: states_provinces_shp a. b. Title: States and Provinces 5. Spatial Reference System: EPSG:4326 6. Native bounding box: Click compute from data 7. Lat/Lon Bounds: 8. Click compute from native bounds 9. Save
Raster Layer 1. Publish “NE1_50M_SR_W” 2. Name: “ne” 3. Title: Natural Earth I 4. Double check: a. Spatial Reference System b. Bounds 5. Save
Layer Group
Layer Group Layer groups are used: ● Can be used as a basemap ● Order of layers is in draw order Notes: ● Can also use layer groups to define a table-of-contents structure for published content
Create Layer Group 1. Data → Layer Group 2. Click Add new layer group 3. Details: a. Name: basemap b. Title: Basemap
Create Layer Group 1. Data → Layer Group 2. Click Add new layer group 3. Details: a. Name: basemap b. Title: Basemap 4. Scroll down to Layers heading 5. Use add layer to add ne:ne1 6. Use add layer to add ne:state_province_shp 7. Scroll up to bounds 8. Click Generate Bounds 9. Save
Style
Style Used to configure the rendering process: ● We use an XML format called SLD ○ Intended for machine-to-machine use! ● We recommend people use CSS or YSLD Notes: ● Built-in styles provided ● Styles folder used for icons and fonts ● Each workspace has a styles folder also
New Style 1. Data → Styles 2. Click Add new style a. Workspace: ne b. Name: mapcolor9 c. Format: YSLD 3. Select Polygon , and Generate
New Style 1. Data → Styles 2. Click Add new style a. Workspace: ne b. Name: mapcolor9 c. Format: YSLD 3. Select Polygon , and Generate 4. Apply, and then Layer Preview tab
New Style 1. Data → Styles symbolizers: - polygon: 2. Click Add new style stroke-color: 'gray' a. Workspace: ne stroke-width: 0.5 b. Name: mapcolor9 fill-color: ${Recode( mapcolor9 , '1','#8dd3c7', c. Format: YSLD '2','#ffffb3', 3. Select Polygon , and Generate '3','#bebada', 4. Apply, and then Layer Preview tab '4','#fb8072', 5. Fill in style shown, and Apply '5','#80b1d3', '6','#fdb462', (Theme on mapcolor9 attribute) '7','#b3de69', '8','#fccde5', '9','#d9d9d9')} Theme from user guide style workshop
New Style 1. Data → Styles 2. Click Add new style a. Workspace: ne b. Name: mapcolor9 c. Format: YSLD 3. Select Polygon , and Generate 4. Apply, and then Layer Preview tab 5. Fill in style shown, and Apply (Theme on mapcolor9 attribute)
Recommend
More recommend