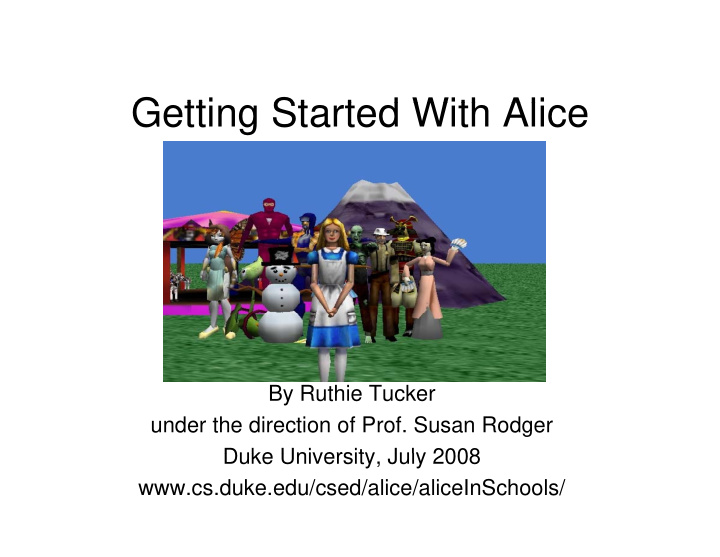

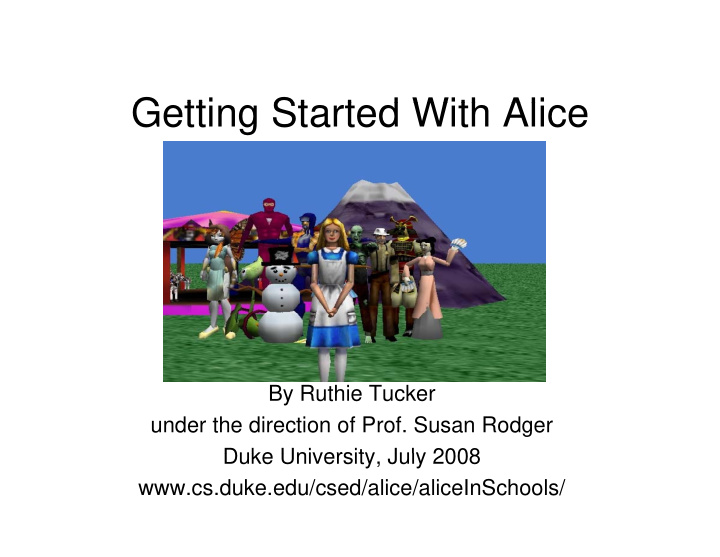

G tti Getting Started With Alice St t d With Ali By Ruthie Tucker under the direction of Prof. Susan Rodger Duke University July 2008 Duke University, July 2008 www.cs.duke.edu/csed/alice/aliceInSchools/
Let’s Get Started Let s Get Started • The first step in making an Alice world is to pick a p background. • When you open Alice, this box to your left will this bo to o r left ill automatically pop up. You may have to click on the “Templates” tab • Today, we are going to select the water world select the water world. • Click on “water” and then click on the “open” button.
Once you have chosen the water world thi i h this is how your screen should look. h ld l k
Adding objects to your world Adding objects to your world • Now lets add some Now lets add some objects to our world. • To the right of the g water world picture, there is a green button labeled “Add Objects.” • Click on it. Cli k i
Adding objects to your world Adding objects to your world • Once you have clicked on • This is your local gallery “add objects” a gallery of add objects a gallery of of objects. f bj t objects will appear, on • There are lots of folders, your screen, below your of objects. of objects. water world.
Adding objects to your world Adding objects to your world • Select the animals folder and scroll over until you and scroll over until you find the Goldfish. • Click on the Goldfish. • And then click on “Add instance to world.” i t t ld ” • The Goldfish should appear in your world, on appear in your world, on the water
Adding objects to your world. Adding objects to your world • Your goldfish will be very g y small. Don’t worry about this yet. • First we need to add Fi t d t dd another object to your world. • Click on “Local Gallery” to go back to the starting point of g p the Local Gallery.
Adding Objects to your world Adding Objects to your world • Now, scroll over and N ll d select the “Fantasy” folder. • Then, select the fairies folder
Adding objects to your world Adding objects to your world • Add this fairy into your world, by clicking on her and then clicking on “Add Instance to World”. • Your screen should now look like this like this.
The Object Tree The Object Tree • When you add objects to y j the world they will appear in a list on the left of your screen screen. • This list is called your “Object Tree.”
Positioning your objects Positioning your objects • Now look at the right Now look at the right side of your screen. • All of the buttons with the faces are designed to help you position your objects. • Click on the white arrow, try clicking on li ki your fairy and moving her around her around.
Positioning your Objects Positioning your Objects • Try moving your fairy so y g y y that she is to the right of your fish. • Your screen should look Y h ld l k like this • The button with the up and down arrows will move your object up and move your object up and down. • Click on it and move your y fairy so she is hovering over the water
Positioning your objects Positioning your objects • This button is used to spin your objects around. i bj t d • Try spinning your goldfish Try spinning your goldfish around so he is directly parallel to the screen. • Your screen should look like this. • Note: If you click on the N t : If u click n th water by mistake and move it, click the UNDO button to fix the water back.
The Undo Button is your Friend! The Undo Button is your Friend! • Anytime you do Anytime you do something wrong in your Alice world you can click the undo button and Alice will undo the last d th l t command. • Use it as much as you • Use it as much as you need!
Positioning your objects Positioning your objects • The next button will turn your character either backwards or forwards. Use it to make your fairy Use it to make your fairy tilt slightly forward. • This is how your screen should look.
Positioning your objects Positioning your objects • This next button is a toggle button. It will move your object all over the place. place. • Use it to move your fairy so that she is facing the fish fi h • Your screen should look like this. like this. • Note: If you don’t like her position, click on “undo” and try to move her d t t h again.
Positioning your objects Positioning your objects • This next button will make your objects bigger. • Click on it and use it to make your goldfish bigger make your goldfish bigger than the fairy. • Your screen should like this.
Positioning your objects Positioning your objects • Now lets move our fish down so that he Is slightly sticking out of the water. • You may have to push Y h t h the fish back further and resize him to get this picture.
Positioning your objects Positioning your objects • There is one more button that we will NOT use. • This button will copy your object, however it causes bj t h it problems later SO DON’T USE IT! • It’s better to add another object from the gallery if you want two of the same you want two of the same thing.
Positioning your objects Positioning your objects • Click on the “done” button to leave your objects gallery. • Now your screen should N h ld look like this.
The Dummy Camera The Dummy Camera • The Dummy camera is y designed to save camera positions as you move your camera around your camera around. • Click on the “add objects” button again and look for a gray button under your • Click on the button object positioning buttons labeled “more controls”.
The Dummy Camera The Dummy Camera • Once you have Once you have clicked on the “more controls” button you will see a drop down menu. • Click on the “drop dummy at camera” button button. • Just click once!
The Dummy Camera The Dummy Camera • Once you have dropped y pp the dummy camera. A folder will appear on your object tree called object tree called “Dummy Objects.” • If you click on the plus If o click on the pl s sign beside the Dummy Objects folder your list of dummy camera positions should appear. • Right now there should • Right now there should only be one, called “Dummy”.
The Dummy Camera The Dummy Camera • You can rename your y dummy camera to something that is easier to remember to remember. • Lets rename ours “Start.” • This will freeze your camera position for you to camera position for you to return to whenever you would like.
The Dummy Camera The Dummy Camera • Now we can move our camera to another position using the purple arrows at the bottom of arrows at the bottom of your screen. • Lets move the camera so that we can get a close up of the fairy up of the fairy.
The Dummy Camera The Dummy Camera • Lets drop another p Dummy camera at our Fairy Position and label it “Fairy ” Fairy. • Now what if we want to go back to our “Start” go back to our Start camera position? • Right Click on camera in your object tree bj t t
The Dummy Camera y • Right click on Right click on Camera and choose “methods”, then “camera set point of t i t f view to” then “Dummy Dummy Objects”, then “Start”.
The Dummy Camera The Dummy Camera • This should set your y camera view back to its starting position. • Now go through these steps again to create a camera position for camera position for “Fish.”
Dummy Camera Conclusion Dummy Camera Conclusion • Finally, Set your Finally, Set your camera position back to “Start” position. • Now click on the “Done” button at the bottom right of your screen to exit out of your “add objects” your add objects section (you may have to scroll down to have to scroll down to see the Done button).
Writing Methods Writing Methods • The large tan part in the center of your The large tan part in the center of your screen is called your “Method Editor.”
Methods Methods • The method editor is for making your characters do something. • Your characters already Y h t l d know how to do several things. • These are all of the things that your fairy knows how to do to do.
Methods Methods • You can find these by y clicking on your fairy in your object tree and choosing methods choosing methods. • Lets try animating our • Lets try animating our fairy with some of these methods.
Methods Methods • This time instead of right clicking, drag your camera view camera view change into your method editor. dit • Set your camera view camera view to “Fairy.”
Methods Methods • Click on the method called “Wink,” drag Click on the method called Wink, drag it over and drop it in your method editor.
Recommend
More recommend