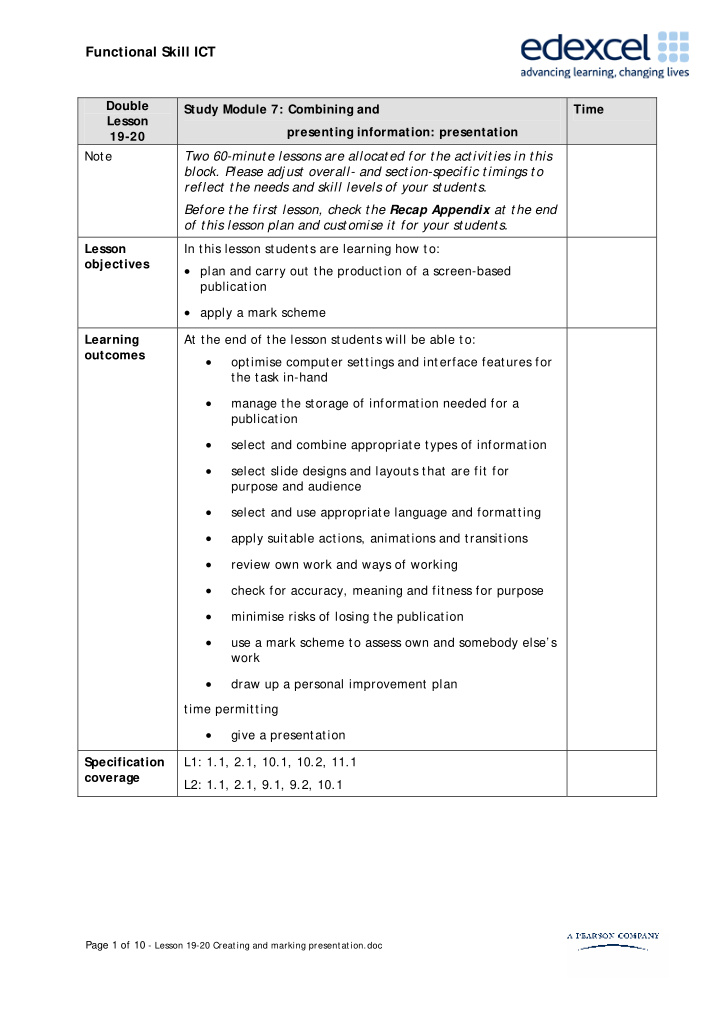

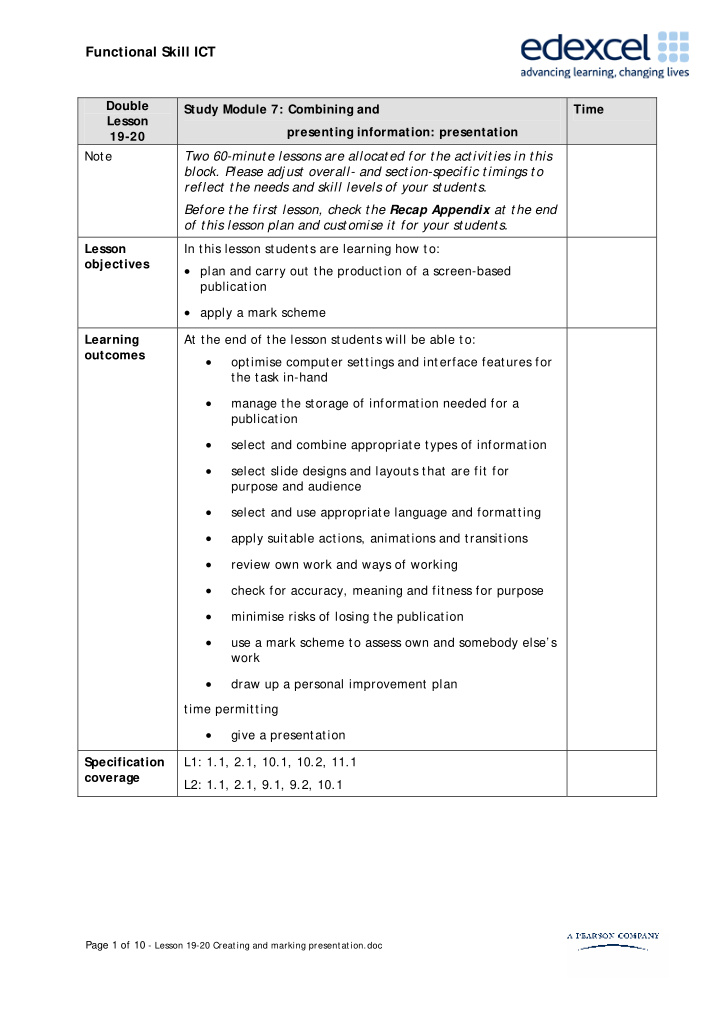

Functional Skill ICT Double Study Module 7: Combining and Time Lesson presenting information: presentation 19-20 Note Two 60-minut e lessons are allocat ed for t he act ivit ies in t his block. Please adj ust overall- and sect ion-specific t imings t o reflect t he needs and skill levels of your st udent s. Before t he first lesson, check t he Recap Appendix at t he end of t his lesson plan and cust omise it for your st udent s. Lesson In this lesson students are learning how to: objectives • plan and carry out the production of a screen-based publication • apply a mark scheme Learning At the end of the lesson students will be able to: outcomes • optimise computer settings and int erface features for the task in-hand • manage the storage of information needed for a publication • select and combine appropriate types of information • select slide designs and layouts that are fit for purpose and audience • select and use appropriate language and formatting • apply suitable actions, animations and transitions • review own work and ways of working • check for accuracy, meaning and fitness for purpose • minimise risks of losing the publicat ion • use a mark scheme to assess own and somebody else’ s work • draw up a personal improvement plan time permit ting • give a presentation Specification L1: 1.1, 2.1, 10.1, 10.2, 11.1 coverage L2: 1.1, 2.1, 9.1, 9.2, 10.1 Page 1 of 10 - Lesson 19-20 Creating and marking presentation.doc
Functional Skill ICT Double Study Module 7: Combining and Time Lesson presenting information: presentation 19-20 Resources Starter 5-10 mins S tudy Module 7 S how students the image L19.1-5slides or display a similar image with your presentation software. S AM and Mark S cheme Images: L19.1-5slides L18.3-Bear1- for-your-text L18.4-Bear2- for-your-text L18.5-Bear3- for-your-text L18.6-group-of- bears L18.7-2bears- Explain to students that their task is to plan, produce and standing mark a screen-based presentation for councillors - topic: t he L18.8-2bears- Bentley Charity Ball. sitting1 If time permits, some will give their presentation to the group L18.9-2bears- representing the councillors. sitting2 Which software application should I use? L18.10-bear1 The question is, in this case, easier to answer, as S kill Builder L18.11-bear2 7.9 states specific requirements, including five slides. L18.12-bear3 Share lesson objectives L18.13-bear4 Introduce the lesson and share learning obj ectives and outcomes. Consider mentioning that students will draw up a personal act ion plan at t he end of the second lesson. Creating a publication 5 mins Write on the board (in the same way as in Lesson 17): (1) understanding requirements (2) planning, then doing (3) reviewing, checking and improving Tell student s that – before they start work - they will, as a group, briefly check key points in relation to this specific presentation. Page 2 of 10 - Lesson 19-20 Creating and marking presentation.doc
Functional Skill ICT Double Study Module 7: Combining and Time Lesson presenting information: presentation 19-20 (1) Understanding requirements 5-10 mins Ask student s to recall t he requirements for the presentation. Remind them: reduce t he risk of getting it wrong by checking the instructions, do not rely solely on what you think you remember from first reading them! Explain to students that they do not have to work with numbers to create a chart – this has been done for them. Graphs are provided but it is up to them to select the most appropriate. Ask student s how many graphs are provided and how many of those show the break-even point. S poilt for choice? Remind them to rank the graphs, at least mentally. Remind students of the image bank for their posters and inform them it is available for their presentation. Same event – different audience Ask student s how the target audience for the presentation differs from the target audience for the poster. What does that mean for their use of language, style, colour, etc? Move from language fit-for-councillors to other aspects of planning and getting ready to produce a publication. Tell student s that – as with the print ed poster - you play the role of the event organisers: if students have questions, they should address them to you in class. Page 3 of 10 - Lesson 19-20 Creating and marking presentation.doc
Functional Skill ICT Double Study Module 7: Combining and Time Lesson presenting information: presentation 19-20 Key (2) Planning 5-10 mins vocabulary Ask student s what slide layout is fit for Presentation this particular purpose and audience? Master slide S how students the choice of ready-made slide-layout s or show them image L19.2- S lide Slides-Layout or a similar display in the S lide design presentation software. Ask student s which S lide Layout category is most appropriate for the task in-hand. Before they answer, point out Background that there are even more, e.g. Other S lide sorter Layouts. As the requirements specify text, e.g. details about the organiser and Hide slide the taxi firm’ s offer, and content S peaker notes (meaning images), e.g. a graph, students S lideshow should not opt for text-only or cont ent- only layouts. S lide Transition Remind students of the criteria they used Action buttons when looking at newslet ters and posters. Timings The same questions apply to this Animation presentation. There are many aspects to consider, e.g. writing st yle (key words Custom NOT full sentences), selecting and animation formatting t ext and images, use of Printouts colours, text styles, etc. Handouts Given the time limits, advise students not Notes ages to be over-ambitious but to keep there presentation appropriately straight Outline view forward. Spending some minutes t o map out the presentation first will help them to structure their presentation and fit all required information on five slides. Before moving on, remind students that optimising system 5-10 mins settings and interface features is part of planning and getting ready. Not e: If st udent s work on t heir present at ion over t wo lessons: • conclude Lesson 19 (Plenary) by encouraging st udent s t o revisit t heir Act ion Plan (homework t ask, Lesson 18) before t hey st art t oday’ s homework: which of t heir act ions will help t hem wit h t he new t ask? • use sect ion (3) as t he S t art er of Lesson 20 Page 4 of 10 - Lesson 19-20 Creating and marking presentation.doc
Functional Skill ICT Double Study Module 7: Combining and Time Lesson presenting information: presentation 19-20 (3) Reviewing, checking and improving Remind students that in their planning they need to allow quality time for all three. Encourage students to quietly recall personal lessons learnt from making the poster and marking it. Do they feel they need to improve on (a) how and (b) when to review and check t heir work? If so, how? Did they have sufficient time to make improvements to their work, especially at the end? If not, how can they improve their time-keeping? Can they use the computer? Presentation software 5 mins Use the terms in the Key Vocabulary for this lesson to remind students of important t ools and features and how to use them. Optional: recap Study Modules 1 – 7 If st udent s need or will benefit from recaps of earlier S t udy Modules, t hen use t he sect ions under Planning in t he double lesson 18 & 19. Creating the Bentley Charity Ball presentation to councillors 20-30 mins Write on the board: Functional Skill ICT Evidence needed at end: 1. Final or latest version of presentation file saved as read- only 2. S creenshot of folder structure with file names and file types in a t ext document with, in t he footer, • candidate name • candidate number (if allocated else made up) • centre number (if known else made up) S et a time limit that will challenge your students. Advise them that you will warn them when they have j ust five minutes of working time left. Page 5 of 10 - Lesson 19-20 Creating and marking presentation.doc
Functional Skill ICT Double Study Module 7: Combining and Time Lesson presenting information: presentation 19-20 5-minutes warning 5 mins Announce t hat students have j ust 5 minutes left. When the five minutes are over, call stop. If you see students using t he keyboard or mouse after you have called stop, explain to them that if they did this in the test they would be in breach of examinat ion conditions – not worth the risk, the harshest sanction would be disqualification. Applying the mark scheme 5 mins S how students the image L19.3-Mark-Scheme-Categories . Remind them that some marks available in Task 3 depend on the successful completion of Task 1 during the first 15 minutes of the test: finding, selecting and saving information from t he internet, and then inserting it appropriately into a publication (Task 3). Page 6 of 10 - Lesson 19-20 Creating and marking presentation.doc
Recommend
More recommend