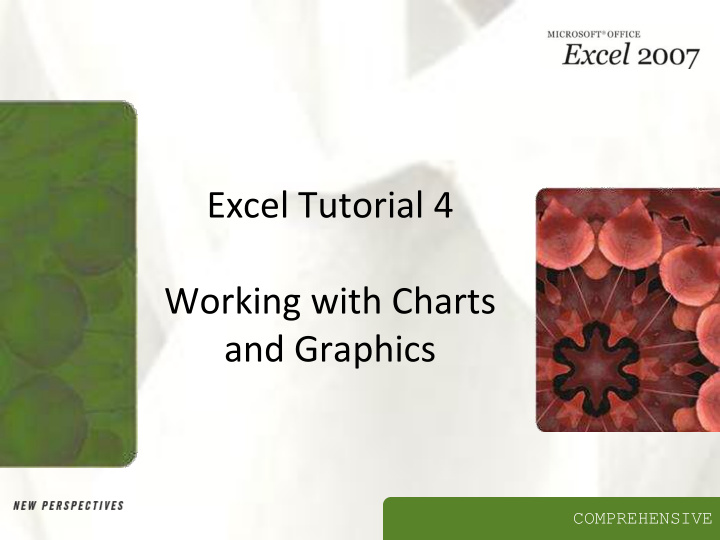

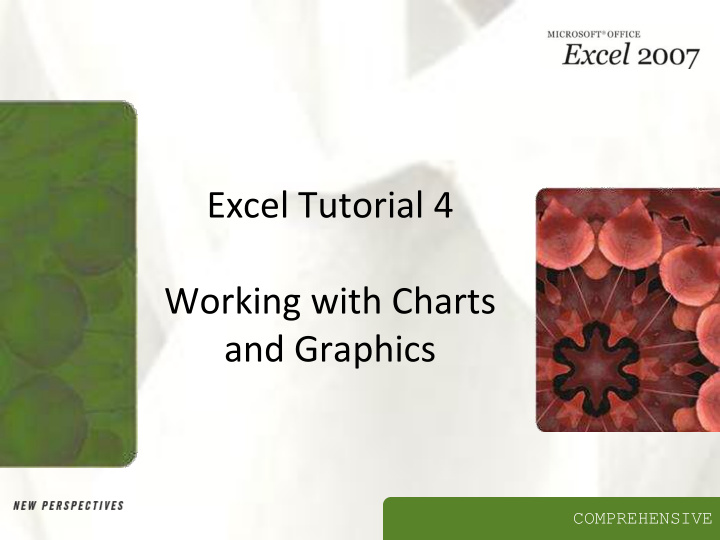

Excel Tutorial 4 Working with Charts and Graphics COMPREHENSIVE
Objectives XP XP • Create an embedded chart • Work with chart titles and legends • Create a pie, 3D, column, and line charts • Use custom formatting with chart axes • Work with tick marks and scale values • Create and format a combined chart • Insert and format a graphic shape • Create a chart sheet New Perspectives on Microsoft Office Excel 2007 2
Creating Charts XP XP • A chart , or graph , is a visual representation of a set of data • Select the data source with the range of data you want to chart • In the Charts group on the Insert tab, click a chart type, and then click a chart subtype in the Chart gallery • In the Location group on the Chart Tools Design tab, click the Move Chart button to place the chart in a chart sheet or embed it into a worksheet New Perspectives on Microsoft Office Excel 2007 3
Creating Charts XP XP New Perspectives on Microsoft Office Excel 2007 4
Selecting a Data Source XP XP • The data source is the range that contains the data you want to display in the chart: – Data series; Series name; Series values; Category values New Perspectives on Microsoft Office Excel 2007 5
Selecting a Chart Type XP XP New Perspectives on Microsoft Office Excel 2007 6
Selecting a Chart Type XP XP • Click the Insert tab on the Ribbon • In the Charts group, click the Pie button New Perspectives on Microsoft Office Excel 2007 7
Moving and Resizing Charts XP XP • By default, a chart is inserted as an embedded chart , which means the chart is placed in a worksheet next to its data source • You can also place a chart in a chart sheet • In the Location group on the Chart Tools Design tab, click the Move Chart button New Perspectives on Microsoft Office Excel 2007 8
Selecting Chart Elements XP XP New Perspectives on Microsoft Office Excel 2007 9
Choosing a Chart Style and Layout XP XP New Perspectives on Microsoft Office Excel 2007 10
Choosing a Chart Style and Layout XP XP New Perspectives on Microsoft Office Excel 2007 11
Working with the Chart Title and XP XP Legend • Click the chart title to select it • Type the chart title, and then press the Enter key • Click the Chart Tools Layout tab on the Ribbon • In the Labels group, click the Legend button, and then click the desired legend position New Perspectives on Microsoft Office Excel 2007 12
Working with the Chart Title and XP XP Legend New Perspectives on Microsoft Office Excel 2007 13
Formatting a Pie Chart XP XP • Click the chart to select it • In the Labels group on the Chart Tools Layout tab, click the Data Labels button, and then click More Data Label Options New Perspectives on Microsoft Office Excel 2007 14
Setting the Pie Slice Colors XP XP • In pie charts with legends, it’s best to make the slice colors as distinct as possible to avoid confusion • Click the pie to select the entire data series, and then click the slice you wish to change • Change the fill color New Perspectives on Microsoft Office Excel 2007 15
Creating a Column Chart XP XP • A column chart displays values in different categories as columns; the height of each column is based on its value • The bar chart is a column chart turned on its side, so each bar length is based on its value New Perspectives on Microsoft Office Excel 2007 16
Creating a Line Chart XP XP • Select the range • Click the Insert tab on the Ribbon • In the Charts group, click the Line button, and then click the Line chart New Perspectives on Microsoft Office Excel 2007 17
Formatting XP XP • Click the Chart Tools Layout tab on the Ribbon New Perspectives on Microsoft Office Excel 2007 18
Overlaying a Legend XP XP • In the Labels group on the Chart Tools Layout tab, click the Legend button, and then click More Legend Options • Click the Show the legend without overlapping the chart check box to remove the check mark New Perspectives on Microsoft Office Excel 2007 19
Adding a Data Series XP XP to an Existing Chart • Select the chart to which you want to add a data series • In the Data group on the Chart Tools Design tab, click the Select Data button • Click the Add button in the Select Data Source dialog box • Select the range with the series name and series values you want for the new data series • Click the OK button in each dialog box New Perspectives on Microsoft Office Excel 2007 20
Adding a Data Series XP XP to an Existing Chart New Perspectives on Microsoft Office Excel 2007 21
Creating a Combination Chart XP XP New Perspectives on Microsoft Office Excel 2007 22
Inserting a Shape XP XP • Click the Insert tab on the Ribbon • In the Illustrations group, click the Shapes button, and then choose the shape you want • Draw the shape in your worksheet New Perspectives on Microsoft Office Excel 2007 23
Aligning and Grouping Shapes XP XP New Perspectives on Microsoft Office Excel 2007 24
Recommend
More recommend