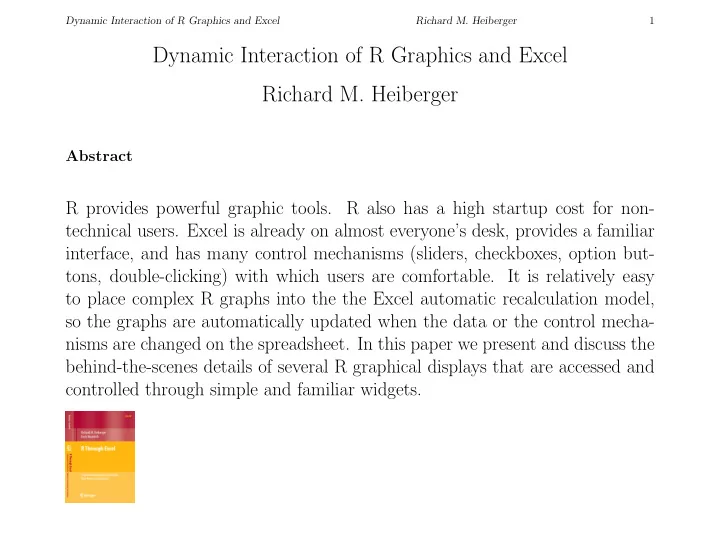
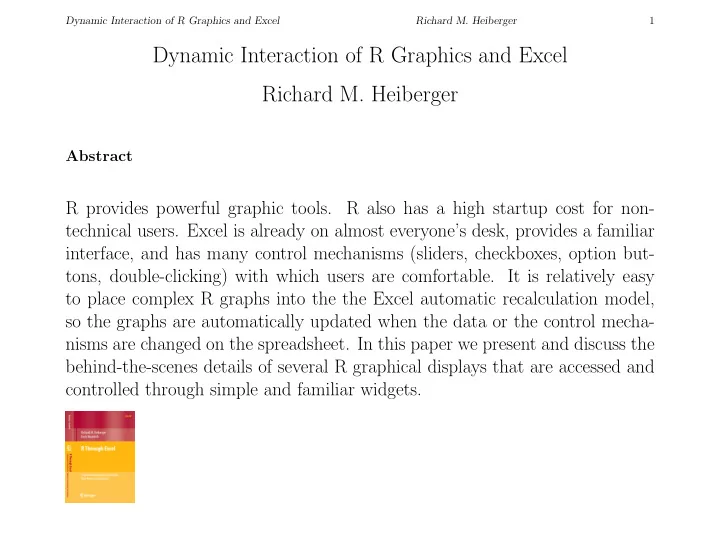
Dynamic Interaction of R Graphics and Excel Richard M. Heiberger 1 Dynamic Interaction of R Graphics and Excel Richard M. Heiberger Abstract R provides powerful graphic tools. R also has a high startup cost for non- technical users. Excel is already on almost everyone’s desk, provides a familiar interface, and has many control mechanisms (sliders, checkboxes, option but- tons, double-clicking) with which users are comfortable. It is relatively easy to place complex R graphs into the the Excel automatic recalculation model, so the graphs are automatically updated when the data or the control mecha- nisms are changed on the spreadsheet. In this paper we present and discuss the behind-the-scenes details of several R graphical displays that are accessed and controlled through simple and familiar widgets.
Dynamic Interaction of R Graphics and Excel Richard M. Heiberger 2 Dynamic displays can be designed for different audience assumptions. The normal and t plot in Section 1, designed for the introductory course, shows a graph of significance and power for the normal and t -tests. We adjust sliders to illustrate how the power changes as the sample mean ¯ x changes and as the location of the alternative value of the population mean µ 1 changes. The linear regression plot in Section 2 shows what the term “least squares” means by drawing the squares associated with the least squares fit and com- paring them to squares for a different model. The Adverse Events Dotplot in Section 3, designed for the monitoring of safety data collected during clinical trials, shows the relative risk of various adverse events. We click the data array in Excel to change the display characteristics of the plot in R, for example, to emphasize the risk or the actual frequency of occurence of the types of events. The simulated experiment example in Section 4 reverses the direction of control. This example uses clicks on an R graph to control the Excel display. We illustrate and discuss the technical capabilities of the interface, the char- acteristics of the intended audience for these displays, and design decisions we made based on these considerations.
Dynamic Interaction of R Graphics and Excel Richard M. Heiberger 3 1 Normal and t A typical homework exercise is as follows: We have an experiment from a normally distributed population with H 0 : µ = µ 0 = 150 H 1 : µ > 150 We know σ = 20. We have observed ¯ x obs = 160 as the mean of n = 25 observations. Test at α = 0 . 05. Determine the critical value. Under the alternate assumption that the population mean µ 1 = 165, what is the probability of the Type II error and what is the power of the test? The answer is displayed in Fig. 1. We enter the six numbers in the problem statement into the Normal and t worksheet and and immediately see the null and alternative distributions; the α , β , and p values; and all the relevant axes. In an introductory class we build up to this display one number at a time.
Dynamic Interaction of R Graphics and Excel Richard M. Heiberger 4 normal density: σ x = 4 µ x 160 150 165 0.4 0.4 0.10 0.08 g ( x ) = f (( x − µ i ) σ x ) σ x g ( x ) = f (( x − µ i ) σ x ) σ x 0.3 0.3 0.06 f(z) f(z) f(z) 0.2 0.2 0.04 0.1 0.1 0.02 0 0 0.00 140 150 160 170 180 shaded area x 156.579 x z −4 −3 −2 −1 0 1 2 3 4 5 6 7 8 α = 0.0500 1.645 z 2.5 p = 0.0062 z −8 −7 −6 −5 −4 −3 −2 −1 0 1 2 3 4 z 1 β = 0.0176 −2.105 z 1 −1.25 z 1 Figure 1: Evaluate the power at the alternative hypothesis mean µ 1 = 165. We checked the checkbox in cell C4 to display the alternative distribution on the graph. When the checkbox is checked, the scroll bar can be used to dynamically adjust the value of µ 1 . In this figure, we set the alternative mean to µ 1 = 165 and see that β ( µ 1 = 165) = 0 . 0176 and power( µ 1 = 165) = (1 − 0 . 0176) = 0 . 9824.
Dynamic Interaction of R Graphics and Excel Richard M. Heiberger 5 Figure 2: This is the full Excel display of the input values and controls along with the numerical output values. When any input value or slider is changed by the user, the Excel automatic recalculation sends a revised R command to R. The return values of the R command in turn trigger the automatic recalculation to revise the values displayed in the output area in cells G1:K13 .
Dynamic Interaction of R Graphics and Excel Richard M. Heiberger 6 1.1 Mechanics of the Interaction The normal.and.t workbook gives a user in Excel control over a complex graph constructed in R. It does so by placing the R functions inside the standard Excel automatic recalculation model. When a user changes a cell in the Excel workbook, a call to R is automatically generated using the revised data values. Cells A1:K21 in Fig. 2 are designed for user input and output. This worksheet contains several shaded data entry fields and several standard Excel checkboxes and sliders for user control. It contains a region in cells G1:K13 for numerical output. It produces a graph in the R Graphics window. The communication between R and Excel is done in the offscreen sections of the workbook, using RExcel’s RApply function and several related functions. When the workbook detects that the user has changed a cell, it automatically updates all cells that depend on the value of the changed cell. When the cell containing the call to R detects that one of its data entry cells has been changed, it automatically issues a new call to the normal.and.t.dist.wrapper function in R with the revised argument values. The normal.and.t.dist.wrapper function calls the normal.curve function in the HH package. The return values from the function call are automatically displayed in the user output area in cells G1:K13 .
Dynamic Interaction of R Graphics and Excel Richard M. Heiberger 7 2 Least Squares Regression We use Excel control mechanisms for dynamic control of the R graph with the goal of explaining the terms “least squares” and “leverage”. Figure 3: Plot of artificial data in the spreadsheet in the left panel. Each observed point ( x i , y i ) from columns E and F is plotted in the color specified in column A. The least-squares line for this data is in black. Each predicted value ˆ y i is marked with a small black dot on the least-squares line. Residuals are indicated with the vertical lines e i = ( y i − ˆ y i ) at each value of x i .
Dynamic Interaction of R Graphics and Excel Richard M. Heiberger 8 Figure 4: We click the square option button in the left panel to produce this figure, a standard regression line with the residuals indicated by squares, each of whose side is the length of the residual e i = ( y i − ˆ y i ). The squares are visual squares; the number of inches used on the page or screen for the horizontal side is the same as the number of inches used by the vertical side e i = ( y i − ˆ y i ). The bottom rug fringes have lengths proportional to the area of the squares. The top rug fringes have lengths proportional to the leverage of the points, smallest at the mean of the x values and larger towards the extremes.
Dynamic Interaction of R Graphics and Excel Richard M. Heiberger 9 Figure 5: In the left panel, we click to form the squares from an arbitrary (solid) line instead of the (dotted) least squares line. The squared residuals from both lines are shown colored for point 7. In this example, we immediately see that the alternate squared residual is larger than the least-squares squared residual for this point at x = 7. The bottom red rugs are proportional to the squared alternate residuals. The alternate sum of squared residuals is shown on the graph both numerically and as a red square that is always larger than the gray square for the residual sum of squares calculated by least squares.
Dynamic Interaction of R Graphics and Excel Richard M. Heiberger 10 a. Fig. 4 b. c. y 5 = y 10 = 1 . 36 y 5 = 0 . 36 , y 10 = 1 . 36 y 5 = 1 . 36 , y 10 = 0 . 36 y = − 0 . 4027 + 0 . 1968 x y = − 0 . 5360 + 0 . 2029 x y = − 0 . 2027 + 0 . 1423 x Figure 6: In this set of three plots, so we can easily compare the regression lines and the sizes of the squared residuals after changing y values of several points. The regression lines for the first two panels, original data and with point 5 changed, are similar. The line for the third panel, with point 10 changed, is different. In the right two panels, the original line is shown as a solid red line and the the new lines are dashed gray lines. In the second panel, the residuals of the new point from both lines are similar. Point x = 5 is in the center of the range of x -values. Therefore, changing its y -value does not have a large effect on the line. In the third panel, the residual of the new point from the original line is larger than from the new line. This is to be expected because the new line follows the change in the y -value of point x = 10, which is on the extreme of the x -values.
Dynamic Interaction of R Graphics and Excel Richard M. Heiberger 11 Figure 7: This is the complete worksheet. We choose the color of the points by typing any of the 657 color names known to R ( colors() ) in cells A2:A11 . The sliders in cells C2:C11 control the y values. The regression coefficients and ANOVA table are shown in cells L1:Q10 . The residual sum of squares in ANOVA table cell N9 is identical to the sum of the squared residuals in cell I12 . The detail for the arbitrary alternate straight line is in cells E14:I25 , with the sum of the squared alternate residuals in cell I25 .
Recommend
More recommend