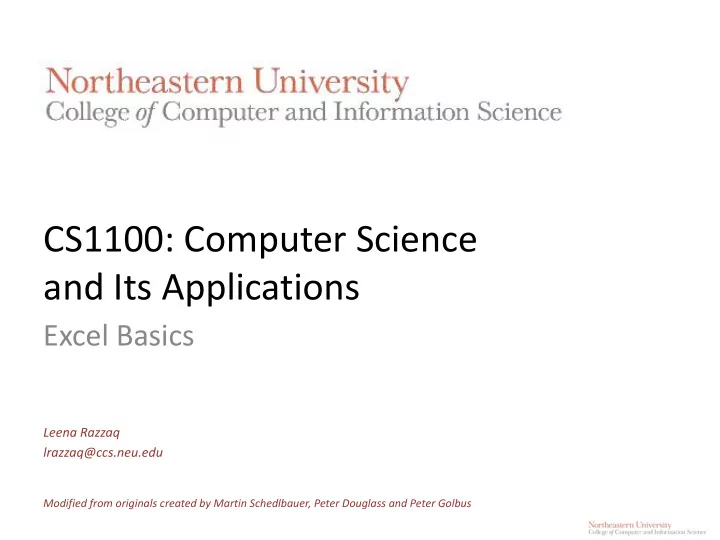
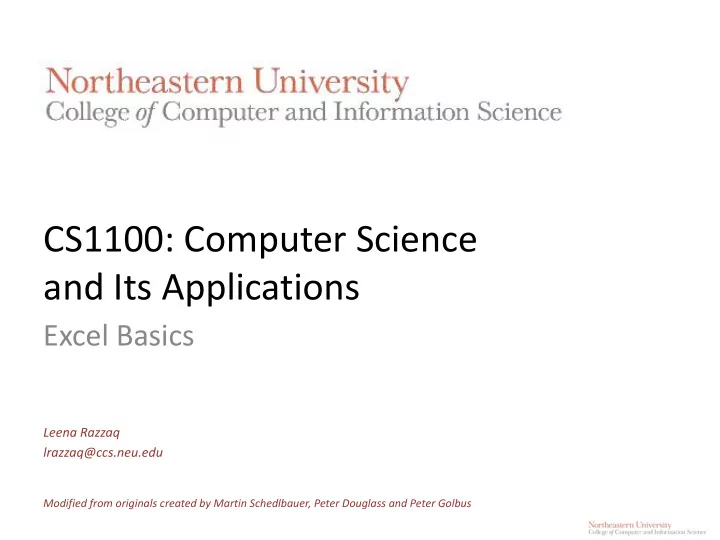
CS1100: Computer Science and Its Applications Excel Basics Leena Razzaq lrazzaq@ccs.neu.edu Modified from originals created by Martin Schedlbauer, Peter Douglass and Peter Golbus
Spreadsheets • Spreadsheets are among the most useful technical business applications. • Principally used for calculations and manipulation of tabular data. • Common spreadsheet applications: – Microsoft Excel – Google Spreadsheet – Zoho Sheet CS1100 Excel Basics 2
Spreadsheet Layout • Tabular layout arranged in rows and columns. – Columns are labeled with letters – Rows are labeled with numbers • Cells are at the intersection of rows and columns – Example cell reference: A3, C9 • Cells can contain: – Numbers, dates, text, or other data – Formulas using functions and cell references CS1100 Excel Basics 3
Microsoft Excel 2010 CS1100 Excel Basics 4
Cell Ranges • Many functions require cell ranges: – Column Range: A1:A10 – Row Range: A5:K5 – Matrix: A1:C5 CS1100 Excel Basics 5
Functions • Excel provide thousands of functions to build spreadsheet models: – Financial, e.g. , pmt, irr, fv, db – Aggregation, e.g. , sum, count, average – Text, e.g. , left, mid, trim – Date & Time, e.g. , today, time, second – Lookup, e.g. , choose, vlookup, match – Logical, e.g. , if, not, or – Statistical, e.g. , median, correl – Engineering, e.g. , bessel, imlog – Trigonometric, e.g. , sin, tan, acos CS1100 Excel Basics 6
Entering Formulas and Functions • To enter formulas and functions: – start entry with = • Example: CS1100 Excel Basics 7
Cell References in Functions • Most functions require parameters. • To keep your model flexible and correct even when the data changes, only use cell references in functions. CS1100 Excel Basics 8
Copying Cells • To copy cells: – CTRL+C to copy and CTRL+V to paste or – Use cell dragging • Cell references are automatically adjusted when copied. • Cell references can be locked $. – $A1:$A5 is not adjusted when column copied – A$1:C$1 is not adjusted when row copied – $A$1 is never adjusted when copied CS1100 Excel Basics 9
Anchors and Cell Dragging • Formulas can be copied to adjacent cells by dragging. • Dragging changes cell references. • Usually this is what you want, but sometimes it breaks your formulas. • Anchors ($) stop cell references from changing. • But when do you use them?
When to Anchor • Manually rewrite your formula in the cell to the right and the cell below the original cell. • Compare the letters in the original formula to the letters in the formula to the right . • If a letter didn’t change, put a $ before it in the original cell.
When to Anchor • Manually rewrite your formula in the cell to the right and the cell below the original cell. • Compare the numbers in the original formula to the letters in the formula to below . • If a number didn’t change, put a $ before it in the original cell.
Demo: Copying Formulas • Notice what happens to the cell references when copying from row to row or column to column. • Observe the effect of cell locking with $. Click to watch video demonstration CS1100 Excel Basics 14
Named Ranges • To make your formulas easier to read, use named cell ranges. • To create a named range: – Highlight cells to include in named range – Click right mouse button on any cell in the selected range for context menu – Choose “Define Name…” and provide name • Note: named ranges are never adjusted when row or column copied, i.e. both cells and columns are automatically anchored in named ranges. Click here to watch demonstration… CS1100 Excel Basics 15
Named Ranges in Functions • Named ranges can make function parameters easier to understand: CS1100 Excel Basics 16
Managing Named Ranges • To manage (delete, edit, rename, etc) named ranges – In the Formulas ribbon – Click on Name Manager
Managing Named Ranges
Showing Formulas • To show the formulas in your spreadsheet, press CTRL+~. CS1100 Excel Basics 19
Formatting • Formatting changes the way values are displayed, but does not change the actual value being used in functions. • Common formatting options: – Currency values – Time and date values – Numeric formats and decimal points – Percent CS1100 Excel Basics 20
Demo: Formatting Unformatted values Percent Currency Accounting Formatted values Click here to watch demonstration… CS1100 Excel Basics 21
Conditional Formatting • Conditional formatting is allows the application of specified formatting only when certain conditions are met. • On the Home tab, in the Styles group, click the arrow next to Conditional Formatting CS1100 Excel Basics 22
Formatting Example
Look Carefully at the Formatting Example • It appears to say that the sum of 3.05 2.02 1.03 is 6.11 • That is not mathematically correct! • The next slide shows what is actually in each cell. (Control / ~)
Formatting Example with Control / ~
What happened? • What happened is that the cells in column ‘A’ were formatted to show only 2 digits after the decimal point. • However, the numbers in column ‘A’ actually had more than 2 digits after the decimal point. The last digits were “hidden”. • Hiding some of the digits can yield results that appear to be wrong.
Rounding Example
Rounding Example with Control / ~
Rounding Example • The addition in column ‘B’ is now mathematically correct. • The value that appears in cell B5 is in fact the sum of the numbers appearing in cells B1:B3
Warning! • The values displayed by a computer application are often not the values that are used inside that application. • If you need a value that has only a certain number of digits after the decimal place, you must round that value, not merely format it. • Excel: ROUND(Range, Decimal Places)
Bottom Line • If a computer’s arithmetic appears incorrect, it is may be a formatting / rounding error. • Excel: fix these errors with the ROUND function.
Hiding Columns or Rows • To make spreadsheets easier to read, you may wish to hide rows or columns that contain auxiliary (or supporting) values or temporary calculations. • Right-Click on the row or column header and select “Hide”. Click here to watch demonstration… CS1100 Excel Basics 33
The IF Function • The IF function allows a cell to be filled with one of two possible values. • General form of IF: =IF(condition,value_if_true,value_if_false) • Example: Cell B4 is either $0 if the customer is tax exempt or the tax due is the order total multiplied by the tax rate. =IF(B1="Yes",0,B2*B3) CS1100 Excel Basics 34
Taking a Closer Look at IF If so, then cell B4 will be filled with the value 0 Does cell B1 =IF(B1="Yes", 0, B2*B3) contain “Yes”? If not, then cell B4 will be filled with the result of the formula B2*B3 CS1100 Excel Basics 35
A Closer Look at the Statement true =IF( B1="Yes", 0, B2*B3) false CS1100 Excel Basics 36
How Does IF Work? • IF does not perform any calculation, it simply fills a cell with one of two values. • The values can be: – literals (actual numbers or text), e.g. , 0 – results of functions or formulas – empty cells ("") are two double-quotes – some cell reference, e.g. , B2 CS1100 Excel Basics 37
The IF Condition • The IF condition is a logical expression, I.E. it evaluates to true or false. • Examples: – equality (=) – less than (<) or less than or equal (<=) – greater than (>) or greater than or equal (>=) • Complex conditions can be built with the AND and OR functions. CS1100 Excel Basics 38
A Complete Spreadsheet Model • Spreadsheet to calculate the market value of a precious metals portfolio. =B5*(IF(A5="Gold",$D$2,$D$1)-D5) =SUM(E5:E7) =SUMIFS(E5:E7,A5:A7,"Gold") CS1100 Excel Basics 39
Filtering Data • An alternative way of summing data. =IF($A5=F$4,$E5,0) =SUM(F5:F7) Try it out online with Zoho Sheet CS1100 Excel Basics 40
COUNTIF • COUNTIF allows you to display the number of cells in a range whose values meets specific criteria. • The syntax of the COUNTIF function is: COUNTIF( range , criteria ) … where range is a group of cells, and criteria is the value a cell must have to be counted. • The default operator for criteria is "equals" and should not be specified. • Operators ( >, <, >=, <=, <> and =) must be enclosed in quotation marks and <> means "not equal”. CS1100 Excel Basics 41
COUNTIF • Example: CS1100 Excel Basics 42
Excel Basics FLEXIBLE MODELS CS1100 Excel Basics 43
Assume Data May Change! • It is best practice to write your spreadsheets in such a way that they give correct results for given data, regardless of what that data might be, and not merely the correct results for a particular data set. • If the data changes, the answer should be correct for the new data set.
Recommend
More recommend