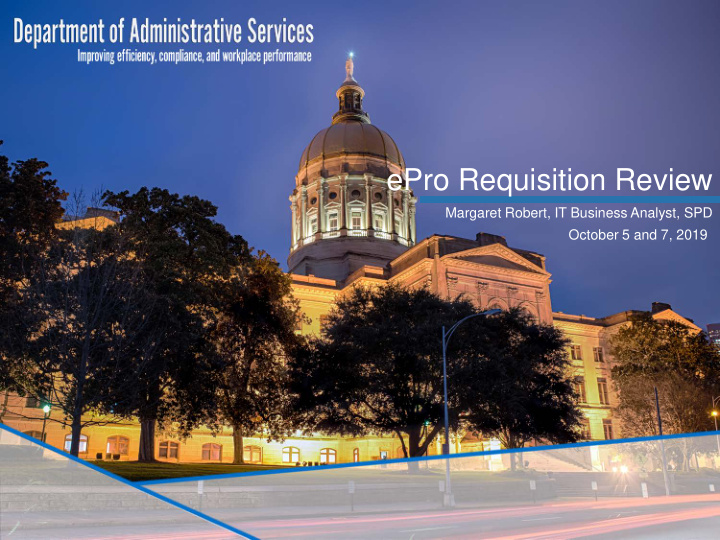

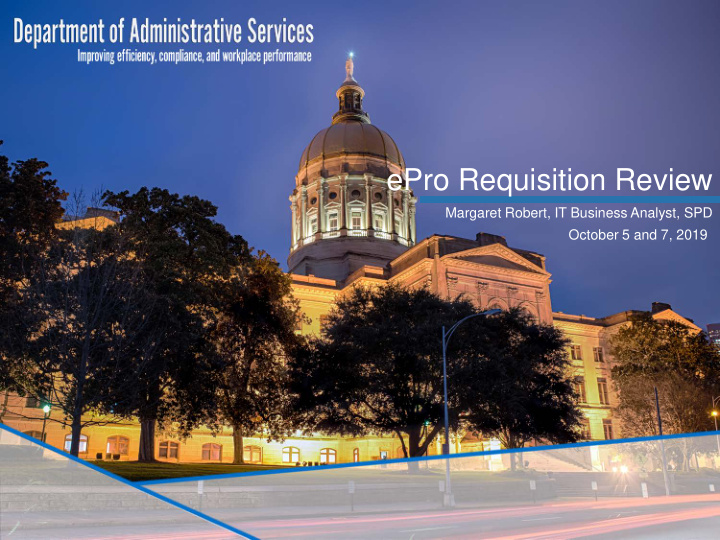

ePro Requisition Review Margaret Robert, IT Business Analyst, SPD October 5 and 7, 2019
Agenda Favorites Special Requisition & Mass Change Request Settings Templates Virtual Creating a cart Creating a cart DOs and from a from a Hosted Catalog DON’Ts Punchout Catalog Budget What happens Processing during Budget Time Check Check Purchase EDX Orders The Buyer’s What does it Subscribe contain? Digest Resources DOAS Website
Log in
Click on the Procurement Tile
Procurement Workcenter
Requisition settings
Special Request Requisition DEMO Create a Special Request Requisition for landscaping items The supplier has an Agency contract Order sod, flowering plants, and green shrubs Supplier ID is: 0000593376 Contract ID is: 40300-401-0000003697 You will learn: Adding a Supplier ID to a requisition Adding a Contract ID to a requisition line Mass Change
Create a Requisition
Add a Requisition Line Enter the Item Description, the Price, the Quantity, and the Unit of Measure To look up the NIGP code, click on NIGP LOOKUP – a new tab will open
NIGP Lookup Enter keyword search and click NIGP SEARCH Choose the 5-digit NIGP that is appropriate for your item Close the NIGP search tab to return to your requisition
Checkout Enter all requisition lines. Click Checkout when done
Create a Template You can create a template which is a collection of items that you may order on a regular basis. This is for Special Request Requisitions only, not items from the Virtual Catalog Check each item that you would like to add to the Template Click on the Add to Template(s) link
Create a Template Enter a Template Name and Description Click OK
Add Items to Favorites You can add items to a list of Favorites that you may order on a regular basis. This is for Special Request Requisitions only, not items from the Virtual Catalog Check each item that you would like to add to your Favorites list Click on the Add to Favorites link Click Ok on the confirmation window
Use a Template or Favorites Templates and Favorites are used on Special Request Requisitions only. Do not create templates or favorites in PeopleSoft for Virtual Catalog items. On the Create Requisition page, select Templates. Click on the chevron next to the Template description to view the items in the Template When items are saved as a Template, it includes the original quantity, price, and NIGP
Use Templates or Favorites Templates and Favorites are used on Special Request Requisitions only. Do not create templates or favorites in PeopleSoft for Virtual Catalog items. On the Create Requisition page, select Favorites. Click on the chevron next to the Template description to view the items in the Template When items are saved as a Favorite, it includes the original quantity and price Check the box next to the Favorite you are adding to the requisition Enter the Quantity wanted and click Add.
Review and Submit – Mass Change Mass Change can be used if the same change needs to be made to two or more lines Select the lines to be changed Click on the Mass Change link
Mass Change In this DEMO, we know that the Supplier ID is 0000593376. Using Mass Change, the Supplier ID can be added to each line. When you click the Mass Change link, the Edit Lines/Shipping/Accounting for Selected Lines window displays In this example, enter the Supplier ID, 0000593376, and click on the magnifying glass The Supplier Search will display. Click next to the Supplier ID to select and then click Select
Mass Change
Mass Change Click OK from the Mass Change window to go back to the Review and Submit page. The Supplier is now on every line that was selected for Mass Change.
Add a Contract to a Line To add a Contract ID to a requisition line, click on the Line Details icon. To add a Contract ID to multiple lines, you will need to go into the Line Details of each line .
Add a Contract to a Line – Line Details We added the Supplier ID using Mass Change. On the Line Details window, click on the magnifying glass next to the Contract ID A window will open displaying every contract for the Supplier ID. Click on the Contract ID to select it then click OK to back to the Review and Submit page. Do this for each line.
Preview Approvals Click on Preview Approvals to view the Approval Workflow Ad Hoc Approvers can be added on this window. NOTE: this is the only page where an Ad Hoc Approver can be added as the first Approver Click on the + sign to insert an Approver. The existing workflow cannot be changed. Click Return or Apply to go back to the Review and Submit page.
Confirmation When the Requisition creation is complete, click the Save and Submit button to go to the Confirmation This page gives you the Requisition ID, the Approval Workflow, etc. Ad Hoc Approvers can be inserted on this page, except in the first position You can perform the Budget Check from this page
Budget Check What does it do? On a requisition, it checks the validity of the chartfields On a PO, it checks to make sure there are funds available and encumbrances those funds
Budget Check Change The processing time for the Budget Check was reduced from 3 minutes to 1 minute. This was changed in order to improve system performance. What does this mean: When you click on the Budget Check option, it will process for one minute and if it is not complete, your screen will stop ‘spinning’ and you will still be on the Requisition Confirmation page. The Budget Check status will display as Not Checked. The Budget Check process did not stop. It is now running in the background. When the Budget Check is finished, the status will go from Not Checked to Checked. Do not edit a requisition until the Budget Check has finished running – you may receive a message that says that the page is inconsistent with data.
Budget Check How to check the Process Monitor for the Budget Check process : Click on the Procurement tile. Click on the Reports/Queries tab. Scroll down and click on the Process Monitor.
Budget Check Process List tab It will default to your user id – if you submitted the Budget Check, leave this field populated Enter the search criteria – Choose Date Range or Last. Last allows you to set the criteria to Hours, Days, etc. The Process Name for Budget Check is FS_BP. Click Refresh The Budget Check Process Name is: FS_BP. In this example, the job is still processing. Click on the Refresh button to update the status. When complete, the Run Status should display Successful.
Virtual Catalog – Punchout Order On the Create Requisition page, click on the Georgia Virtual Catalogs link.
Punchout Order This example is a demo of creating a requisition from a Punchout Supplier from the Virtual Catalog. The Punchout Catalog Showcase displays all the Suppliers that have Punchout Catalogs. Punchout means when you click on a supplier, you leave the Virtual Catalog and go to the Supplier’s website. These websites are usually created for the State of Georgia only. The screen shot below is not all the Suppliers in the Punchout Catalog Showcase – example only.
Punchout Order This demo is for a Staples order. Click on the Staples tile to go to the Staples website The Staples website will display.
Punchout Order Add items to your cart. Use the search functionality to search for items. When done, click Review Cart If necessary, you can click on the Cancel Punchout button which will take you back to the Virtual Catalog home page There is a timer at the top of the page. It is counting down to the timeout of your session.
Punchout Order Review your order. Click Submit Order to bring the order back to the Virtual Catalog
Punchout Order The cart is brought over into the Virtual Catalog. Items from your cart can be added to your Favorites. Click the checkbox next to the item(s) Click on the dropdown Select Add to Favorites
Punchout Order Click Proceed to Checkout This page gives you a final review of your cart. Click Assign Cart to bring the order back into PeopleSoft
Punchout Order The items in the cart are brought over as line items in the Requisition. Comments and/or attachments can be added to the Requisition Line by clicking on Add Comments/Attachments can be added to the Requisition Header
Punchout Order Click Preview Approvals to Ad Hoc in any additional approvers – to insert an Approver in the first position, it must be done on this screen Click Save and Submit Check Budget from the Confirmation page REMEMBER Do not edit/change any items on the Requisition for orders from the Virtual Catalog Do not edit/change the Supplier ID Do not edit/change/remove the Contract ID
Recommend
More recommend