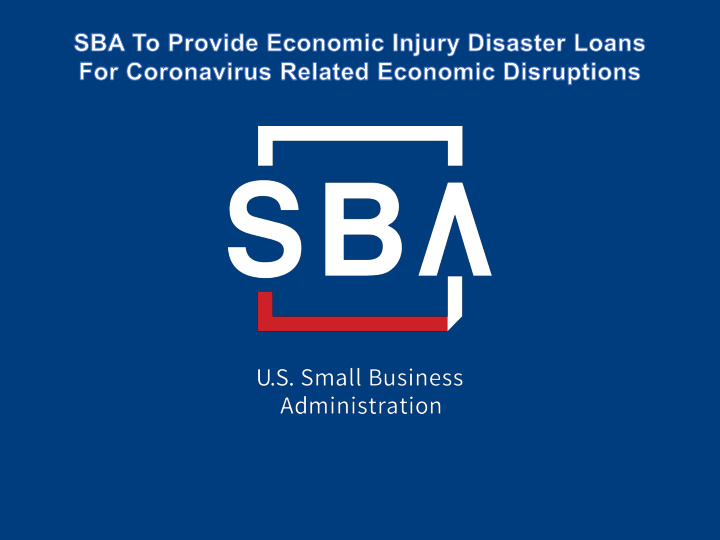

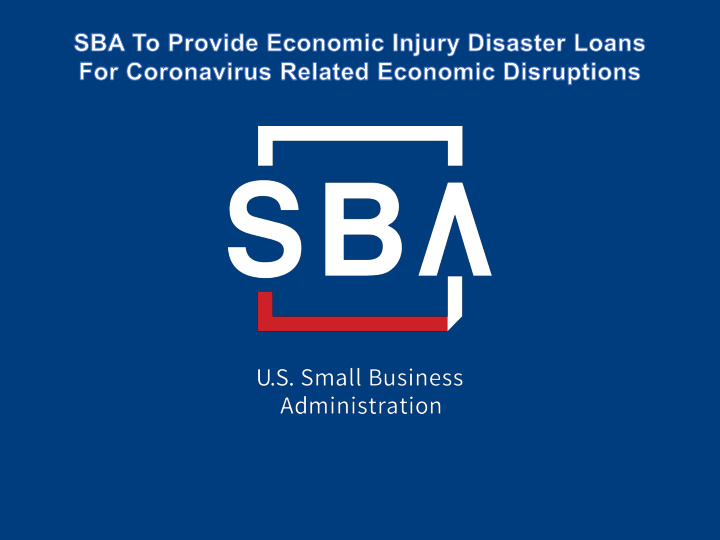

Disaster Loan Application Portal (DLAP) 2
Disaster Loan Application Portal This presentation will provide guidance on how to complete an Electronic Business Application utilizing SBA Form 5 and SBA Form 5C. Before starting this process, please insure you have the filing requirements as defined in this document. These documents are required for processing an EIDL application. 3
Filing Requirements Electronic Loan Application (Form 5) Electronic Loan Application (Form 5C) Sole Proprietorship Only Tax Authorization (Form 4506-T) 20% Owners/GP/50% Affiliate Most recent Business Tax Return Personal Financial Statement (Form 413) 20% Owners/GP Schedule of Liabilities (Form 2202) 4
Disaster Loan Application Portal (DLAP) DOUBLE-CLICK ON THE LINK TO ACCESS THE SITE https://disasterloan.sba.gov/ela/ DOUBLE-CLICK APPLY ONLINE 5
Register From this page you can: 1) Begin a new application by clicking on Register 2) Return to complete a started application by inputting a user name and password 6
Complete Registration Information On page 1 of the registration, pay close attention to the sections with an * these sections must be completed. It is important that a good email address and cell phone number are On page 2 of the supplied. registration you will create your unique user-name and password. When creating your security questions, make sure to use information you won’t likely To advance to the next page, go forget. If your next password ever requires a reset, you would need this 7 information
Apply Online Double Click on “Apply Online” Double Click on Business and Non Profit 8
Business Type SBA Form 5 would be completed by: • Corporations • Partnership • Private Non-Profit Organizations • Limited Partnership • Trust • Limited Liability Entity SBA Form 5C would be completed by: Sole Proprietorship Once you make your selection the system will automatically direct you to the form. 9
Select State /County / Disaster Declaration Use the drop-down box and select the State and County where the loss has happened Select the disaster declaration 10
Complete Certifications Read and Electronically Agree to the Certification of Truthful Information and the Executive Orders Document. 11
Start Application – Form 5 This business type for this example is an LLC. This page provides information on all the filing requirements necessary to have a successfully completed application. To begin depress START 12
Form 5 – Page 1 Fill in the information on this page as necessary, items with a red * are mandatory field and you will not be able to advance to NEXT until these sections are completed. 13
Form 5 – Pages 2 and 3 Page 3 is used Page 2 of Form 5 allows for any the business owner to relevant provide information comme about any Partners or nts Affiliate Businesses. Note: If a business is a partnership all members must listed with the % of ownership until the combined entries equal 100% 14
Filing Requirements Now that the application is complete, the filing requirements on this page must be submitted / uploaded to complete the process. 15
Personal Financial Statement You can use If you indicated you have real this form to estate you must complete this complete form, supplying additional your information personal financial statement or upload a financial statement you already have by scanning and uploading that document 16
Personal Assets / Debits The applicant and any partner would need to provide informati on on assets and debits 17
Schedule of Liabilities – SBA form 2202 Applicant would click on Schedule of Liabilities and either complete the SBA form or upload the applicant’s document 18
Uploaded 4506T The 4506T can be uploaded once the form is printed and signed. You would need to save a copy on your desktop, once saved browse find the document and upload. You could also opt to deliver offline 19
Electronically file 4506T Each Applicant and Partner must submit a 4506T 20
4506T Uploaded Successful Once the 4506 T is uploaded you will receive a message back indicating the transmittal was successful. Make sure all fields are complete. All partners must submit this form for their individual and business taxes. 21
Tax Returns To complete your application you must upload your most recent tax returns. Taxes would be scanned and saved on the desktop. You would browse your desktop and then upload the tax returns. 22
Certificate as to Truthful Information 23
Filing Requirements Complete You can see that all filing requirements no longer say “start” what shows now is all filing requirements have been updated and the application is ready to submit 24
Application Successfully Submitted Once the application is successfully submitted you will get this page. In the right hand corner a message indicator will appear. The message confirms submittal of the application 25
Returning to Complete Application Input your user-name and password to complete a started application, once in click on “Continue” 26
Business Losses A Sole-Proprietor will use “Sole - Proprietor” and “Economic Injury ( EIDL). 27
Home/Personal Losses The Loan Application will walk you though the process. Click “Save” to save the input and click “Next” to navigate to the next page. 28
Declaration Selection On the same line as the “Save” icon you also can see the “Progress” of the Disaster Loan Application. Enter your “State” and “County” 29
Certification and Executive Order Read the “Warning”, Read the check “I Certify” then information, check “I click “Next”. have read…” then click “Next”. 30
Filing Requirements To continue with the application process click “Start” to complete SBA Form 5C. 31
Completing Form 5C -Sole Proprietor Loan Application Fill in the information blocks and then hit next. Fields marked with a red asterisk is a required field. 32
Form 5C continued -Damaged Property Information Fill in the information blocks and then hit next. Fields marked with a red asterisk is a required field. 33
Form 5C continued -Debts and Assets Information Fill in the information blocks and then hit next. Fields marked with a red asterisk is a required field. 34
Form 5C continued - Disclosure Statements Fill in the information as required and then hit next. Fields marked with a red asterisk is a required field. 35
Form 5C continued -Consent and Additional Comments Read the Additional Comments are used for information, check clarifying or additional information. “All the information…” then Click “Next” to continue the process. click “Next”. 36
Form 5C continued - Affiliated Businesses Fill out the Affiliated Business information then click “Save”. To continue the process click “Next”. 37
Completing IRS Form 4506-T Once you have finished the SBA Form 5C, the tax transcript information will need to be completed. 38
Request for Transcript of Tax Return Form 4506T can be submitted electronically, via upload or offline. If the eSign option populates click through the options until the document is successfully completed. If you upload the document you would save it on your desktop, select browse and then upload. 39
Request for Transcript of Tax Return -Download / Upload If you chose to deliver a copy this alert will appear. And you will no longer be able to upload information. The document will have to be submitted offline. 40
Request for Transcript of Tax Return -Download / Upload Successfully Uploaded will appear when finished. Once you have downloaded Then click “Next” to continue your tax returns you can the process. upload. 41
Filing Requirements Once the tax returns are complete sign the final Truthful Information Statement. 42
Submit Application Finally you can submit your application when the “Submit” icon appears. 43
Application Submission Confirmation After submission you will see that your application number has been submitted. 44
Message Center 45
Home Page After competing application you automatically return to the home page. From here you can check the status of your application by clicking the “Status” icon. 46
Application Status 47
Special Note If you receive a message like the one below, depress “SAVE” so that you don’t lose your information. 48
Recommend
More recommend