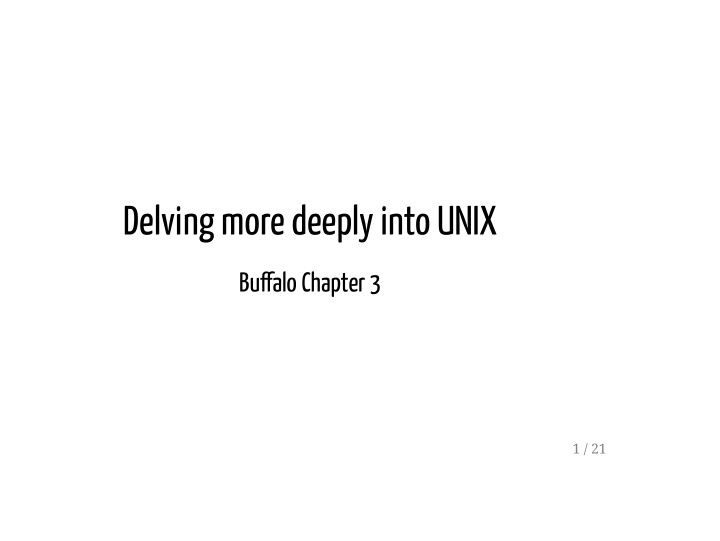

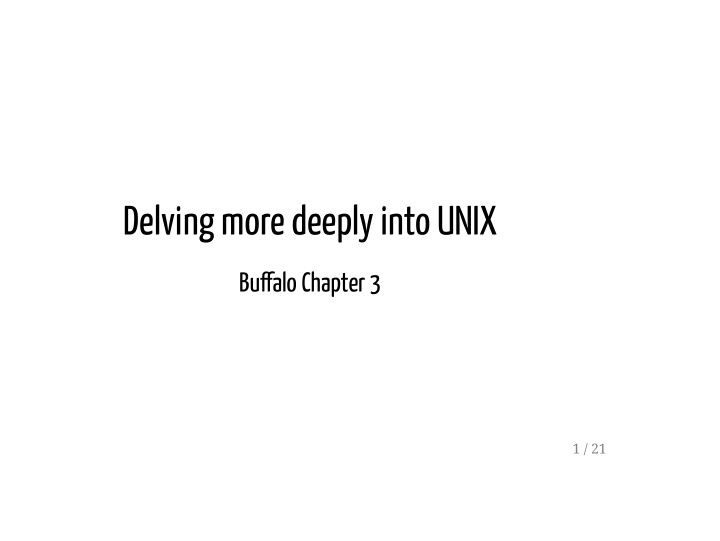

Delving more deeply into UNIX Bu�alo Chapter 3 1 / 21
Overview 1) A Little Review 2) Unix Exercise and Tutorials 3) New UNIX material: Standard Out and Standard Error Creating and navigating through directories Using wildcards The Pipe and behold, grep ! Redirecting streams in pipes Managing processes Checking process exit status 2 / 21
A little review... What are some ways you can make an analysis pipeline reproducible? What are some ways you can make an analysis pipeline robust? What are some other key lessons we discussed from Buffalo Chapter 1 or, better yet, that you learned in your own reading? What are the kernel, the shell, and commands? 3 / 21
Unix Exercise and Tutorials: As a reminder, in the Week_01 folder of the GitHub repository, I have placed a UNIX exercise and instructions for how to log in and complete this on hpc-class I would continue working through this this weekend, and, since Monday is Labor Day and there are no classes, type questions in Slack. If you would like additional, basic tutorials on UNIX some online resources include: https://sites.google.com/site/eeob563/computer-labs/Lab-1 ftp://ftp.imicrobe.us/biosys-analytics/lectures/unix_and_perl_v3.0.pdf And before going further: Any ideas how and when UNIX can be useful? 4 / 21
And now for something new... 5 / 21
Standard Out and Standard Error What is the difference between standard output and standard error? Within the Week_01 folder you have several examples files; once inside the folder try this: $ cat file1 file2 file3 In the output, what is standard out and what is standard error? 6 / 21
Standard Out and Standard Error How can standard output and standard error be redirected? $ cat file1 file2 file3 > data 2> error How can standard out be appended to an existing file? $ cat file4 file5 >> data 7 / 21
Creating and navigating through directories: Let's set up a project as in Buffalo Chapter 3: $ mkdir zmays-snps $ cd zmays-snps $ mkdir data $ mkdir data/seqs scripts analysis Try this in your course folder and use the ls and cd commands to make sure you understand what is happening with the last line of code From within the seqs folder, how might you navigate to the zmays-snps folder in one line of code? 8 / 21
The rm command and why nerds use underscores in their folder/�le names: Let's create a folder in zmays-snps with a space in its name: raw sequences mkdir raw\ sequences Now in zmays-snps let's create two more folders: $ mkdir raw sequences Over the next few weeks we pile data into raw and sequences and then one night when we're under-caffeinated we decide to remove the raw sequences folder: $ rm -rf raw sequences What just happened? How should we have removed the raw sequences folder? 9 / 21
Using shell expansion to make your life easier: Let's go ahead and delete the nice zmays-snps directory we've created: $ rm -rf zmays-snps Note that this folder and all its subdirectories are erased...thank you -rf option Now let's try creating the entire project directory in a single line of code: $ mkdir -p zmays-snps/{data/seqs,scripts,analysis} Explain exactly what's going on here... Note the use of the -p option for the mkdir command which allows for creation of intermediate directories as required Let's use shell expansion to create some files in our reconstructed project directory: $ cd zmays-snps/data $ touch seqs/zmays{A,B,C}_R{1,2}.fastq 10 / 21
Wildcards can make your life easier too! Navigate into your seqs folder and use the ls command in combination with the * and ? wildcards to match subsets of the files we just created How do * and ? match differently? Let's create new R1 and R2 folders and use a wildcard range to move only the "A" and "B" files into these new folders: $ mv zmays[AB]_R1* R1 $ mv zmays[AB]_R2* R2 Convince yourself only the appropriate files have been moved and then move the "C" files as well Always be careful with wildcards, particularly when using the rm command. For example: How are these different? $ rm -rf tmp-data/aligned-reads* $ rm -rf tmp-data/aligned-reads * 11 / 21
The Pipe In this example, how are standard out and standard error streams being funneled? $ cat file1 file2 | grep "AGGATA" | wc Why pipe rather than create intermediate files? Behold the mighty grep command!! Let's see what this command can do using an example from Buffalo Chapter 3... First, we need to clone supplementary material for the book into hpc-class so cd to the top of your directory and type: $ git clone https://github.com/vsbuffalo/bds-files 12 / 21
Suppose we're working with a program that throws an error telling us that our fasta input file has non-nucleotide characters. Let's use grep in a pipe to inspect our input file: $ grep -v "^>" tb1.fasta | grep --color -i "[^ATGC]" 13 / 21
Controlling streams within pipes Pipes can string together multiple programs and increase the efficiency of our analysis However, imagine your pipe includes 20 programs and multiple errors are thrown to your display during the analysis Which program had the issue printed to standard error? Let's talk through an example of how to manage this: $ program1 input.txt 2> program1.stderr | \ program2 2> program2.stderr > results.txt But what if we want to send our standard output and standard error to the same place? $ program1 input.txt 2>&1 | grep "error" 14 / 21
But what if I really love intermediate �les? Sometimes you or your collaborator may need intermediate files in a pipeline for other analyses or for debugging Can you retain the efficiency of the pipe while also creating intermediate files? You betcha: $ program1 input.txt | tee intermediate-file.txt | program2 > results.txt 15 / 21
Managing processes: sending programs to the background: Often times our UNIX programs and pipelines will run for an extended amount of time It is not terribly convenient to sit and stare at our terminal for weeks at a time The running job also ties up our terminal if we're running it in the foreground (however, you can open up multiple tabs or terminals) One solution to this is running your analysis in the background using the ampersand: $ program1 input.txt > results.txt & This process will be run in the background, freeing up your terminal, and a process ID will be provided: [1] 25744 16 / 21
Managing processes: checking status and bringing to the foreground: Say the next day we come to work and want to check quickly whether our analysis is still running: $ jobs [1]+ Running program1 input.txt > results.txt And what if, now that we're back at work, we want to stare at the process while it runs all day? This is where your process ID number will come in handy: $ fg %25744 Now you can watch your process run to your heart's content Question: What happens when you run a program in the background and close your terminal application? 17 / 21
Managing processes: sending active programs to the background: Say you start a program, realize it's going to take forever to run and then want to send it to the background... $ program1 input.txt > results.txt $ # enter control-z here...NOT CONTROL-C!! [1]+ Stopped program1 input.txt > results.txt $ bg [1]+ program1 input.txt > results.txt To irrevocably kill a job type "control-c"; your job must be in the foreground for this to work 18 / 21
Checking the exit status of a completed program Say we come into work and find our program has completed with no errors printed to our display To double-check that all has gone swimmingly, we can check the exit status by inspecting our shell variable: $ grep -v "^>" tb1.fasta | grep --color -i "[^ATGC]" CCCCAAAGACGGACCAATCCAGCAGCTTCTACTGCTAYCCATGCTCCCCTCCCTTCGCCGCCGCCGACGC $ echo $? 0 You can utilize the exit status in your pipelines by implementing the shell operators && and || A few examples: $ program1 input.txt > intermediate-results.txt && \ program2 intermediate-results.txt > results.txt $ program1 input.txt > intermediate-results.txt || \ echo "warning: an error occurred" 19 / 21
Exit status operators, true and false There are two Unix commands that are very useful for understanding exit status, the shell variable and operators: true and false true always sets the shell variable to 0 (success) false always sets the shell variable to 1 (failure) Try the following commands and see if what they return makes sense to you: $ true && echo "first command was a success" $ true || echo "first command was not a success" $ false || echo "first command was not a success" $ false && echo "first command was a success" 20 / 21
Command substitution: Sometimes rather than piping, we may actually want to nest commands within other commands This process is called "command substitution" and here are a few examples... cd into the chapter-03-remedial-unix folder of your Buffalo online materials and in your terminal type: $ echo "There are $(grep -cv '^>' tb1.fasta) lines of sequence in my FASTA file." What is the result, and what's going on here? Now cd into your in_class folder and try: $ mkdir results-$(date +%F) $ ls You can name folders and files with today's date without even knowing what that is! 21 / 21
Recommend
More recommend