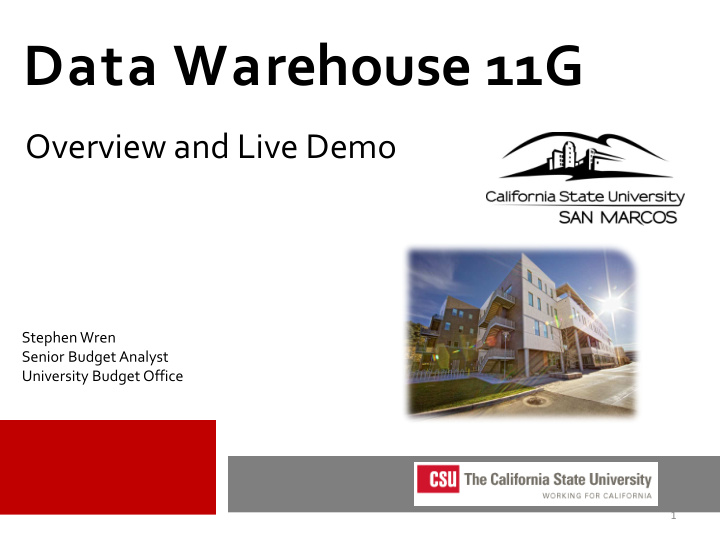

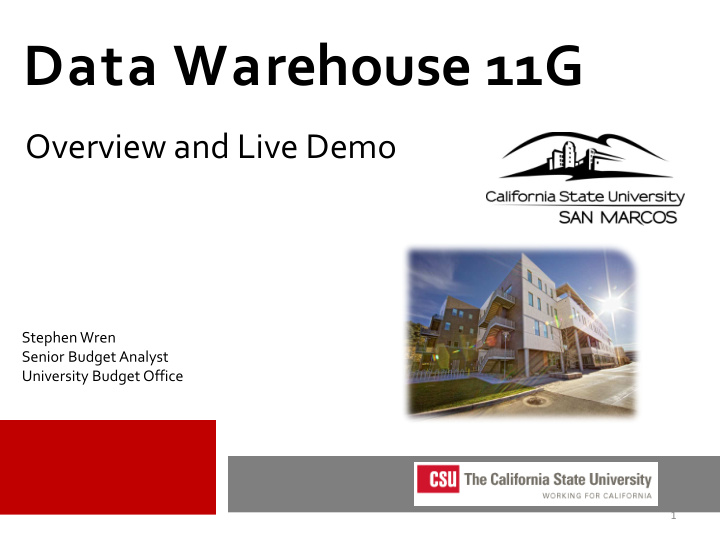

Data Warehouse 11G Overview and Live Demo Stephen Wren Senior Budget Analyst University Budget Office 1
FDW 11G - Objectives • Navigation • Functionality & Tools • Live Demo 2
Look & Feel • Home page • Recent shows the last 6 reports that the user ran 3
Navigation • Navigate using the dropdown “Dashboards” menu 4
Navigation - Consolidated Dashboards Two main dashboards used for reporting • Financial Reporting • Transaction Inquiry 5
Navigation - Consolidated Dashboards Financial Reporting Transaction Inquiry • Department reporting • Open Purchase Order reports • Fund reporting • Open Requisition reports • Trial balance • Encumbrance reports • Campus Program reporting (SMFND, SMURS) • “Financial Summary As of Period” recommended 6
Navigation – Saving Reports Saved reports and defaults are called “customizations” • Can save or utilize (apply) saved reports using the bullet point icon in upper right 7
Business Units • Can run reports with multiple business units • Business units can be set up as default on homepage of each dashboard • Can change/add/subtract business units on report filters page – overrides default Homepage Report Filters 8
Financial Reporting Dashboard • Wide range of report filters Standard and expandable “advanced filters” o 9
Functionality • Expanded search by clicking “more/search” in dropdown • Enhance search functionality – uncheck “match case” for more flexibility • Use “contains” to enhance the search 10
Functionality • Use column selectors to filter data • Fdescr (description) optional • “Hide” an option for last four columns 11
Functionality - Drilldowns • Go back using the “return” • “Drilldown” on any blue or or “breadcrumb” red linked number in a navigation at the bottom report to see detailed data of the page by clicking on it 12
Functionality - Sorting • Sort on drill downs or report column headers 13
Subtotal • The first two columns display subtotals • Add a subtotal option to a third through sixth column by selecting “show subtotal” after right clicking the yellow column header 14
Functionality - Prompt Pivots and Sections • Pivoting or break data out into sections by right clicking on a yellow column header and selecting “move column to prompts” or “to sections.” Prompt Pivots Sections 15
Functionality – Including & Excluding Columns • Right click on column header in report or drilldown • Click on include or exclude column to add or remove column 16
Trees • Trees group chartfields that have common characteristics. Example 1: Department with all funds Example 2: Division (Dept Level 2) with within that department : all Subdivisions (Dept Level 3) Need to select SM_DEPARTMENT tree 17
Trees – Sponsored Projects • Sponsored Project number selected from report filters: • SM_SP_PROJ_ACCT tree selected from advanced filters: 18
Trees – Sponsored Projects • Column 1: Project Fdescr • Column 2: Acct Level 3 Fdescr • Now able to see direct & indirect costs: Tr e e s – S p o n s o r e d P r o j e c t 19
Contacts • Training/report assistance: budget@csusm.edu • Instructions and Guidelines: http://www.csusm.edu/budgetoffice/financedatawarehouse.html 20
Live Demo 21
Recommend
More recommend