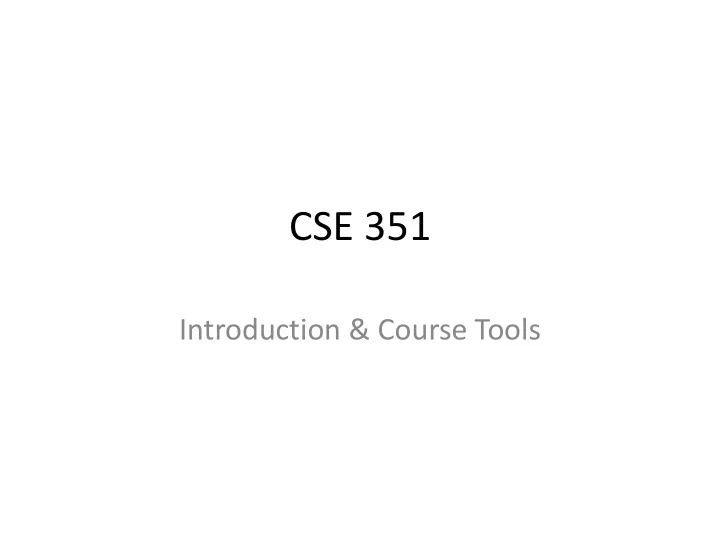
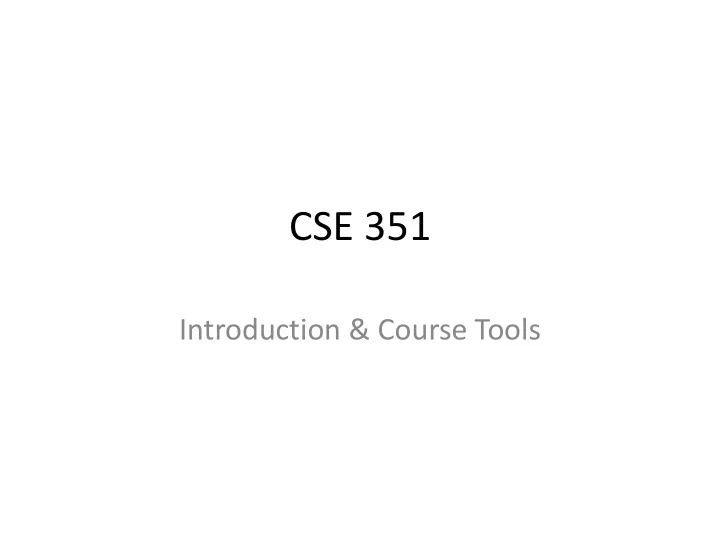
CSE 351 Introduction & Course Tools
Meet Your TA TA Name • Interesting information examples: – Where you are from – Year in school – Hobbies – Unique talents
Introductions • Pick an interesting (but quick) ice breaker to get students to introduce themselves or a classmate.
Why take 351? • Aside from it being a CSE requirement… • The labs are fun • You learn how computers work! • Introduction to the C language, as well as x86_64 assembly
Working Environment • Install the CSE Home VM (best option for EE) or • Use the CSE Lab computers running Linux or • Remote access into Attu (only CSE Students) NO OTHER ENVIRONMENTS ARE SUPPORTED
Text Editors • This is a personal preference • Try several, choose the one you like and get fast • Command-line – Nano – Vim – Emacs • Graphical – Gedit – Emacs
Bash vs SSH Bash : The command line interface SSH : The connection between you and the server
Using Bash • Changing directories – cd <path> (Relative path or absolute path beginning with “/”) – cd .. (Go up one directory) • Editing files – ‘vi <file path>’ or ‘emacs <file path>’ (Relative path or absolute path beginning with “/”)
Accessing Attu • Connect via SSH to use Bash – Windows: Use PuTTY – Mac: Open ‘terminal’, and run: ‘ssh –l<CSE USERNAME> attu.cs.washington.edu’ • Transferring Files – Use FileZilla/Cyberduck -- FTP Clients -- to drag & drop between server and your computer – Bash alternative: “scp” (google or ask us how to use)
Accessing the VM • Install the VM in VMWare – Ask for help if you need it • To access Bash – Spin up the VM, open console / terminal • To transfer files – Drag and drop from your computer to the VM window and vice versa
GCC • This is a command-line utility that compiles your C files • To create an executable program in C, there are two phases: – Compiling – Linking • Compile: gcc -Wall -std=c99 -c main.c – This produces an object file: main.o • Link: gcc main.o -o test – This produces an executable program file: test
GCC • For this class, you will only be writing simple programs, so you can easily combine the compiling & linking phases • Compile & Link: gcc -Wall -std=c99 main.c -o test • This accomplishes the same thing as before in just one command
Hello World #include <stdio.h> int main(int argc, char *argv[]) { printf(“Hello World!\n”); }
Try it on your own • If you have a laptop with you, download the HelloWorld.c from the course website • Compiling the program: gcc HelloWorld.c -o hello • Running the program: ./hello
About printf() • Used for printing to the console • You can’t just concatenate strings with variables like you can in Java • Insert placeholders to print out variables – The placeholder depends on the type of the variable – “%d”, signed int – “%u”, unsigned int – “%f”, float – “%s”, string – “%x”, hexadecimal int – “%p”, pointer
Printf() Examples printf(“I am %d years old”, 20) • Prints “I am 20 years old” printf(“My name is %s”, “Alfian”) • Prints “My name is Alfian” printf(“%d in hex is %x”, 2827, 2827) • Prints “2827 in hex is 0xb0b”
Another Example • Download calculator.c from the course website • Again, navigate to the file, compile it, and run it – Example usage: " ./calculator 4 5 + "
Linux man Pages • When you don’t know how to use a particular shell command or C function, you have several options • One option is this site: http://google.com • Another option is using the man command: man 3 printf – This will give a detailed description of printf()
Recommend
More recommend