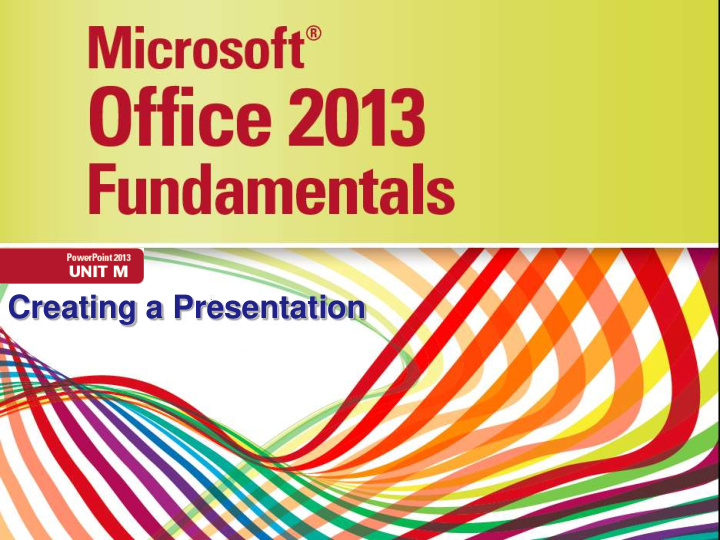

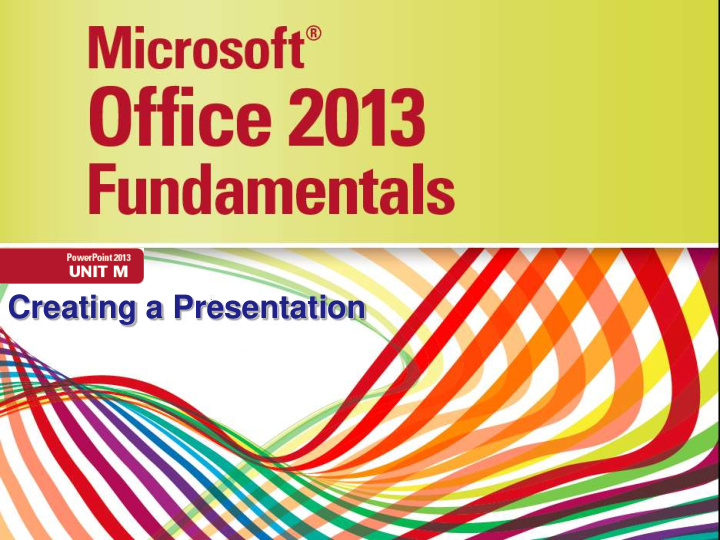

Creating a Presentation
Objectives • Open and view a presentation • Create a new presentation • Enter and format slide text • Apply a theme • Add and modify clip art • Add and modify shapes • Create SmartArt • Insert tables Microsoft Office 2013-Illustrated Fundamentals 2
Opening and Viewing a Presentation • PowerPoint is a presentation graphics app that allows you to create dynamic slides • A slide show displays a sequence of full-screen slides on a computer • Slides can combine text, graphics, sound, and videp Microsoft Office 2013-Illustrated Fundamentals 3
Opening and Viewing a Presentation Several ways to view a presentation: • Normal view • Slide Sorter view • Slide Show view • Reading view • Notes Page view Microsoft Office 2013-Illustrated Fundamentals 4
Opening and Viewing a Presentation Divided into 2 panes: • Slide pane: Shows the full slide; this is the largest area • Thumbnail pane: Show slide thumbnails Microsoft Office 2013-Illustrated Fundamentals 5
Opening and Viewing a Presentation (Slide Sorter View) Microsoft Office 2013-Illustrated Fundamentals 6
Creating a New Presentation • To create a presentation, you begin at the PowerPoint start screen • Choose a blank presentation • Chose a presentation that has coordinated fonts, colors, and special effects, called a theme • For each new slide you add, you can select a layout, which is an arrangement of placeholders Microsoft Office 2013-Illustrated Fundamentals 7
Creating a New Presentation • The title placeholder contains the text ‘Click to add title’ • The subtitle placeholder contains the text ‘Click to add subtitle’ • The first slide in a new presentation is based on the Title slide layout Microsoft Office 2013-Illustrated Fundamentals 8
Creating a New Presentation Microsoft Office 2013-Illustrated Fundamentals 9
Creating a New Presentation Microsoft Office 2013-Illustrated Fundamentals 10
Creating a New Presentation Microsoft Office 2013-Illustrated Fundamentals 11
Entering and Formatting Slide Text • You can enter text on a slide in the Slide pane or in Outline view • Working in the Slide pane shows you exactly how the text will look on the slide • Outline view can be useful when you have a lot of text to edit and rearrange • A placeholder containing text, a graphic, or a table is an editable object on the slide that you can move and resize • A dashed-line selection box surrounds the title placeholder Microsoft Office 2013-Illustrated Fundamentals 12
Entering and Formatting Slide Text Microsoft Office 2013-Illustrated Fundamentals 13
Entering and Formatting Slide Text Microsoft Office 2013-Illustrated Fundamentals 14
Indenting and Unindenting Text • When you enter text in a bulleted list placeholder, it is automatically formatted as a Level 1 bullet • You can demote a bullet by clicking before the first character and pressing [Tab] • You can raise a bullet by pressing and holding [Shift] and then pressing [Tab] Microsoft Office 2013-Illustrated Fundamentals 15
Applying a Theme • A theme is a slide design you can apply to any presentation to give it a professional look • Contains a professionally designed combination of colors, graphics, fonts, and special effects • Once you apply a theme, you can choose a color variation • Choose a theme that matches your presentation content Microsoft Office 2013-Illustrated Fundamentals 16
Applying a Theme Microsoft Office 2013-Illustrated Fundamentals 17
Using Templates • A template contains content guidance for specific types of presentations • Organized into topic categories • You select templates when you first create your presentation Microsoft Office 2013-Illustrated Fundamentals 18
Adding and Modifying Clip Art • Clip art are predesigned photos and illustrations • Can be added anywhere on a slide • Countless images are available online • You can search for clip art using keywords, which are words that go into a search box • Clip art from Office.com is royalty free, meaning you don’t need to pay a fee to use them Microsoft Office 2013-Illustrated Fundamentals 19
Adding and Modifying Clip Art Microsoft Office 2013-Illustrated Fundamentals 20
Understanding Picture Effects • PowerPoint contains many editing features that let you change the look of your pictures • Select the picture and then activate the PICTURE TOOLS FORMAT tab • Corrections button • Artistic Effects button Microsoft Office 2013-Illustrated Fundamentals 21
Understanding Picture Effects Microsoft Office 2013-Illustrated Fundamentals 22
Adding and Modifying Shapes • Once you add a shape to a slide, you can change its appearance by modifying its style, outline, and fill and by applying shape effects • You can also instantly add text to a shape and format it Microsoft Office 2013-Illustrated Fundamentals 23
Adding and Modifying Shapes Microsoft Office 2013-Illustrated Fundamentals 24
Adding and Modifying Shapes Microsoft Office 2013-Illustrated Fundamentals 25
Resizing Graphics and Images • You can modify shapes, clip art, and other images using the PICTURE TOOLS FORMAT or the DRAWING TOOLS FORMAT tab, which appears whenever the image is selected • Drag sizing handles to resize • Use Text Box options to set text alignment Microsoft Office 2013-Illustrated Fundamentals 26
Creating SmartArt • SmartArt creates professional-looking diagrams • You can convert text to SmartArt • SmartArt includes many layouts from which to choose • Once created, a SmartArt graphic can be modified just as you can with any object Microsoft Office 2013-Illustrated Fundamentals 27
Creating SmartArt Microsoft Office 2013-Illustrated Fundamentals 28
Creating SmartArt Microsoft Office 2013-Illustrated Fundamentals 29
Insert Tables • To summarize information efficiently, you can use PowerPoint tables • Tables are rows and columns of information and appear in PowerPoint just as they do in word Microsoft Office 2013-Illustrated Fundamentals 30
Insert Tables Microsoft Office 2013-Illustrated Fundamentals 31
Adding Slide Footers • A slide footer appears at the bottom of one or more slides • Can contain the date and time, slide number, or specific text you enter • Select the slide(s) on which you want the footer to appear • Click the INSERT tab, then click the Header & Footer button, click the Slide tab, and then click the check boxes next to the items you want to include • Click the Apply button to add the footer to the selected slide(s), or click Apply to All to add it to all the slides in your presentation Microsoft Office 2013-Illustrated Fundamentals 32
Adding Slide Footers Microsoft Office 2013-Illustrated Fundamentals 33
Recommend
More recommend