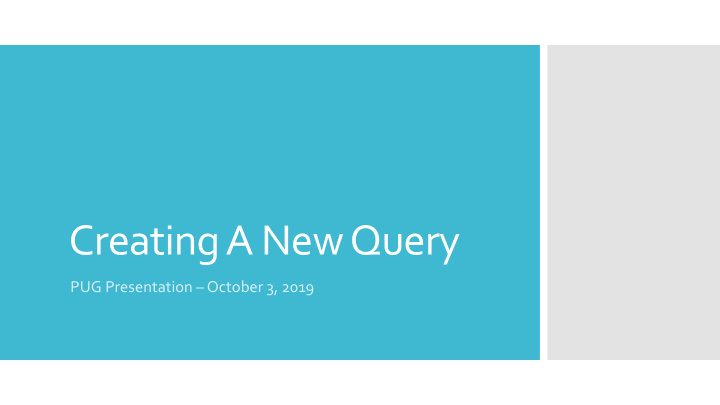

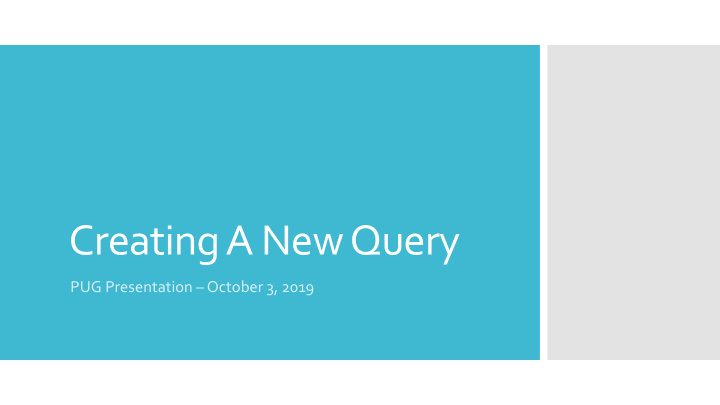

Creating A New Query PUG Presentation – October 3, 2019
Query Goal Capture all Personal Data entered for NEW employees since January 1, 2019.
What Data Fields do I need to show? Questions To In which Record(s) will I find the fields? Ask Yourself How will I join the Records? (don’t let this scare you!) What Criteria is needed?
What Data Fields do I need to show? EmplID Empl Record Number Effective Date What do I need Action/Reason Name my query to Address (Address Line 1,City,County,State,Postal) show? Gender Marital Status/Date DOB Retiree Indicator Checkbox SSN
In which Record(s) will I find the fields? What Records will I need to EE Job History (JOB) EE Personal Data (PERSONAL_DATA) use? PERS_NID Record (PERS_NID)
How will I join the Records? PayServ Query has an automatic join function that will join two How will I join records based on a common key field. If there are no key fields in common, a warning will tell you they can’t be joined and you will the Records? have to find another way to join them. Joins can be more complicated, but for this simple query, we will allow the query to join the records as it sees fit.
What Criteria is needed? What Criteria is Effective Date: January 1, 2019 to current Reason Code: NEW, for all new hires. needed?
To be able to create a new query, you need Query Manager access. Once in Query Manager, select the Create New Query link. The Records tab will default – select Search button to see all available records, listed alphabetically by name. Locate the JOB record and click Add Record. An effective date of <=Current Date (Effective Sequence = Last) will default. Accept this criteria by clicking OK. (we will change the effective date criteria in a later step) Step By Step Check the fields previously identified from the JOB record. Return to the Records Tab, locate the PERSONAL_DATA record and click Join Record Accept the default for a Standard Join. Click the link to the JOB record shown to join the two records. Auto Join will detect the join conditions. Click the Add Criteria button to complete the join. Check the fields previously identified from the PERSONAL_DATA record.
Return to the Records Tab, locate the PERS_NID record and click Join Record Accept the default for a Standard Join. Click the link to the JOB record shown to join the two records. Auto Join will detect the join conditions. Click the Add Criteria button to complete the join. Check the National ID field previously identified from the PERS_NID record. To change the Effective Date criteria, go to the Criteria Tab. Step By Step Click Edit on the Effective Date row. Change the Condition Type to >=, Choose the Expression 2 Type of Constant, then Enter 01/01/2019, and accept the default for the Last sequence. Click OK. Click Add Criteria. Choose Record Fieldname by clicking on the magnifying glass icon under Expression 1. The JOB record defaults. Select the ACTION_REASON - Reason Code link, enter NEW as the Defined Constant and Click OK. Click on the Run Tab to run the query. Save query by clicking Save button. Name and define you query. Make either Public or Private.
QUERY Query results can be Reordered/Sorted by going to the Fields Tab and clicking on the Reorder/Sort button. Or, results can be CREATED!! downloaded into Excel for further manipulation.
Recommend
More recommend