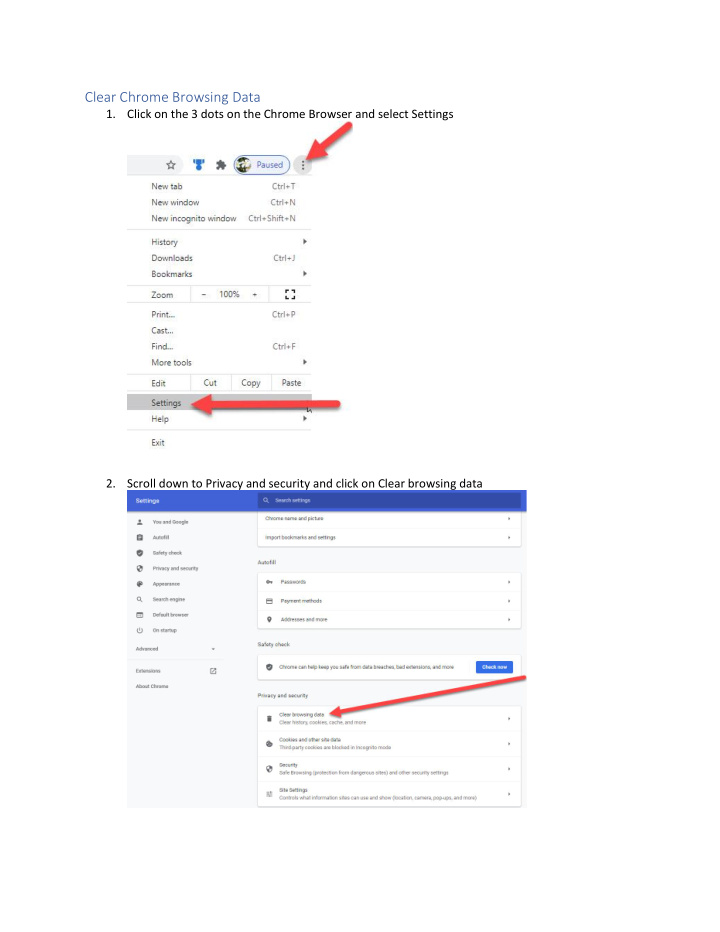

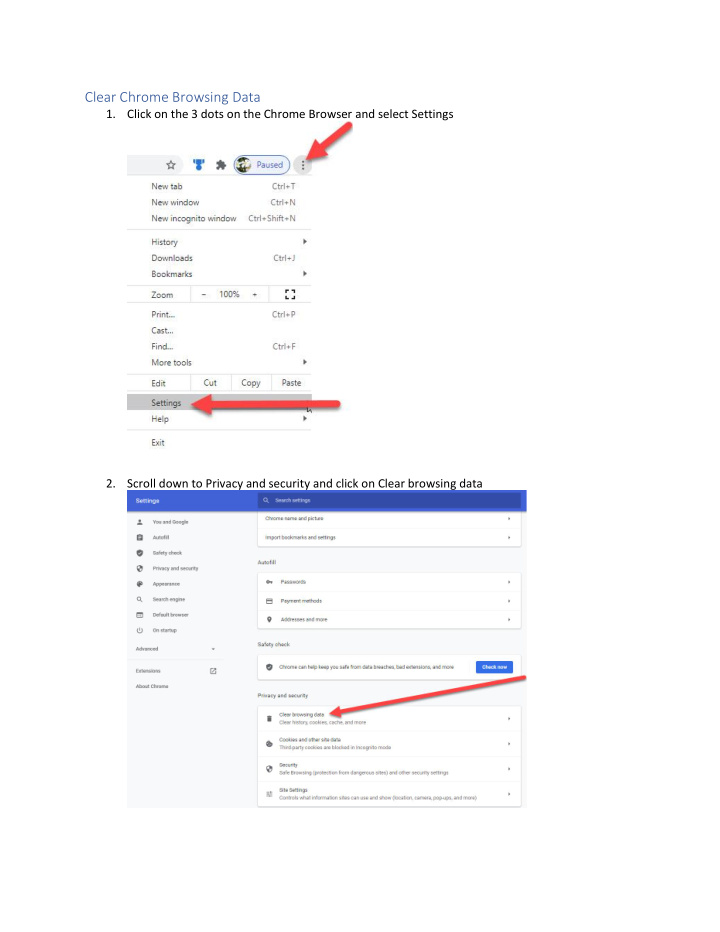

Clear Chrome Browsing Data 1. Click on the 3 dots on the Chrome Browser and select Settings 2. Scroll down to Privacy and security and click on Clear browsing data
3. Select the time frame, then Clear data Google Meet Grid View Issues If you are experiencing getting kicked out of Google Meet chat rooms for distance learning, and you are using a Chrome Book, make sure this Google Meet Extension is turned off. For large numbers of meeting participants, this extension can quickly make the video call cause the Chromebook to behave erratically with what you see and hear, become unresponsive, and also cause you to get kicked out of the Google Meet Room altogether. Grid View is there for those who would like to be able to see all of the participants at the same time, however the Extension has proven to be not very compatible, nor stable on Chrome Book Devices and should not be used on those devices. If you are using a Chrome Book, and are experiencing issues with connectivity during live class, please turn this feature off for best results. The controls for Gird view are located in the upper right corner of the screen, next to the the buttons for People, Chat, and the time. Grid View on: Grid View off:
Student Unable to Log into Google Meet or Zoom: If the moderator ejects a participant, that participant will be unable to: • Rejoin the existing meeting (even if they are in-domain or on the calendar invite). • Knock to request rejoining the existing meeting. • Moderator can still add that participant to the meeting by manually inviting them. They can use the add person button in the people panel 1. Have the student restart the device and log back in right before class starts. NOT CLOSE THE LID, hold the power button down until it shuts off. 2. Make sure they have a strong connection to the home router or Alcatel WiFi device. Use this map to determine strength from where the student is using the hot spot: https://maps.t-mobile.com/ a. They also need to have a good speed connection to the cell site tower by performing a speed test on https://fast.com/ . 3. Have the user (parent) make sure the Chrome version is updated to the latest version. They can google this and get the version: https://support.google.com/chromebook/answer/177889?hl=en 4. Reset Google Chrome to default settings, clear the browser history (Advanced > All Time) https://support.google.com/accounts/answer/32050?co=GENIE.Platform%3DDesktop&hl=en 5. Make sure the student/parent only has the required "tabs" open. Student unable to log into Chromebook: bad password Click Forgot Password /Reset Password, then click proceed anyway. Updating Flash on a Chromebook: Click the three dots in the upper right corner of the browser and click on Settings:
Click Privacy and Security then Site Settings Scroll down to Additional permissions and click on the arrow across from Flash
If the switch is off, turn it on: In the list of Blocked sites, make sure the site you are trying to use is not listed. You can remove it from this list if it's there, and then reload the website you are trying to go. You should now Quit Chrome (close out all chrome windows) and when you open Chrome again, Flash should not be blocked.
Mute/Unmute in Chromebook Ctrl +D will mute and unmute How to Take Screenshot of Chromebook Google Meet change to Spotlight Mode https://support.google.com/meet/answer/9292748?hl=en Adding a Printer to Chromebook https://support.google.com/chromebook/answer/7225252
Office 365 for Students
To access BUSD Student Email from Home If you have authorized the use of th e school email in your parent portal, then your child’s email account is active Log into https://outlook.live.com/owa/ to see student emails. Please note the student accounts are Microsoft and not Google. Students are able to use this account to access Google Classroom and G-suite products, however, student email via Google is not activated. Sign up for Notifications To sign up for notifications, please go to https://www.burbankusd.org/ and mouse over Parents and Students. Here you may select Sign Up for Notifications:
You may also download the BUSD Mobile App and sign up for notifications by school and/or district: Please note that all announcements are posted on the burbankusd.org website and all past communications are there as well. Please check the email account you have in Aeries if you are not receiving notifications. Student Portal Account Note that the Aeries account is not the same as your BUSD student account and if you have not set one up, you first need the parent portal letter from your school office to complete the process of linking your email address to your student Aeries account. Once you have this letter, go to https://www.burbankusd.org/ , click on the Aeries Parent/Student Portal link at the base of the images and select “Create New Account”:
Once set up, look for an email from donotreply@burbankusd.org in your email account. Clicking on the link in this email will confirm the creation of the account. When prompted, plug in the information from the parent portal letter.
Recommend
More recommend