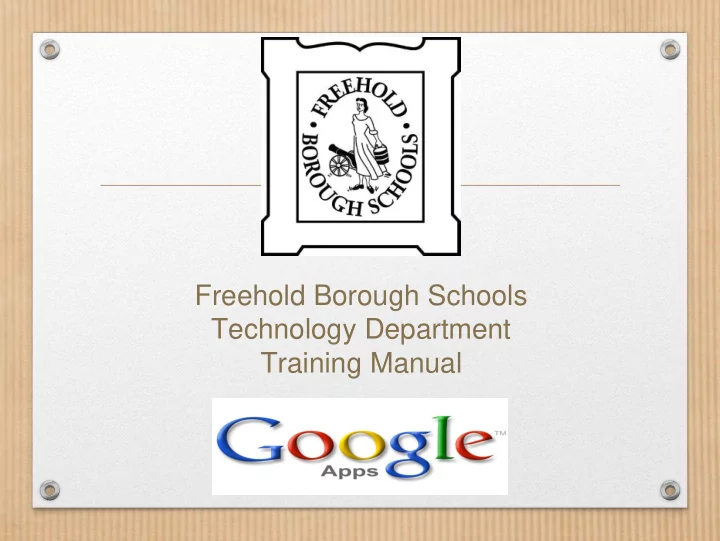
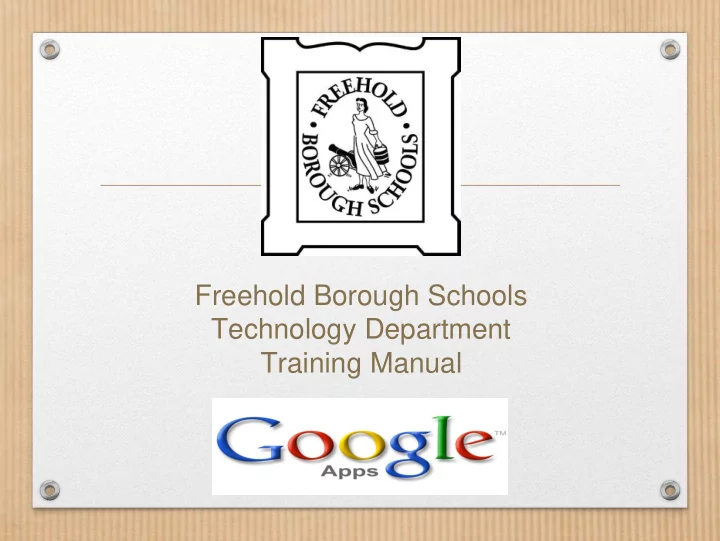
Freehold Borough Schools Technology Department Training Manual
Google Docs and the Chrome browser work great together! If you do not have the Chrome browser on your laptop, please put in a helpdesk ticket.
Go to the district website Freeholdboro.k12.nj.us Click on Google Apps
Depending on if you have used Chrome before or not, these are the two log in screens you may see.
Once you sign in you will see: Drive Here is where you will find all the documents you created or uploaded.
Let’s create a document and share it. Please Click Create.
Select Document
Begin Typing “Document” is very similar to Word
Same menu options as MS Word
To share your document, click on Share
Type the email address of the person or people you would like to share with. Here is also where you select edit rights. You may allow the recipient to edit or view. *If you are sharing with a student take the checkmark out of notify people via email.
What else can you create ? These are the most commonly used Google Apps. . Document = to Word Presentation = to Powerpoint Spreadsheet = to Excel
“Shared with me” is where you will see everything that others have shared with you. A perfect example would be your lesson plan folders.
How To Upload a Document Click on “Upload A rrow” Select Files
Once you click on Files a box will open allowing you to choose what file you want to upload. Choose your file by clicking on it and selecting open.
Things to know…. Any editing you do to a document or (contents within a folder) that has been shared with you or you have shared, can be viewed by all parties involved.
Let’s Review How To Share your lesson plans…. Click on shared with me; Open your folder; Click the upload arrow; Select file; Find your file and click it; Select open; Select upload and share; You did it! *Your plans have now been shared. There is no need to share again or email the recipients .*
Technology Dept. Contact Info: Jennifer Donnelly, Supervisor jdonnelly@freeholdboro.k12.nj.us John Sousa, IT Technician: jsousa@freehold.k12.nj.us Antonio Ferreira, IT Technician: aferreira@freeholdboro.k12.nj.us
Recommend
More recommend