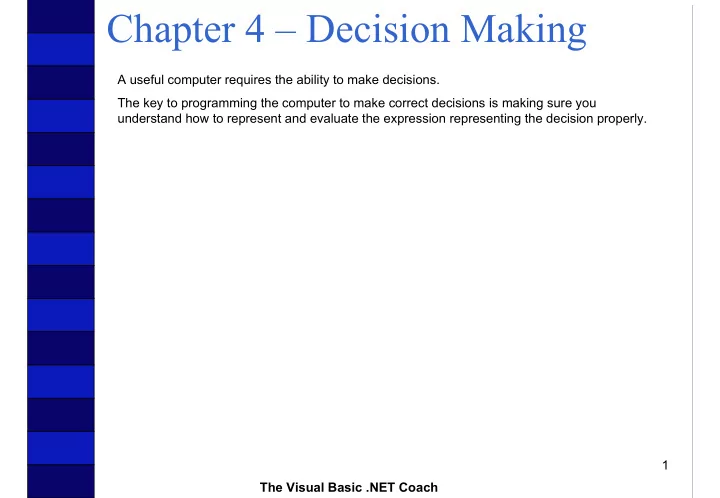
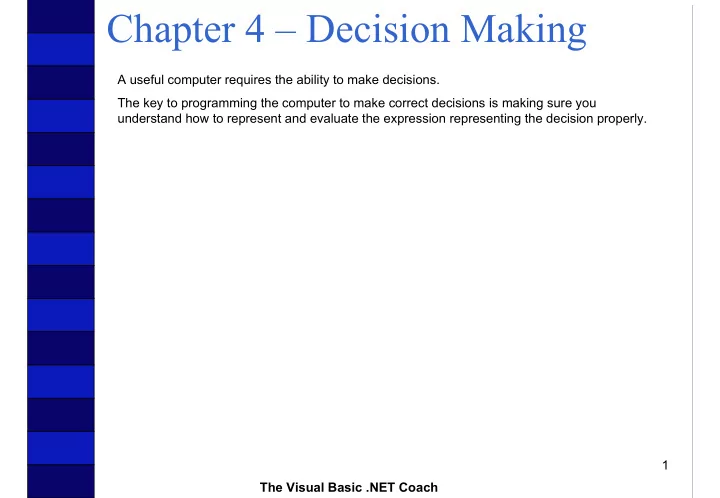
Chapter 4 – Decision Making Add the Calculate Button Step 1: Place a button control in the left side of the form, below the text box. Step 2: Set the Name property to btnCalculate . Step 3: Set the Text property to Calculate . Step 4: Double-click on the button. Step 5: Attach the code to output a message as to whether an item is in stock. 16 The Visual Basic .NET Coach
Chapter 4 – Decision Making Here are two possible outputs. 17 The Visual Basic .NET Coach
Chapter 4 – Decision Making Example: Expenses? Problem Description Write a program that outputs the difference between the amount of your income versus the amount of your expenses, as well as printing a message that indicates whether you are spending more than you are making. Problem Discussion First, you must create a form that has two text boxes: txtIncome and txtExpenses . Each should have a label above it indicating what is stored in the text box: income & expenses. Additionally, you need two labels to store the difference between the income and expenses and one to hold your output message. Finally, you need a button to calculate the difference and output the message. 18 The Visual Basic .NET Coach
Chapter 4 – Decision Making Problem Solution Create Project and Form Step 1: From the Start window, click on New Project. The New Project window will appear. Step 2: Specify the name of the application as IncomeAndExpense . Step 3: Specify the location as " C:\VB Net Coach\Chapter 4\Code\ ". Step 4: Click on the OK button. Step 5: Rename the form to frmIncomeExpenses . Step 6: Rename the file by right-clicking on the file name in the Solution Explorer and setting the name to frmIncomeExpenses.vb . 19 The Visual Basic .NET Coach
Chapter 4 – Decision Making Add the Result Label Step 1: Place a label control across the top of the form. Step 2: Set the Name property to lblResult . Step 3: Remove the default value from the Text property. Add the Income Label Step 1: Place a label control a little below the lblResult label. Step 2: Set the Name property to lblIncome . Step 3: Set the Text property to Income . Step 4: Set the Font Bold property to True . Add the Income Text Box Step 1: Place a text box control below the income label. Step 2: Set the Name property to txtIncome . Step 3: Clear out the default value from the Text property. 20 The Visual Basic .NET Coach
Chapter 4 – Decision Making Add the Expense Label Step 1: Place a label control to the right of the income label. Step 2: Set the Name property to lblExpenses . Step 3: Set the Text property to Expenses . Step 4: Set the Font Bold property to True . Add the Expense Text Box Step 1: Place a text box control below the expenses label. Step 2: Set the Name property to txtExpenses . Step 3: Remove the default value from the Text property. 21 The Visual Basic .NET Coach
Chapter 4 – Decision Making Add the Difference Title Label Step 1: Place a label control below the income text box. Step 2: Set the Name property to lblDifferenceTitle . Step 3: Set the Text property to Difference . Step 4: Set the Font Bold property to True . Add the Difference Label Step 1: Place a label control below the difference title label. Step 2: Set the Name property to lblDifference . Step 3: Remove the default value from the Text property. 22 The Visual Basic .NET Coach
Chapter 4 – Decision Making Add the Calculate Button Step 1: Place a button control in the left side of the form, below the text box. Step 2: Set the Name property to btnCalculate . Step 3: Set the Text property to Calculate . Step 4: Double-click on the button. Step 5: Attach the code to output a message as to whether an item is in stock. 23 The Visual Basic .NET Coach
Chapter 4 – Decision Making Add the Calculate Button Continued The code for the button could also have been written by comparing the difference of the income and expenses to 0. This illustrates the fact that there are many different ways to solve the same problem. 24 The Visual Basic .NET Coach
Chapter 4 – Decision Making Example: Voting Booth Application Problem Description With all the commotion surrounding the 2000 presidential election, a better voting booth is needed. Throughout the next few chapters you will develop a number of Voting Booth applications. You will see how, as you learn more commands and controls in the Visual Basic .NET language, you will be able to improve the accuracy of the voting booth. Maybe you can sell it in Florida! 25 The Visual Basic .NET Coach
Chapter 4 – Decision Making Problem Discussion Your first application will allow voters to enter the name of the person they wish to vote for, thereby adding 1 for each vote to that person’s counter. You will have one counter for Bush, Gore, and Nader. You will create a text box that will accept the name of the person to vote for and a button to process the actual vote. You will add a results button that will display the final results of the election. 26 The Visual Basic .NET Coach
Chapter 4 – Decision Making Problem Discussion Continued In order to store the number of votes for each candidate, you will require a variable for each candidate. Since the number of votes a candidate can have is a whole number, an Integer data type variable will be used. These variables will need to be accessed from both the Vote and Results buttons’ Click events. Therefore, the variables will need to be declared in the Declarations section of the form. One other issue you will have to deal with is to initialize these variables. Technically, you do not have to because the default value for an Integer is 0 , but it is always a good habit to initialize them. Forms, like all objects, have a special routine called a constructor . A constructor is called before the actual object is completely created. This is the appropriate place for initialization of variable in a form. 27 The Visual Basic .NET Coach
Chapter 4 – Decision Making Problem Solution Create Project and Form Step 1: From the Start window, click on New Project. The New Project window will appear. Step 2: Specify the name of the application as Voting Booth 1 . Step 3: Specify the location as " C:\VB Net Coach\Chapter 4\Code\ ". Step 4: Click on the OK button. Step 5: Rename the form to frmVotingBooth . Step 6: Rename the file by right-clicking on the file name in the Solution Explorer and setting the name to frmVotingBooth.vb . Step 7: Set the Text property of the form to TextBox Based Voting Booth . 28 The Visual Basic .NET Coach
Chapter 4 – Decision Making Add Variable Declarations and Initialization Step 1: Insert the code shown into the Declarations section of the form. 29 The Visual Basic .NET Coach
Chapter 4 – Decision Making Add Variable Declarations and Initialization Continued Step 2: Add the code to the form’s constructor so that the variables are initialized. In order to add code to the constructor, make it visible. If you view the forms code before you have added any other code than the variable declarations, it will look like this: If you click on the + next to the Windows Form Designer generated code box, the code will expand: 30 The Visual Basic .NET Coach
Chapter 4 – Decision Making Add Variable Declarations and Initialization Continued Your code to initialize the variables should go directly after the comment ‘ Add any initialization after the InitializeComponent() call ’: 31 The Visual Basic .NET Coach
Chapter 4 – Decision Making Add Title Label Step 1: Place a label control across the top of the form. Step 2: Set the Name property to lblTitle . Step 3: Set the Text property to The Coach Voting Booth . Step 4: Set the Font Bold property to True . Step 5: Set the Font Size property to 18 . Step 6: Set the TextAlign property to MiddleCenter . 32 The Visual Basic .NET Coach
Chapter 4 – Decision Making Add Instructions Label Step 1: Place a label control below the previous one. Step 2: Set the Name property to lblDirections . Step 3: Set the Text property to “Enter the name of the candidate you wish to cast your vote for” . 33 The Visual Basic .NET Coach
Chapter 4 – Decision Making Add Results Label Step 1: Place a label control at the bottom of the form. Make sure it is large enough to display the election results. Step 2: Set the Name property to lblResults . Step 3: Remove the default value from the Text property. 34 The Visual Basic .NET Coach
Chapter 4 – Decision Making Add Voting Text Box Step 1: Place a text box control below the instructions label. Step 2: Set the Name property to txtVote . Step 3: Clear out the default value from the Text property. 35 The Visual Basic .NET Coach
Chapter 4 – Decision Making Add Vote Button Step 1: Place a button control in the left side of the form, below the text box. Step 2: Set the Name property to btnVote . Step 3: Set the Text property to Vote . 36 The Visual Basic .NET Coach
Chapter 4 – Decision Making Add Vote Button Continued Step 4: Double-click on the button. Step 5: Attach the code to process the vote. It must add 1 to the appropriate variable that stores the number of votes for each person. Private Sub btnVote_Click(... If (txtVote.Text = "Bush") Then intBushCount = intBushCount + 1 End If If (txtVote.Text = "Gore") Then intGoreCount = intGoreCount + 1 End If If (txtVote.Text = "Nader") Then intNaderCount = intNaderCount + 1 End If 'Erase the vote txtVote.Text = "" End Sub 37 The Visual Basic .NET Coach
Chapter 4 – Decision Making Add Results Button Step 1: Place a button control to the right of the other button. Step 2: Set the Name property to btnResults . Step 3: Set the Text property to Results . 38 The Visual Basic .NET Coach
Chapter 4 – Decision Making Add Results Button Continued Step 4: Double-click on the button. Step 5: Attach the code to display the results of the election in the lblResults label control. Private Sub btnResults_Click(... lblResults.Text = "Bush had " & Str(intBushCount) & _ " Votes, Gore had " & intGoreCount & _ " Votes, and Nader had " & intNaderCount & " Votes" End Sub 39 The Visual Basic .NET Coach
Chapter 4 – Decision Making What’s Wrong with Your Application? The voting system you have developed is problematic for a number of reasons: 1. It allows only three options to vote for. No way exists to enter choices other than the three. 2. If the name is entered in any variation of a proper spelling of the name other than the one in the If statement, then it will be ignored. 3. Finally, the program is inefficient because if the vote is for Bush, it still checks the other options. 40 The Visual Basic .NET Coach
Chapter 4 – Decision Making 4.2 Else and ElseIf Statements Previous examples did not require something to be performed when the condition in the If statement evaluated to False . Visual Basic .NET provides the Else and ElseIf keywords to handle these cases. When an If statement’s expression evaluates to False , the next ElseIf condition is evaluated. If it evaluates to True , then the statements directly after it are executed. Any additional ElseIf statements are evaluated in the same fashion. After all ElseIf statements are evaluated, if they all evaluate to False and an Else statement is included, then the statements directly following the Else keyword will be executed. If (Condition) Then Do Something ElseIf (Condition 2) Then Do Something Else ElseIf (Condition 3) Then Do Something Else ... Else Do Something Else End If 41 The Visual Basic .NET Coach
Chapter 4 – Decision Making Simple If/Else Statement Write a program similar to the earlier one that outputs a message if the user enters “Yes”. If the user enters anything but “Yes”, then you will output a message indicating that “Yes” was not entered. The code assumes that a btnIfElse button has been created to place the code and that txtInput text boxes and a lblOutput label were created to hold the input and output. Private Sub btnIfElse_Click(... If (txtInput.Text = “Yes”) Then lblOutput.Text = “The user answered the question with a Yes” Else lblOutput.Text = “The user did not answer the question with a Yes” End If End Sub If the user enters “Yes”, the text “The user answered the question with a Yes” is placed in the label. Otherwise, “The user did not answer the question with a Yes” is placed in the label. 42 The Visual Basic .NET Coach
Chapter 4 – Decision Making Another Simple If/Else Statement Example Write a program that will output a message if a discount will be applied, which is to happen if the purchase price is more than $100. If the purchase price is more than $100, then the code will place “ DISCOUNT ” in txtOutput . Otherwise, the code will place “ FULL PRICE ” in the text box. The code assumes that a btnIfElse button has been created to place the code and that a text boxes txtInput was create to hold the input and label lblOutput the output. Private Sub btnIfElse_Click(... Dim sngPurchasePrice As Single sngPurchasePrice = Val(txtInput.Text) If (sngPurchasePrice > 100) Then lblOutput.Text = “DISCOUNT” Else lblOutput.Text = “FULL PRICE” End If End Sub 43 The Visual Basic .NET Coach
Chapter 4 – Decision Making Another Simple If/Else Statement Continued What do you think would be contained in lblOutput : 1 If the user enters 199.95 in the txtInput text box? Answer: The condition will evaluate to True and the text “DISCOUNT” is placed in the lblOutput label. No other statements after Else are executed. 2 If the user enters 99.95 in the txtInput text box? Answer: The condition will evaluate to False . All the statements until Else are not executed. The text “ FULL PRICE ” is placed in the lblOutput text box. 44 The Visual Basic .NET Coach
Chapter 4 – Decision Making Drill 4.6 Using the same application, but changing the code in the button as follows, what do you think the output would be if the value entered by the user is 0, 1, and then 2, respectively? Private Sub btnIfElse_Click(... Dim intDrillValue As Integer intDrillValue = Val(txtInput.Text) If (intDrillValue <= 1) Then lblOutput.Text = “This will output, because intDrillValue <= 1” Else lblOutput.Text = “Instead this outputs, because intDrillValue > 1” End If lblOutput.Text &= “ and this is here as well” End Sub Answer: If the input is 0, the output is “This will output, because intDrillValue <= 1 and this is here as well”. If the input is 1, the output is “This will output, because intDrillValue <= 1 and this is here as well”. If the input is 2, the output is “Instead this outputs, because intDrillValue > 1 and this is here as well”. 45 The Visual Basic .NET Coach
Chapter 4 – Decision Making Drill 4.7 Using the same application, but changing the code in the button as follows, what do you think the output would be if the value entered by the user is 0, 1, and then 2, respectively? Private Sub btnIfElse_Click(... Dim intDrillValue As Integer intDrillValue = Val(txtInput.Text) If (intDrillValue < 1) Then lblOutput.Text = “This will output, because intDrillValue < 1” Else lblOutput.Text = “Instead this outputs, because intDrillValue >= 1” End If lblOutput.Text &= “ and this is here as well” End Sub Answer: If the input is 0, the output is “This will output, because intDrillValue < 1 and this is here as well”. If the input is 1, the output is “Instead this outputs, because intDrillValue >= 1 and this is here as well”. If the input is 2, the output is “Instead this outputs, because intDrillValue >= 1 and this is here as well”. 46 The Visual Basic .NET Coach
Chapter 4 – Decision Making Simple If/ElseIf/Else Statement Write a program that applies a varied discount based on the total purchase price. The application should compute how much of a discount should be applied to a purchase. If the purchase price is more than $100, then the discount should be 5%. If the purchase price is more than $500, then the discount should be 10%. The code should place the amount of the discount in the lblOutput label. If no discount is applied, then place the String " NO DISCOUNT " in the label. Private Sub btnIfElse_Click(... Dim sngPurchasePrice As Single sngPurchasePrice = Val(txtInput.Text) If (sngPurchasePrice > 500) Then lblOutput.Text = (sngPurchasePrice * 0.1).ToString() ElseIf (sngPurchasePrice > 100) Then lblOutput.Text = (sngPurchasePrice * 0.05).ToString() Else lblOutput.Text = “NO DISCOUNT” End If End Sub 47 The Visual Basic .NET Coach
Chapter 4 – Decision Making Simple If/ElseIf/Else Statement What do you think would be contained in lblOutput : 1 If the user enters 600.00 in the txtInput text box? Answer: The first condition will evaluate to True and the text “60” is placed in the lblOutput label. No other statements after ElseIf or Else are executed. 2 If the user enters 250.00 in the txtInput text box? Answer: The first condition will evaluate to False . All the statements until ElseIf are not executed. The second condition will evaluate to True and the text “12.5” is placed in the lblOutput label. No other statements after Else are executed. 3 If the user enters 50.00 in the txtInput text box? Answer: The first and second condition will evaluate to False . Only the statements after the Else statement and before the End If are executed and the text “NO DISCOUNT” is placed in the lblOutput label. 48 The Visual Basic .NET Coach
Chapter 4 – Decision Making Drill 4.8 Assume that the code for the previous example was instead coded as follows: Private Sub btnIfElse_Click(... Dim sngPurchasePrice As Single sngPurchasePrice = Val(txtInput.Text) If (sngPurchasePrice > 100) Then lblOutput.Text = (sngPurchasePrice * 0.05).ToString() ElseIf (sngPurchasePrice > 500) Then lblOutput.Text = (sngPurchasePrice * 0.1).ToString() Else lblOutput.Text = “NO DISCOUNT” End If End Sub 49 The Visual Basic .NET Coach
Chapter 4 – Decision Making Drill 4.8 Continued What do you think would be contained in lblOutput : 1 If the user enters 600.00 in the txtInput text box? Answer: The first condition will evaluate to True and the text “30” is placed in the lblOutput label. No other statements after ElseIf or Else are executed. 2 If the user enters 250.00 in the txtInput text box? Answer: The first condition will evaluate to True and the text “12.5” is placed in the lblOutput label. No other statements after ElseIf or Else are executed. 3 If the user enters 50.00 in the txtInput text box? Answer: The first and second condition will evaluate to False . Only the statements after the Else statement and before the End If are executed and the text “NO DISCOUNT” is placed in the lblOutput label. 50 The Visual Basic .NET Coach
Chapter 4 – Decision Making Drill 4.9 The code assumes that a btnIfElse button has been created to place the code and that a txtInput text box and a lblOutput label were created to hold the input and output, respectively. What do you think the output would be if the value entered by the user is -1, 0, and then 1, respectively? Private Sub btnIfElse_Click(... Dim intDrillValue As Integer intDrillValue = Val(txtInput.Text) If (intDrillValue > 0) Then lblOutput.Text = “The number if positive” ElseIf (intDrillValue < 0) Then lblOutput.Text = “The number is negative” Else lblOutput.Text = “ I got a big zero” End Sub Answer: If the input is -1, the output is “The number is negative” If the input is 0, the output is “I got a big zero” If the input is 1, the output is “The number is positive” 51 The Visual Basic .NET Coach
Chapter 4 – Decision Making Example: Letter Grade Program Problem Description Write a program that will display a letter grade based on a number grade entered. The program should assign an A if the grade is greater than or equal to 90, a B if the grade is between an 80 and an 89, a C if the grade is between a 70 and a 79, and a D if the grade is between a 60 and a 69. Otherwise, the program assigns an F. 52 The Visual Basic .NET Coach
Chapter 4 – Decision Making Problem Discussion The application will require a text box to accept the numerical grade and a label to output the result. The actual computation of the letter grade will be performed in the Click event of a button. The letter grade can be determined using an If statement with a few ElseIf statements checking the range of each possible letter grade. Using an If statement with ElseIf statements is preferred over using a series of If statements because once a letter grade has been determined, it would be wasteful to check the remaining If statements. 53 The Visual Basic .NET Coach
Chapter 4 – Decision Making Problem Solution Create Project and Form Step 1: From the Start window, click on New Project. The New Project window will appear. Step 2: Specify the name of the application as Grade Giver . Step 3: Specify the location as " C:\VB Net Coach\Chapter 4\Code\ ". Step 4: Click on the OK button. Step 5: Rename the form to frmGradeGiver . Step 6: Rename the file by right-clicking on the file name in the Solution Explorer and setting the name to frmGradeGiver.vb . Step 7: Set the Text property of the form to Grade Giver . 54 The Visual Basic .NET Coach
Chapter 4 – Decision Making Add Title Label Step 1: Place a label control across the top of the form. Step 2: Set the Name property to lblTitle . Step 3: Set the Text property to The Coach Grade Giver . Step 4: Set the Font Size property to 18 . Step 5: Set the Font Bold property to True . Step 6: Set the TextAlign property to MiddleCenter . 55 The Visual Basic .NET Coach
Chapter 4 – Decision Making Add Numeric Grade Label Step 1: Place a label control near the left side of the form. Step 2: Set the Name property to lblNumericGradeTitle . Step 3: Set the Text property to Numeric Grade . Step 4: Set the Font Size property to 12 . Step 5: Set the Font Bold property to True . 56 The Visual Basic .NET Coach
Chapter 4 – Decision Making Add Numeric Grade Text Box Step 1: Place a text box control below the numeric grade label. Step 2: Set the Name property to txtNumericGrade . Step 3: Clear out the default value from the Text property. 57 The Visual Basic .NET Coach
Chapter 4 – Decision Making Add Letter Grade Label Step 1: Place a label control near the right side of the form. Step 2: Set the Name property to lblLetterGradeTitle . Step 3: Set the Text property to Letter Grade . Step 4: Set the Font Size property to 12 . Step 5: Set the Font Bold property to True . 58 The Visual Basic .NET Coach
Chapter 4 – Decision Making Add lblGrade Label Step 1: Place a label control below the letter grade title label. Step 2: Set the Name property to lblLetterGrade . Step 3: Clear the Text property. Step 4: Set the Font Size property to 48 . Step 5: Set the Font Bold property to True . Step 6: Set the TextAlign property to MiddleCenter . 59 The Visual Basic .NET Coach
Chapter 4 – Decision Making Add Compute Grade Button Step 1: Place a button control in the bottom left side of the form. Step 2: Set the Text property to Compute Grade . Step 3: Set the Name property to btnCompute . 60 The Visual Basic .NET Coach
Chapter 4 – Decision Making Add Compute Grade Button Continued Step 4: Double-click on the button. Step 5: Attach the code to display the results of the grade calculation in the lblLetterGrade label control. 61 The Visual Basic .NET Coach
Chapter 4 – Decision Making Example: Improved Voting Booth Problem Description Previously, your Voting Booth application did not keep track of the number of errors in voting. Aside from curiosity’s sake, there is an important reason to track these errors. A good voting machine should prevent mistakes from ever being entered. The application will look relatively the same. The only visible difference will be the additional of the display of the number of improper votes being cast. 62 The Visual Basic .NET Coach
Chapter 4 – Decision Making Problem Discussion Your new application will take advantage of ElseIf and Else statements to total the votes more efficiently as well as keep a total of improper votes. By using the ElseIf statement, you can process each vote more efficiently. By using the Else statement, you can capture all of the errors. 63 The Visual Basic .NET Coach
Chapter 4 – Decision Making Problem Solution Create Project and Form Step 1: From the Start window, click on New Project. The New Project window will appear. Step 2: Specify the name of the application as ErrorTrackingVotingBooth . Step 3: Specify the location as " C:\VB Net Coach\Chapter 4\Code\ ". Step 4: Click on the OK button. Step 5: Rename the form to frmVoting . Step 6: Rename the file by right-clicking on the file name in the Solution Explorer and setting the name to frmVoting.vb . Step 7: Set the Text property to TextBox Based Voting Booth . 64 The Visual Basic .NET Coach
Chapter 4 – Decision Making Modify the Applications’ Code Follow the instructions on adding the controls as before. The code, however, has a few modifications. You must first declare an additional variable, in the Declarations section of the form, to hold the number of errors encountered. Dim intBushCount As Integer Dim intGoreCount As Integer Dim intNaderCount As Integer Dim intErrorCount As Integer 65 The Visual Basic .NET Coach
Chapter 4 – Decision Making Modify the Applications’ Code Continued You must make sure that you initialize that variable to 0 in the constructor of the form. Public Sub New() MyBase.New() 'This call is required by the Windows Form Designer. InitializeComponent() 'Add any initialization after the InitializeComponent() call intBushCount = 0 intGoreCount = 0 intNaderCount = 0 intErrorCount = 0 End Sub 66 The Visual Basic .NET Coach
Chapter 4 – Decision Making Modify the Applications’ Code Continued You need to modify the btnVote button so that it will use ElseIf and Else statements to process the vote efficiently and so that it now records the number of errors by using the Else statement. Private Sub btnVote_Click(... If (txtVote.Text = "Bush") Then intBushCount += 1 ElseIf (txtVote.Text = "Gore") Then intGoreCount += 1 ElseIf (txtVote.Text = "Nader") Then intNaderCount += 1 Else intErrorCount += 1 End If 'Erase the vote txtVote.Text = "" End Sub 67 The Visual Basic .NET Coach
Chapter 4 – Decision Making Modify the Applications’ Code Continued You need to modify the btnResults button so that it will display the additional information. Private Sub btnResults_Click(... lblResults.Text = "Bush had " & Str(intBushCount) & _ " Votes, Gore had " & intGoreCount & _ " Votes, and Nader had " & intNaderCount & " Votes" & _ ", and there were " & intErrorCount & " Errors" End Sub 68 The Visual Basic .NET Coach
Chapter 4 – Decision Making 4.3 Compound Conditional Statements Sometimes comparisons are not as simple as a single comparison. The more complex conditions are known as compound expressions . Visual Basic .NET gives you additional expression operators to help you map a problem or algorithm to a program. Boolean logic operators like And , Or , and Not assist you in representing a condition. 69 The Visual Basic .NET Coach
Chapter 4 – Decision Making And is used to represent the logical “anding” of two conditions. A simple truth table of all the possible conditions follows: True And True = True True And False = False False And True = False False And False = False Or is used to represent the logical or. Here is a simple truth table of all the possibilities: True Or True = True True Or False = True False Or True = True False Or False = False Not is used to negate the value of an expression. Here is a truth table of all the possibilities: Not True = False Not False = True 70 The Visual Basic .NET Coach
Chapter 4 – Decision Making Here are some expressions that evaluate to True : (1 = 1) And (2 = 2) (2 >= 1) Or (1 <> 1) (2 >= 2) And (1 < 3) (1 <= 2) Or (2 > 1) (1 < 2) And (1 <> 2) (“CAT” = “CAT”) And (1 < 2) (“a” <> “c”) Or (“b” <> “c”) Not (“A” = “a”) Here are some expressions that evaluate to False: (1 = 2) Or (2 = 1) (2 <= 1) Or (1 > 2) (2 < 2) And (1 = 1) (3 > 4) And (3 < 5) (1 >= 2) Or (2 < 1) Not (1 = 1) (“a” = “A”) Or (“b” = “B”) 71 The Visual Basic .NET Coach
Chapter 4 – Decision Making Drill 4.10 Indicate whether each expression evaluates to True or False 1 Not (5 >= 4) Answer: False 2 (-3 < -4) Or (1 = 1) Answer: True 3 (“BOB” = “bob”) And (2 >= 2) Answer: False 4 (2 < 1) Or (5 <> 4) Answer: True 5 (1 < 2) Or (4 >= 4) Answer: True 6 Not (4 <= 4) And (1 <= 1) Answer: False 72 The Visual Basic .NET Coach
Chapter 4 – Decision Making If Statement Using an And Operator You can use compound conditional expressions in a program the same way as with the previous conditional statements. The following code shows the use of a compound conditional statement. The code assumes that a button, btnCompoundIf , has been created to contain the code. Three text boxes – txtRetailPrice , txtSalePrice , and txtOutput have been created to hold the input and output of the user. Private Sub btnCompoundIf_Click(... Dim sngRetailPrice As Single Dim sngSalesPrice As Single sngRetailPrice = Val(txtRetailPrice.Text) sngSalesPrice = Val(txtSalesPrice.Text) If ((sngRetailPrice = sngSalesPrice) And (sngRetailPrice > 100)) Then txtOutput.Text = "This product is not on sale and is expensive" Else txtOutput.Text = "This product may not be too expensive and " _ "may be on sale" End If End Sub 73 The Visual Basic .NET Coach
Chapter 4 – Decision Making If Statement Using an And Operator Continued What do you think would be contained in txtOutput : 1 If the user enters 50.25 for the retail price and 50.25 for the sales price? Answer: The condition will evaluate to False and the text “This product may not be too expensive and may be on sale” is assigned to the output text box. 2 If the user enters 12 5.13 for the retail price and 125 .13 for the sales price? Answer: The condition will evaluate to True and the text “This product is not on sale and is expensive” is assigned to the output text box. 3 If the user enters 150 .00 for the retail price and 125 .13 for the sales price? Answer: The condition will evaluate to False and the text “This product may not be too expensive and may be on sale” is assigned to the output text box. 4 If the user enters 99 .90 for the retail price and 75 .00 for the sales price? Answer: The condition will evaluate to False and the text “This product may not be too expensive and may be on sale” is assigned to the output text box. 74 The Visual Basic .NET Coach
Chapter 4 – Decision Making If Statement Using an Or Operator This code demonstrates the use of an Or operator. It assumes that a button, btnCompoundIf , has been created to contain the code. Three text boxes – txtRetailPrice , txtSalePrice , and txtOutput have been created to hold the input and output of the user. Private Sub btnCompoundIf_Click(... Dim sngRetailPrice As Single Dim sngSalesPrice As Single sngRetailPrice = Val(txtRetailPrice.Text) sngSalesPrice = Val(txtSalesPrice.Text) If ((sngRetailPrice = sngSalesPrice) Or (sngRetailPrice > 100)) Then txtOutput.Text = "This product is either not on sale or very expensive" Else txtOutput.Text = "This product is on sale and not expensive“ End If End Sub 75 The Visual Basic .NET Coach
Chapter 4 – Decision Making If Statement Using an Or Operator Continued What do you think would be contained in txtOutput : 1 If the user enters 50.25 for the retail price and 50.25 for the sales price? Answer: The condition will evaluate to True and the text “This product is either not on sale or very expensive” is assigned to the output text box. 2 If the user enters 12 5.13 for the retail price and 125 .13 for the sales price? Answer: The condition will evaluate to True and the text “This product is either not on sale or very expensive” is assigned to the output text box. 3 If the user enters 150 .00 for the retail price and 125 .13 for the sales price? Answer: The condition will evaluate to True and the text “This product is either not on sale or very expensive” is assigned to the output text box. 4 If the user enters 99 .90 for the retail price and 75 .00 for the sales price. Answer: The condition will evaluate to False and the text “This product is on sale and not expensive” is assigned to the output text box. 76 The Visual Basic .NET Coach
Chapter 4 – Decision Making If Statement Using a Not Operator This code demonstrates the use of an Not operator. It assumes that a button, btnCompoundIf , has been created to contain the code as in previous examples. Private Sub btnCompoundIf_Click(... Dim sngRetailPrice As Single Dim sngSalesPrice As Single sngRetailPrice = Val(txtRetailPrice.Text) sngSalesPrice = Val(txtSalesPrice.Text) If (Not (sngRetailPrice >= sngSalesPrice)) Then txtOutput.Text = “The Sales Price is greater than the Retail Price” Else txtOutput.Text = “The Sales Price is less than or equal to “_ “the Retail Price” End If End Sub 77 The Visual Basic .NET Coach
Chapter 4 – Decision Making If Statement Using a Not Operator Continued What do you think would be contained in txtOutput : 1 If the user enters 50.25 for the retail price and 50.25 for the sales price? Answer: The condition will evaluate to False and the text “The Sales Price is less than or equal to the Retail Price” is assigned to the output text box. 2 If the user enters 49.95 for the retail price and 125 .13 for the sales price? Answer: The condition will evaluate to True and the text “The Sales Price is greater than the Retail Price” is assigned to the output text box. 78 The Visual Basic .NET Coach
Chapter 4 – Decision Making Drill 4.11 Use the same application as the previous drills, but change the code in the button as follows: Private Sub btnCompoundIf_Click(... Dim sngRetailPrice As Single Dim sngSalesPrice As Single sngRetailPrice = Val(txtRetailPrice.Text) sngSalesPrice = Val(txtSalesPrice.Text) If ((sngRetailPrice >= sngSalesPrice) And _ (Not (sngSalesPrice > 75))) Then txtOutput.Text = “This crazy drill outputs True” Else txtOutput.Text = “This crazy drill outputs False” End If End Sub 79 The Visual Basic .NET Coach
Chapter 4 – Decision Making Drill 4.11 Continued What do you think would be contained in txtOutput : 1 If the user enters 99.95 for the retail price and 50.25 for the sales price? Answer: The condition will evaluate to True and the text “This crazy drill outputs True” is assigned to the output text box. 2 If the user enters 199.95 for the retail price and 99.95 for the sales price? Answer: The condition will evaluate to False and the text “This crazy drill outputs False” is assigned to the output text box. 80 The Visual Basic .NET Coach
Chapter 4 – Decision Making Example: Improved Voting Booth Problem Description Our previous Voting Booth application allowed for the counting of votes for three candidates and a count of the number of incorrect votes. If this system were used in the real world, you would have a great number of incorrect votes that were really meant to be a vote for one of the three candidates. Since you checked only the spelling for each name, what do you think would happen if you type Al Gore instead of Gore? The answer is that the vote would be counted as an incorrect vote. Problem Discussion One way to solve this problem is to use compound conditional statements to check for the additional spellings of each name. The only modification required to the application would be the code in the btnVote button’s Click event. 81 The Visual Basic .NET Coach
Chapter 4 – Decision Making Problem Solution Observe the modifications to the btnVote button that add additional spellings for each candidate. Private Sub btnVote_Click(... If (txtVote.Text = "Bush") Or (txtVote.Text = "George Bush") Then intBushCount += 1 ElseIf (txtVote.Text = "Gore") Or (txtVote.Text = "Al Gore") Then intGoreCount += 1 ElseIf (txtVote.Text = "Nader") Or (txtVote.Text = "Ralph Nader") Then intNaderCount += 1 Else intErrorCount += 1 End If 'Erase the vote txtVote.Text = "" End Sub 82 The Visual Basic .NET Coach
Chapter 4 – Decision Making 4.4 Nested Conditional Statements Compound conditional statements are useful for mapping real-world situations to the computer. If a part of the condition needs to be repeated more than once, it would be inefficient to repeat the check of that condition each time. Visual Basic .NET provides the ability to nest conditional statements . It is simply a matter of placing one conditional statement inside another. This simply requires treating the inner If statement as an individual If statement to be evaluated as you would any other statement. Here is a real-world example of when this would be useful: 83 The Visual Basic .NET Coach
Chapter 4 – Decision Making Nested If Statements The following code loosely implements the previous flowchart. It will not ask the questions depicted, it will process the answers to the three questions as if they were asked as portrayed in the flowchart. The code assumes that a btnCompoundConditional button has been created to place the code and that three text boxes – txtQuestion1 , txtQuestion2 , and txtOutput were created to hold the input and output. Private Sub btnCompoundConditional_Click(... If (txtQuestion1.Text = "Yes") Then If (txtQuestion2.Text = "Yes") Then txtOutput.Text = "Basketball" Else txtOutput.Text = "Hockey" End If Else If (txtQuestion2.Text = "Yes") Then txtOutput.Text = "Opera" Else txtOutput.Text = "Philharmonic" End If End If End Sub 84 The Visual Basic .NET Coach
Chapter 4 – Decision Making Nested If Statements Continued What do you think would be contained in txtOutput : 1 If the user enters “Yes” in txtQuestion1 and “Yes” in txtQuestion2 ? Answer: The text “Basketball” is placed in the text box. 2 If the user enters “Yes” in txtQuestion1 and “No” in txtQuestion2 ? Answer: The text “Hockey” is placed in the text box. 3 If the user enters “No” in txtQuestion1 and “Yes” in txtQuestion2 ? Answer: The text “Opera” is placed in the text box. 4 If the user enters “No” in txtQuestion1 and “No” in txtQuestion2 ? Answer: The text “Philharmonic” is placed in the text box. 85 The Visual Basic .NET Coach
Chapter 4 – Decision Making Drill 4.12 Assume that a btnCompoundConditional button has been created to place the code and that two text boxes, txtInput and txtOutput were created to hold the input and output. Private Sub btnCompoundConditional_Click(... Dim intDrillValue As Integer intDrillValue = Val(txtInput.Text) If (intDrillValue = 1) Then If (intDrillValue <= 1) Then txtOutput.Text = "This will output, from the 1st Inner If" Else txtOutput.Text = "This will output, from the 1st Inner Else" End If Else If (intDrillValue < 1) Then txtOutput.Text = "This will output, from the 2nd Inner If" Else txtOutput.Text = "This will output, from the 2nd Inner Else" End If End If End Sub 86 The Visual Basic .NET Coach
Chapter 4 – Decision Making Drill 4.12 Continued What do you think would be contained in txtOutput : 1 If the user enters 0 in txtInput ? Answer: The text “This will output, from the 2nd Inner If” is placed in the text box. 2 If the user enters 1 in txtInput ? Answer: The text “This will output, from the 1st Inner If” is placed in the text box. 3 If the user enters 2 in txtInput ? Answer: The text “This will output, from the 2nd Inner Else” is placed in the text box. 87 The Visual Basic .NET Coach
Chapter 4 – Decision Making Example: Improved Voting Booth Problem Description Imagine if instead of writing a Voting Booth application for a single presidential race, you needed to develop a Voting Booth application that could be used for additional races as well. Change your current application to count votes for the presidential and vice presidential elections. For simplicity’s sake, you will limit the candidates to George Bush and Al Gore for the presidency and Dick Cheney and Joe Lieberman for the vice presidency. 88 The Visual Basic .NET Coach
Chapter 4 – Decision Making Problem Discussion You will need a variable for each candidate to track the number of valid votes that they receive. You will also keep a single variable to track all of the improperly cast votes. Additionally, you will need to modify the results to display the additional candidates and modify the processing of the votes to handle the new race text box as well as the additional candidates. 89 The Visual Basic .NET Coach
Chapter 4 – Decision Making Problem Solution The code required for the additional variables needs to be declared in the Declarations section of the form. Dim intBushCount As Integer Dim intGoreCount As Integer Dim intCheneyCount As Integer Dim intLiebermanCount As Integer Dim intErrorCount As Integer You would need to change the code for the btnResults button so that it outputs all of the results of the election. Private Sub btnResults_Click(... lblResults.Text = "Bush had " & intBushCount.ToString() & _ " Votes, Gore had " & intGoreCount.ToString() & _ " Votes, Cheney had " & intCheneyCount.ToString() & _ " Votes, Lieberman had " & intLiebermanCount.ToString() & " Votes" & _ " and " & intErrorCount.ToString() & " Errors" End Sub 90 The Visual Basic .NET Coach
Chapter 4 – Decision Making Problem Solution Continued If you didn’t nest the conditional statements, your code would execute more slowly. When a condition is repeatedly checked, consider using the nested form. Each time you check a candidate which the nonnested example, you have to recheck the condition to indicate whether this vote is for a president or a vice president. 91 The Visual Basic .NET Coach
Chapter 4 – Decision Making Problem Solution Continued Here is correct code for the btnVote Click even: Private Sub btnVote_Click(... If (txtRace.Text = "Pres") Then If (txtVote.Text = "Bush") Or (txtVote.Text = "George Bush") Then intBushCount += 1 ElseIf (txtVote.Text = "Gore") Or (txtVote.Text = "Al Gore") Then intGoreCount += 1 Else intErrorCount += 1 End If ElseIf (txtRace.Text = "Vice") Then If (txtVote.Text = "Cheney") Or (txtVote.Text = "Dick Cheney") Then intCheneyCount += 1 ElseIf (txtVote.Text = "Lieberman") Or (txtVote.Text = "Joe Lieberman") Then intLiebermanCount += 1 Else intErrorCount += 1 End If Else intErrorCount += 1 End If 'Erase the vote txtVote.Text = "" txtRace.Text = "" End Sub 92 The Visual Basic .NET Coach
Chapter 4 – Decision Making Problem Solution Continued Here is incorrect code for the btnVote Click even: Private Sub btnVote_Click(... If (txtRace.Text = "Pres") And _ ((txtVote.Text = "Bush") Or (txtVote.Text = "George Bush")) Then intBushCount += 1 ElseIf (txtRace.Text = "Pres") And _ ((txtVote.Text = "Gore") Or (txtVote.Text = "Al Gore")) Then intGoreCount += 1 ElseIf (txtRace.Text = "Vice") And _ ((txtVote.Text = "Cheney") Or (txtVote.Text = "Dick Cheney")) Then intCheneyCount += 1 ElseIf (txtRace.Text = "Vice") And _ ((txtVote.Text = "Lieberman") Or _ (txtVote.Text = "Joe Lieberman")) Then intLiebermanCount += 1 Else intErrorCount += 1 End If 'Erase the vote txtVote.Text = "" txtRace.Text = "" End Sub 93 The Visual Basic .NET Coach
Chapter 4 – Decision Making 4.5 Select Case Statements As your applications become more complex, you may have many conditions to check. Using multiple If , ElseIf , and Else statements can become burdensome. A Select Case statement gives the programmer the ability to shortcut the process of describing under what conditions certain code should be executed. Select Case Expression Case Possible Value or Range of Values Statement(s) Case Another Possible Value or Range of Values Statement(s) . . . Case Else Statement(s) End Select 94 The Visual Basic .NET Coach
Chapter 4 – Decision Making The expression in a Select Case statement may be � a numeric variable � a string variable � a simple expression composed of operators and variables The possible values in a Case statement may be � a numeric constant � a string constant � a numeric variable � a string variable � a range of values � a combination of the above 95 The Visual Basic .NET Coach
Chapter 4 – Decision Making Select Case Statement with Numeric Values You can use a Select Case statement in a program in the same way as conditional statements. The following code shows the use of a Select Case statement to demonstrate how many dozens of roses are being ordered. The code assumes that a button, btnSelectCase , has been created to contain the code. The text boxes txtInput and txtOutput have been created to hold the input and output, respectively. Private Sub btnSelectCase_Click(... Dim intExampleValue As Integer intExampleValue = Val(txtInput.Text) Select Case intExampleValue Case 12 txtOutput.Text = "Your order of a dozen roses has been placed" Case 24 txtOutput.Text = "Your order of two dozen roses has been placed" Case Else txtOutput.Text = "You must order either one or two dozen roses" End Select End Sub 96 The Visual Basic .NET Coach
Chapter 4 – Decision Making Select Case Statement with Numeric Values Continued What do you think would be contained in txtOutput : 1 If the user enters 12 in txtInput ? Answer: The text “Your order of a dozen roses has been placed” is placed in the text box. 2 If the user enters 24 in txtInput ? Answer: The text “Your order of two dozen roses has been placed” is placed in the text box. 3 If the user enters 0 in txtInput ? Answer: The text “You must order either one or two dozen roses” is placed in the text box. 97 The Visual Basic .NET Coach
Chapter 4 – Decision Making Select Case Statement with String Values Select Case statements can also be used with Strings . The following code shows the use of Strings . Private Sub btnSelectCase_Click(... Select Case txtPlayer.Text Case "Allen Iverson" txtOutput.Text = "Iverson Rules the NBA" Case "Theo Ratliff" txtOutput.Text = "Ratliff is the ultimate shot blocker" Case Else txtOutput.Text = "Try again" End Select End Sub 98 The Visual Basic .NET Coach
Chapter 4 – Decision Making Select Case Statement with Numeric Values Continued What do you think would be contained in txtOutput : 1 If the user enters “Allen Iverson” in txtInput ? Answer: The text “Iverson Rules the NBA” is placed in the text box. 2 If the user enters “Theo Ratliff” in txtInput ? Answer: The text “Ratliff is the ultimate shot blocker” is placed in the text box. 3 If the user enters “Michael Jordan” in txtInput ? Answer: The text “Try again” is placed in the text box. 99 The Visual Basic .NET Coach
Chapter 4 – Decision Making Select Case Statement with Multiple String Values One great feature of a Select Case statement is the ability to indicate a Case as a series of Strings to compare against. If you wish the same code to execute for more than one String , simply list them one after another separated by commas. Select Case VariableToTestAgainst Case "FirstString", "SecondString", "ThirdString" txtOutput.Text = "1st Output" Case "FourthString", "FifthString", "SixthString" txtOutput.Text = "2nd Output" . . . Case Else txtOutput.Text = "String Not Found" End Select 100 The Visual Basic .NET Coach
Recommend
More recommend