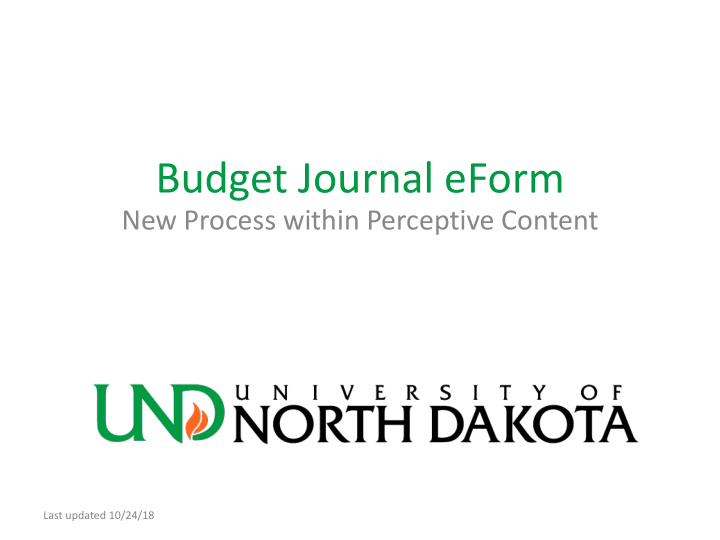

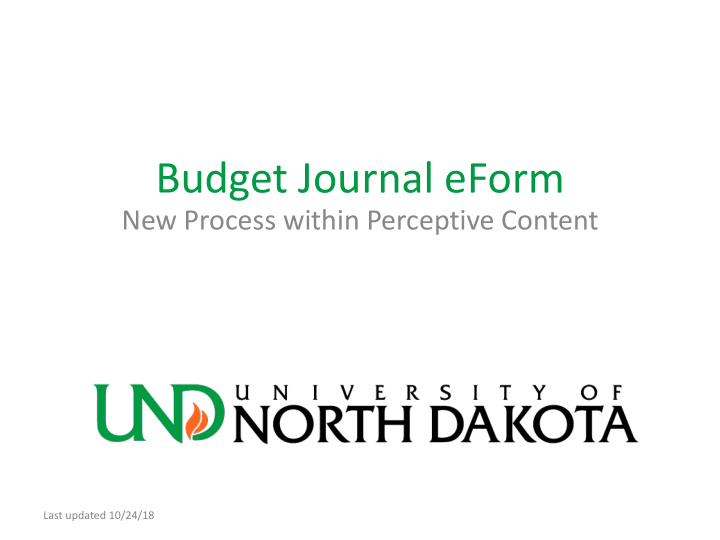

Budget Journal eForm New Process within Perceptive Content Last updated 10/24/18
Overview • Budget Journal eForms are now completed and submitted within Perceptive Content. • The new process took effect on January 1, 2018. As of January 1, the Budget Office no longer accepts paper/email forms. 2
Perceptive Content • Anyone completing or approving an eForm will need to have Perceptive Content on their computer. • If you don’t already have Perceptive Content on your computer, click the link below – https://inside.ndus.edu/departments/EnterpriseS ervices/DMS/SitePages/Home.aspx • Click on Client Download and Information under Quick Links (bottom right) • eForm is not compatible with web client! 3
Roles • In setting up the new Budget Journal eForm workflow, users were assigned to one of two roles: Requestor or Approver. – A Requestor can create new Budget Journal eForms and route them forward for approval by those designated as Approvers in their department/unit/college/division. – An Approver can both create new Budget Journal eForms and approve them. 4
Roles – New/Change/Delete • Use the Budget Journal eForm User Request Form to request access for new users, change roles for current users, or remove users that have left the department. • This form can be accessed on the Budget Office website. 5
How to start an eForm • Sign into Perceptive Content with your IDM and password • Choose Workflow from the options below • The Perceptive Content Explorer window will open – Go to File > New > Document 6
eForm – New Document Select the following Application Plan from the drop down: UND-BO-BJRN.eForm Verify the “ Send to workflow queue ” is checked and select UND-BO-BJRN-New Budget Journal from the drop down Click on the Key icon (next to the drop down box) to populate a Submission Number (if one has not already populated) Field 5 will rename to Submission Number after the Key icon is clicked. Take note of the last four to five numbers of the Submission Number in case you need to look this number up later. It is a lookup field in most Workflow queues. Click OK 7
Budget Journal eForm • The New Document window will close and the Budget Journal eForm should automatically appear. 8
eForm - Troubleshooting • If your eForm does not automatically appear, try the following: 1. Hover over the Perceptive Content icon at the bottom of your screen to see what’s open. Only one Budget Journal eForm can be open at a time within the Workflow. 9
eForm - Troubleshooting 2. Go to the Workflow queues on the left and click on UND-BO-BJRN-New Budget Journal . You will see a list of eForms in process. Choose your eForm based on the Created By field (user ID name) or the Submission Number populated on the New Document window. 10
eForm - Troubleshooting • If the eForm opens up like the sample below (gray box instead of a form) it means the Forms viewer is not active. To view the form, select View from the Toolbar and click Forms (or press F12 on your keyboard) 11
eForm – Open in Workflow • Once the Budget Journal eForm appears, click Workflow on the Toolbar and choose Open in Workflow . • NOTE: If you forget to open the eForm in Workflow, you will not have the option to Route Forward later in the process . 12
eForm – How to Complete Fiscal Year (YYYY) is the fiscal year to which you want the Department # is the department number or group of THE adjustment to PERSON COMPLETING THE FORM (the form will automatically apply. Pay route to the #### (UND-BO-BJRN-All Approving Dept) queue special when Route Forward is clicked, later in this process) attention during fiscal year end Department Explanation – What is the purpose of this Budget Journal? Name is the name of the department Budget +/- is a combined adjustment field for which # listed you will need to use a minus sign if decreasing the budget (this is a change from the old paper form) Contact Name, Contact Email Carryforward and Phone # – Leave blank should be the unless you person that have been can answer instructed by questions the Budget Adjustment Type-Perm or Temp about this Office to use. Choose P or T from the drop down. Budget Child Ledger, Fund, Dept, Add a Row Line Number – P=Permanent – The budget will be Journal, which Project and Child Account – – Click the Start with the reflected in the next FY budget module. may or may Complete all fields (except + sign to number 1 and T=Temporary – The Budget will not be not be the Project as needed) for every add a row. then number reflected in the next FY budget module. same as the row on the eForm. No limit on the rows person filling number of sequentially 13 out the form rows. (1, 2, 3…)
eForm – Improvements The Fund field will change to yellow highlighted with a red border if the incorrect Child Ledger is used. Only funds that are linked to that ledger will be able accepted. Child Ledger Change the Child - If an expense ledger is chosen (FNDDTL, PRJDTL or Ledger to the CSHDTL), only the expense accounts will be available opposite ledger if in the Child Account dropdown. you do not see the - If a revenue ledger is chosen (REVENUE, PROJREV correct Account or CASHR), only the revenue accounts will be available in the Child Account dropdown. 14
eForm – Route Forward • When the eForm is complete, click Route Forward at the bottom of the screen (if you can’t see it, see page 12). • The eForm will automatically route forward to the #### (UND-BO-BJRN-All Approving Dept) queue of the department entered in the Department # field on the eForm • For example, if department 3140 was entered as the Department # , then the eForm will route forward to 3140 (UND-BO-BJRN-All Approving Dept) • Note: This process will take a minute or two, as a Stamp Approval page is added to the eForm behind the scenes. 15
eForm – Route Forward Errors • If you get one of the following two error messages, one of the red labeled fields (required) is missing on the eForm • Click OK and close the eForm. Reopen the eForm within the UND-BO-BJRN New Budget Journal queue. – Complete the missing fields. Check the Notes section under Properties (bottom right) if unsure what is missing. • When the eForm is complete, click Route Forward at the bottom of the screen. 16
eForm – Review • Go to the Workflow queues on the left and click on #### (UND-BO-BJRN-All Approving Dept) to find your eForm • Choose your eForm based on Created By or Submission Number – Note: You could have multiple eForms in this queue due to multiple users or working on multiple eForms at the same time. • Once your eForm is open, please review and make changes as needed. 17
eForm – Requestor If you are a Requestor: • Click Route Forward at the bottom of the screen • Choose Peer Routes > #### (UND-BO-BJRN-All Approving Dept) • – The department number or group name you choose should be the next level of approval required for your Budget Journal. – See list on page 19 for all Group Names Once the eForm is routed for approval (at the • department/unit/college/division level) the submittal process is complete for Requestors. Please check Budgets Overview to make sure the budget has • been entered. The process may take up to ten business days depending on Approver availability and time of year. 18
eForm – Group Names Group Name College Name Special Instructions A&S Arts & Sciences Route Forward to A&S for College level approval AERO Aerospace Sciences BPA Business & Public Administration Route Forward to BPA for College level approval CEM Engineering & Mines Route Forward to CEM for College level approval CNPD Nursing & Professional Disciplines Route Forward to CNPD for College level approval EHD Education & Human Development LAW Law School MSBO Medicine & Health Sciences Automatically routes to MSBO queue; Requestors will not complete review step on page 17 (MSBO Approvers will review) Group Name Group Name Special Instructions AVPF Associate Vice President for Finance BSC Business Service Center DPS Public Safety FAC Facilities Route Forward to FAC for additional approval H&D Housing & Dining Route Forward to H&D for additional approval OEL Office of Extended Learning SAS Student Academic Services UIT University Information Technology VPR Vice President for Research & Economic Development Route Forward to VPR for additional approval VPSA Vice President for Student Affairs WHP Wellness and Health Promotion Depts 5105, 5110, 5130, 5140, 5141, 5190, 5260, 5420 19
eForm – Approver If you are an Approver: • Check the #### (UND-BO-BJRN-All Approving Dept) periodically for eForms you • may not have initiated, but need to approve. Review eForm(s) and make changes as needed. • Click page 1 in the Thumbnails (bottom of screen) for the Approval Stamps page • – If you can’t see Thumbnails , click View in the Toolbar and check Thumbnails Stamp your approval by right clicking the Stamp icon in the Toolbar and • choosing the correct stamp (UND-BO-Approved or UND-BO-Denied) from the drop down. Click anywhere on the Approval Stamps page to add the stamp. • To Approve : Use To Deny : Use the red the green UND-BO- UND-BO-NOT APPROVED stamp APPROVED stamp with with your name. your name. 20
Recommend
More recommend