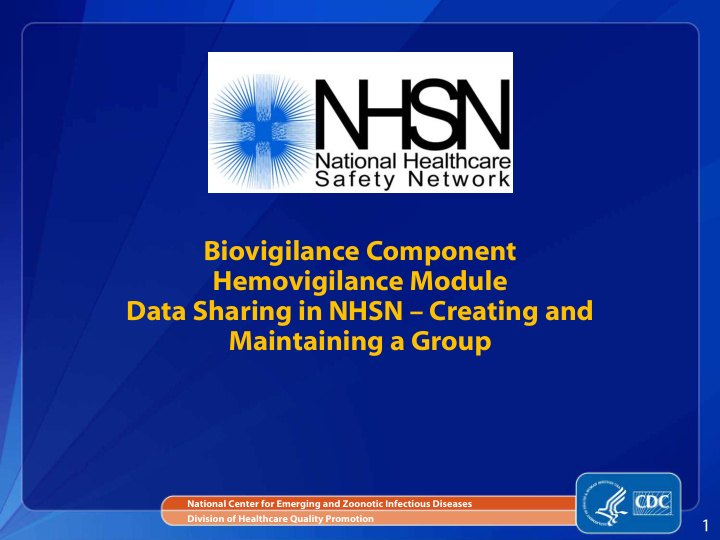

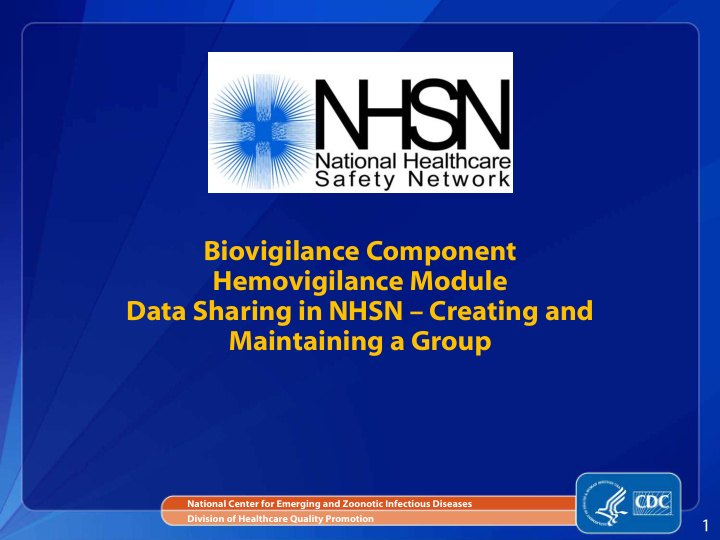

Biovigilance Component Hemovigilance Module Data Sharing in NHSN – Creating and Maintaining a Group National Center for Emerging and Zoonotic Infectious Diseases Division of Healthcare Quality Promotion 1
Objectives Describe the Group function Outline the steps in creating a Group Describe how to maintain a Group 2
Data Sharing in NHSN Only healthcare facilities can enter data into NHSN, but facilities in NHSN may choose to share all or some of their data with organizations using the Group function. Healthcare facilities may join multiple Groups in NHSN. 3
What is a Group? A Group is a collection of facilities in NHSN that have agreed to share specified data with other organizations. Facility A Group XYZ Facility B Facility C Group 123 Facility D 4
What Kind of Organizations can Maintain a Group in NHSN? Any organization can maintain a Group in NHSN. State health departments Hospital systems Quality improvement organizations Patient safety organizations Federal agencies Blood collectors Organizations can have more than one Group in NHSN. 5
Who Has Access to the Group Function? On the Facility Side: Only users with Administrator rights can nominate, join, leave, or confer rights to a Group. All other facility users do not have rights to the Group function. On the Group Side: Group users with Administrator rights can add other Group users, invite facilities to join the Group, and request access to data from facilities. Group users without Administrator rights can only view and analyze facility data. 6
What’s the Difference Between a Facility User and a Group User? Facility Administrator Group Administrator (FADMIN)* (GADMIN)* User User Group Facility User* User User* User User User* User A facility that joins a Group is not a Group user. * Users with Administrator rights 7
Do Facilities have Access to Data from other Facilities in the Group? A facility that joins a Group does not have access to data from other facilities in the group. State Health Dept. Group users: State Epi (GADMIN), HAI Coordinator, State Med Officer Hospital A Hospital B Hospital C Hospital D 8
What Level of Data can be Shared by Facilities to Groups? Groups can have access to aggregate data and record- level data (i.e., forms entered into NHSN). For example, a State Health Department can look at: All TRALI or TACO from all facilities in the Group All TRALI or TACO from Hospital A A TACO from a specific patient in Hospital A State Health Dept. All Adverse Group users: Reaction from State Epi all hospitals Hospital A TRALI TACO TRALI TACO 9
Is Data Protected When Sharing with a Group? Data is NOT protected by CDC when sharing with a Group. It is the responsibility of the Group to protect Group data. CDC cannot be held accountable for how a Group uses a facility’s data. 10
Who completes the step? How is a Group Created? 1. Group 1. Identify a GADMIN 2a. Seek a Nomination from a 2a. Group Facility 2b. Facility 2b. Nominating a Group 3. Read Rules of Behavior and 3. Group Obtain a Digital Certificate 4. Group 4. Set a Joining Password 5. Create Define Rights Template 5. Group 6. Invite Facilities to Join the Group 6. Group 11
Step 1 – Identify a GADMIN The organization seeking to become a Group selects a person to be the GADMIN. This person should be someone who will work regularly with the facilities that join the Group and manage the Group’s users. A Group can only have one GADMIN. The GADMIN can add other Group users and grant user rights (including Administrator rights), invite facilities to join the Group, and request access to data from facilities. The GADMIN role can be reassigned as needed. 12
Step 1 – Identify a GADMIN The GADMIN must read: The NHSN Group Administrator Guide The Biovigilance Component Surveillance Protocol Both are available at http://www.cdc.gov/nhsn/gr oup-users/index.html 13
Step 2a – Seek a Nomination from a Facility The GADMIN contacts a facility current ently participating in NHSN to nominate the Group. Only facility users with Administrator rights can nominate a Group. The GADMIN provides the facility user with Administrator rights with: the Group’s name and organization type the GADMIN’s contact information 14
Step 2b – Nominating a Group The Nominate Group page is completed by the facility. Only ONE facility should nominate the Group. The nominating facility does not automatically join the Group. A facility user with Administrator rights selects “Group,” then “Nominate.” 15
Step 3 – Read Rules of Behavior and Obtain a Digital Certificate After the nomination has been submitted to NHSN, the GADMIN will receive an “NHSN group nominated” email containing information on: Group information Rules of Behavior Digital certificate instructions 16
Step 4 – Set a Joining Password Once the GADMIN has obtained a digital certificate and accessed NHSN, the GADMIN creates the joining password. The joining password is case sensitive and special characters are not recommended. The GADMIN can change the password at any time. 17
Step 4 – Set a Joining Password The GADMIN selects “Group,” then “Joining Password.” Enter and verify the new password, then select “Set Password.” 18
Step 5 – Create a Define Rights Template GADMIN selects “Group,” then “Define Rights.” The GADMIN uses the “Define Rights - Biovigilance” screen to specify the data the Group is requesting. 19
Step 5 – Create a Define Rights Template The “General” section of the “Define Rights –Biovigilance” page contains five options. 20
Step 5 – Create a Define Rights Template General section Patient – Three options for sharing patient information are available: • With All Identifiers – All patient information entered on the Adverse Reaction form will be shared with the Group. • Without Any Identifiers – None of the patient information entered on the Adverse Reaction form will be shared with the Group (except the underlying reason for transfusion). • With Specified Identifiers – Only specified identifiers (gender, DOB, Ethnicity, and Race) will be shared with the Group. 21
Step 5 – Create a Define Rights Template General section, cont. Monthly Reporting Plan – This option will share all reporting plans with the Group. Annual Hemovigilance Facility Survey – This option will share all surveys with the Group. Data Analysis – This option allows the Group to use the analysis functions that are built into NHSN to view facilities data. Facility Information – This option will share all facility identifiers found on the Facility Information screen (facility-side) with the Group. • Facility name, address, CCN, AHA ID, contact information, etc. 22
Step 5 – Create a Define Rights Template Incident and Adverse Reactions This section allows Groups to request Incident and/or Adverse Reaction records using the Event drop-down menu. ‘All’ Plan options will give Groups access to all records. ‘In’ Plan options will allow Groups to specify time periods. Groups can add additional rows using the Add Row button. 23
Step 5 – Create a Define Rights Template Summary Data for Events This section allows Groups to request Monthly Incident Summary records. Denominator Data for Events This section allows Groups to request Monthly Reporting Denominators records. 24
Example of a Define Rights Template General Section Patient with all identifiers – All patient information entered on the Adverse Reaction form by the facility will be shared with the Group. Monthly Reporting Plan and Annual Facility Survey records will be shared with the Group. Data Analysis allows the Group to use the Analysis features in NHSN to view facility data. Facility Information – Facility information will be shared with the Group. 25
Example of a Define Rights Template Incidents and Adverse Reactions First line – Adverse reaction records from 1/2011 to current will be requested. Second line – Incident records from 1/2011 to 12/2012 will be requested. We recommend selecting “In” for Plan option. This allows Groups to filter data by time period. 26
Example of a Define Rights Template Summary Data for Events Monthly Incident Summary records from 1/2011 to 12/2012 will be requested. Denominator Data for Events All Monthly Denominators data will be requested. Selecting “All” Plan option does not allow the group to filter data by time period. 27
Step 6 –Invite Facilities to Join the Group The Group should contact (call, email, etc.) interested facilities and provide them with: The five-digit Group ID number 1. The Group ID can be found on the “NHSN group nominated” email • (step 3) or on the top-left corner of the Biovigilance Component homepage. The joining password 2. • The password was created by the GADMIN in step 4. 28
Maintaining a Group A Group user with Administrator rights has access to features on the navigation bar (i.e., the User and Group tab) to help keep track of facilities and users within the Group. 29
Recommend
More recommend