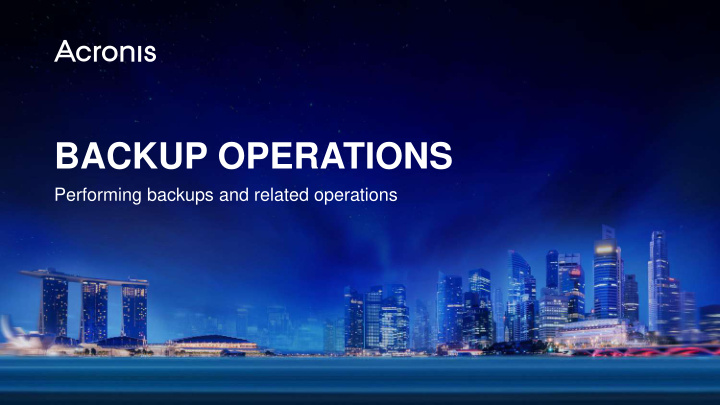

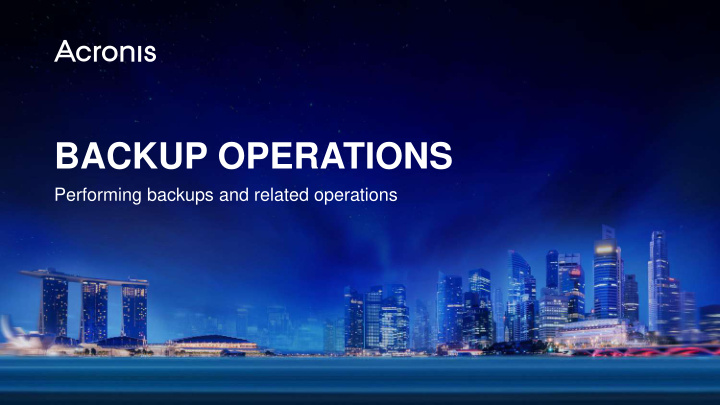

2. Protecting Websites ‒ A website can be backed up via SFTP or SSH protocol (no Agent required): ▪ Website content files : All files accessible to the account specified for SFTP or SSH connection ▪ Linked databases (if any) hosted on MySQL servers : All databases accessible to the specified MySQL account ▪ Both website files and databases (if any) should be backed up to enable consistent recovery ‒ Limitations: ▪ Websites can only be backed up to cloud storage ▪ Each website must have its own Backup Plan (1 Backup Plan per 1 website) as a Backup Plan cannot be applied to multiple websites ▪ Backup options are not available Acronis Training and Certification – Authorized Use Only 23
2. Deciding What to Back Up What to back up What can be recovered ‒ ‒ Entire machine 1 or more database to live application server ‒ ‒ Entire machine 1 or more disks and volumes 1 or more database as files ‒ ‒ 1 or more files and folders Granular recovery to live application server ‒ ‒ Disks/volumes 1 or more disks and volumes 1 or more files and folders ‒ Files/folders (physical machines only) 1 or more files and folders ‒ ESXi configurations (ESXi hosts only) ESXi configuration to bare metal ‒ ‒ Exchange mailboxes 1 or more mailbox to live Exchange server Granular recovery to live Exchange ‒ ‒ Office 365 mailboxes Granular recovery to live application Granular recovery as files Acronis Training and Certification – Authorized Use Only 24
2. Deciding What to Back Up What can be recovered Application From database backup From application-aware backup From disk-level backup ‒ ‒ ‒ Database to live Exchange Entire machine Entire machine ‒ ‒ Database as files Database to live Exchange Microsoft Exchange Server ‒ ‒ Granular recovery to live Exchange Database as files ‒ Granular recovery to live Exchange ‒ ‒ ‒ Database to live SQL instance Entire machine Entire machine Microsoft ‒ ‒ Database as files Database to live SQL instance SQL Server ‒ Database as files ‒ ‒ ‒ Database to live SQL instance Entire machine Entire machine ‒ ‒ Database as files Database to live SQL instance Microsoft SharePoint database servers ‒ ‒ Granular recovery using ASPE Database as files ‒ Granular recovery using ASPE ‒ Entire machine Active Directory Domain Services Acronis Training and Certification – Authorized Use Only 25
Configuring Backup Plans Settings available in a Backup Plan Acronis Training and Certification – Authorized Use Only 26
3. Configuring Backup Plans Configure Backup Plan Select sub group Select machine to backup Select from built-in group Acronis Training and Certification – Authorized Use Only 28
3. Configuring Backup Plans ‒ Determine which are the machine(s) with data to be backed up ‒ Ensure backup destination has sufficient free space ‒ Plan and decide: ▪ What to back up : Entire machines, disk/volumes, files/folders, ESXi configuration? ▪ Where to back up : Cloud, Local, Network storage? Initial Seeding? ▪ Schedule : Backup scheme – monthly, weekly, daily, hourly? ▪ How long to keep : Retention rule – By backup age, By number of copies? ▪ Replication : Enable replication? From where to where? ▪ Encryption : Turn on AES encryption for backups? ▪ Backup options : Email notification, Error handling, Pre/Post commands? Acronis Training and Certification – Authorized Use Only 29
3. Configuring Backup Plans Backup Plan Sections Acronis Training and Certification – Authorized Use Only 31
3. What to back up ‒ Options available depends on the machine selected and installed Agent(s): ▪ Entire machine : All disks and volumes on the machine will be backed up with option of enabling application-aware backups ▪ Disks/volumes , Files/folders : Enables 1 or more disks/volumes or files/folders to be selected ▪ ESXi configuration : ESXi configuration will be backed up ▪ Exchange database , SQL database : Enables 1 or more Exchange or SQL database to be selected ▪ Exchange mailboxes : Enables 1 or more Exchange mailbox to be selected ▪ Office 365 mailboxes : Enables 1 or more O365 mailbox to be selected Acronis Training and Certification – Authorized Use Only 32
3. What to back up ‒ When Entire machine is selected, APPLICATION BACKUP section becomes available ‒ Disabled by default, Enable to select desired application for application-aware backup: ▪ Additional credentials may be required ▪ Machine has to meet requirements for application-aware backups ▪ If any requirements are not met, error messages will be shown to assist in meeting the requirements Acronis Training and Certification – Authorized Use Only 33
3. Selecting Data To Be Backed Up What to back up Select machine from Required Agent Required Credentials Entire machine Disks/volumes DEVICES > All devices Agent for respective platform Administrator or root credentials Files/folders Agent for VMware (Virtual Appliance) Credentials of the “ root ” account on the ESXi host ESXi configuration DEVICES > All devices Agent for VMware (Windows) Exchange databases DEVICES > Microsoft Agent for Windows + Member in Exchange Administrators role group or Member in Organization Management group Exchange mailboxes Exchange Agent for Exchange Credentials of an account belonging to Backup Agent for Windows + Operators or Administrators group and member SQL databases DEVICES > Microsoft SQL Agent for SQL of sysadmin role for each SQL instance to be backed up Credentials of Global Administrator for Office Office 365 mailboxes DEVICES > Office 365 Agent for Office 365 365 Acronis Training and Certification – Authorized Use Only 34
3. Selecting Data To Be Backed Up ‒ For Disks/volumes and Files/folders, data to be backed up can be selected either Directly or by Using policy rules : ▪ Directly : Tick items to be backed up, suitable for selecting multiple disparate items for backup ▪ Using policy rules : Rules are available to select items to be backed, suitable for selecting similar items across multiple machines for backup ‒ For Exchange databases, SQL databases and Office 365 mailboxes, data to be backed up can only be selected directly: ▪ Directly : Go to relevant DEVICE built-in group, e.g., DEVICE > Microsoft Exchange and tick items to be backed up Acronis Training and Certification – Authorized Use Only 35
3. Selecting Data To Be Backed Up ‒ Select items directly: ▪ Disks/volumes : 1 or more disks or volumes can be selected ▪ Files/folders : 1 or more local or network files and folders can be selected ▪ ESXi configuration : 1 or more ESXi host can be selected ▪ Exchange and SQL database : 1 or more Exchange Storage groups or Databases or 1 or more SQL Instances or databases can be selected ▪ Exchange mailboxes : 1 or more Exchange mailboxes can be selected ▪ Office 365 mailboxes : 1 or more Office 365 mailboxes can be selected Acronis Training and Certification – Authorized Use Only 36
3. Selecting Data To Be Backed Up ‒ Using policy rules: ▪ Disks/volumes: Conditional rules such as [All volumes] , [Fixed volumes] for volumes on SCSI, ATAPI, ATA, SSA, SAS and SATA devices and on RAID arrays, [BOOT+SYSTEM] for system and boot volumes, etc. and specific rules such as C:\, /dev/hda1 , etc. ▪ Files/folders: Conditional rules such as [All Files] , [All Profiles Folder] and %PROGRAMFILES% and specific rules such as C:\Users , /home , or otherwise type in a file/folder path such as /dev/hda1/file.txt ‒ When a backup plan using policy rules is applied to multiple machines and no data matches at least 1 of the rules, backup will fail on that particular machine Acronis Training and Certification – Authorized Use Only 37
3. Where To Back Up ‒ Cloud Storage : Backups will be stored in Acronis or partner datacenter ‒ Local folders : Backups will be stored locally on the machine being backed up such as internal/external HDD or removable media ‒ Network folder , NFS share : Backups will be stored on SMB or NFS shares accessible from the machine being backed up ‒ Storage Node : Backups will be stored on managed locations ‒ Secure Zone : Backups will be stored in a secure partition on the local disk of the machine being backed up Acronis Training and Certification – Authorized Use Only 38
3. Where To Back Up ‒ SFTP : Backups will be stored on a SFTP server ‒ Tapes : Backups will be stored on tapes in a tape pool Acronis Training and Certification – Authorized Use Only 39
3. Secure Zone ‒ Secure Zone is a secure partition that can be created on a local disk of the machine being backed up: ▪ Offers a cost-effective and handy method for protecting data from software malfunction, virus attack and human error ▪ Eliminates the need for a separate media or network connection to backup/recover data ▪ Can be used as a “staging” storage prior to replication of backups ‒ Limitations: ▪ Cannot be created on a Mac ▪ Does not protect against physical failure of the local disk ▪ Does not support single-file backup format Acronis Training and Certification – Authorized Use Only 40
3. Secure Zone ‒ To create a Secure Zone , perform the following steps: 1. Go to Details > Create Secure Zone and click Select to select a local disk on which to create the secure zone 2. Enter the Secure Zone size or drag the slider 3. [Optional] Enable Password protection switch and specify a password 4. Click Create ‒ Creating a Secure Zone will change the layout of the volumes on the disk and will require a reboot if space is taken from existing volumes: ▪ Secure Zone will always be created at the end of the disk and unallocated space will be used if any to create the new volume. If there isn’t any unallocated space or if it’s insufficient, free space from existing volumes will be taken instead to create the new volume resulting in existing volumes being resized Acronis Training and Certification – Authorized Use Only 41
3. Schedule ‒ When backing up to cloud storage: ▪ Schedule by time : Choose from Hourly , Daily , Weekly , Monthly scheduling ▪ Schedule by events : Choose from an event to start the backup ▪ First backup will be full, subsequent backups will be incremental ‒ When backing up to local storage: ▪ Choice of Backup scheme : Always incremental (single-file) , Always full , Weekly full, Daily incremental , Monthly full, Weekly differential, Daily incremental (GFS) , Custom ▪ Schedule by time : Choose from Hourly , Daily , Weekly , Monthly scheduling or pre-defined, depending on the backup scheme chosen ▪ Schedule by event : Choose from an event to start the backup ▪ Start conditions : Choose from available conditions Acronis Training and Certification – Authorized Use Only 45
3. Schedule ‒ Backup scheme : ▪ Always incremental (single-file) : First backup full, subsequent backups incremental, uses new single-file format ▪ Always full : All backups are full ▪ Weekly full, daily incremental : Monday full (can be changed in Backup options), other days incremental ▪ Monthly full, Weekly differential, Daily incremental (GFS) : Mondays to Fridays incremental, Saturdays differential, 1 st day of the month full ▪ Custom : Specify schedules for full, incremental and differential backup ▪ For Acronis Backup 12.5 on-premise management, depending on backup location and whether the location contains backup files from previous versions of Acronis Backup, backups may be stored as Version 12 (.tibx) or Version 11 (.tib) backup format Acronis Training and Certification – Authorized Use Only 46
3. Schedule ‒ Schedule by time : ▪ Monthly : Run on a monthly recurring basis with choice of selecting days of month or days of week to perform backup ▪ Weekly : Run on a weekly recurring basis with choice of selecting days of week to perform backup ▪ Daily : Run on a daily recurring basis with choice of selecting every day or Monday to Friday to perform backup ▪ Hourly : Run on an hourly basis with choice of every x hours, range of time and days of week to perform backup ▪ A date range can be specified for all of the above types of schedule Acronis Training and Certification – Authorized Use Only 47
3. Schedule ‒ Schedule by events : ▪ Upon time since last backup : Specify time since completion of last successful backup within the same backup plan ▪ When user logs on/logs off the system : By default, logging on/off of any user will initiate the backup, can be changed to specific user account ▪ On system startup, on system shutdown : Backup will be initiated upon system startup/shutdown ▪ On Windows Event Log event : Backup will be initiated upon specific Windows Event, Event Log , Source , Type and ID can be configured Acronis Training and Certification – Authorized Use Only 48
3. Schedule ‒ Start conditions : ▪ User is idle : When screen saver is active or when machine is locked ▪ Users logged off : Enables putting backup on hold until all users have logged off from the machine ▪ Fits the time interval : Restricts backup to a specific interval ▪ Backup options > Backup start conditions can be configured to further define behavior of Start conditions such as, Wait until conditions from schedules are met , Start backup anyway after x hours or Skip the scheduled backup ▪ If more than 1 condition is selected, all selected conditions must be met simultaneous before backup will start Acronis Training and Certification – Authorized Use Only 49
3. Types of Backup ‒ Full Backup F F F F ▪ Stores all data selected for the backup and forms the base for subsequent incremental and differential backups ‒ Incremental Backup ▪ Stores the changes to the data since the most recent backup F I I I ▪ Creates a “chain” of backups, requires the corresponding full + all subsequent incrementals to restore data ‒ Differential Backup ▪ Stores changes to the data since the most recent full backup F D D D ▪ Creates “links” to the full backup, requires corresponding full + differential to restore data Acronis Training and Certification – Authorized Use Only 50
3. How Long To Keep (Cleanup) ‒ By backup age (default) ▪ Specify how long to keep backups created by the backup plan ‒ By number of backups ▪ Specify the maximum number of copies to retain ‒ By total size of backup ▪ Specify maximum total size of backups to keep, not available with Always incremental (single-file) backup scheme ‒ Keep backup indefinitely ▪ Do not delete backups ‒ Start cleanup ▪ After backup or Before backup Acronis Training and Certification – Authorized Use Only 51
3. How Long To Keep (Cleanup) ‒ For cleanup by backup age, by default, backups are grouped into monthly, weekly, daily and hourly sets: ▪ Monthly set: 1 st backup created after a month starts ▪ Weekly set: 1 st backup created on the day specified in Backup option > Weekly backup which by default is Monday ▪ Daily set: 1 st backup created after a day starts ▪ Hourly set: 1 st backup created after an hour starts ▪ E.g., Keep 6 months, 4 weeks, 7 days = keep 1 st backup created every month for last 6 months including current month, keep Monday backup created every week for last 4 weeks including current week, keep the 1 st backup created every day for last 7 days including current day ▪ If switched to single rule for all backup sets, backups will be retained based on Monthly, e.g., Keep 7 months = keep all backups created for last 7 months including current month Acronis Training and Certification – Authorized Use Only 52
3. How Long To Keep (Cleanup) ‒ Depending on the backup format used, cleanup behavior will be different: ▪ For Version 11 backup format which stores backups as individual files, 1 .tib file for 1 backup, cleanup will delete outdated backups immediately unless there’s dependent backups: • Backup (typically a full backup) and subsequent dependent backups (incremental or differential) will be marked for deletion as they become outdated and will be deleted at once when there’s no more dependencies • For single-file backups, backups are not deleted, instead the space taken up by outdated backup data will be marked as free and will be overwritten by subsequent backups ▪ For Version 12 backup format which stores 1 chain of backup (full + all dependent incremental or differential) as a single file, 1 .tibx for 1 chain, cleanup will mark space taken up by outdated backup data as free (similar to single-file backups) if they reside in a single file and delete the single file when all backups in the single file becomes outdated Acronis Training and Certification – Authorized Use Only 53
3. How Long To Keep (Cleanup) ‒ The most recent backup will always be kept regardless of cleanup rules ‒ Backups stored on tapes are not deleted until the tape is overwritten ‒ Extra space for storage may have to be allocated as depending on cleanup behavior, outdated backups may not be deleted immediately Acronis Training and Certification – Authorized Use Only 54
3. Encryption ‒ Encryption can be enabled to encrypt backups created by a Backup Plan with AES encryption ‒ Once enabled, Encryption setting cannot be modified and a new Backup Plan has to be created to use different encryption settings ‒ To enable, toggle the Encryption switch and specify a password and the AES algorithm to be used Acronis Training and Certification – Authorized Use Only 55
3. Conversion to Virtual Machine ‒ Disk-level backups can be converted into a virtual machine as part of a Backup Plan ‒ Conversion can be configured after backup or after replication ‒ Requires Agent for VMware or Hyper-V and corresponding host: ▪ Agent for VMware/Hyper-V must be able to access the backup file, i.e., convert from backups stored on network locations such as network folders and managed locations or on storage local to the Agent ‒ To enable, toggle the Conversion switch and choose to convert to VMware ESXi or Hyper-V VM and specify the Host and other related settings such as Datastore path , Disk provisioning mode , etc. Acronis Training and Certification – Authorized Use Only 57
3. Replication ‒ Up to 4 locations for replication is available in a Backup Plan ‒ Backups can be replicated from: ▪ Local folder, network folder, Secure Zone, SFTP, managed locations ‒ Backups can be replicated to: ▪ Local folder, network folder, cloud storage, SFTP, managed locations ‒ Replication from cloud storage and from tape is not supported ‒ Each replication location have its own retention and Convert to VM setting Acronis Training and Certification – Authorized Use Only 58
Creating the Backup Plan Steps for creating a Backup Plan Acronis Training and Certification – Authorized Use Only 59
4. Backup Plan Cheat Sheet ITEMS TO BACK UP WHERE TO BACK WHAT TO BACK UP SCHEDULE HOW TO KEEP Selection methods UP Cloud Local folder Network folder Direct selection Disks/volumes SFTP server* Policy rules (physical machines) NFS* File filters Secure Zone* Always incremental (single-file)* Managed location* By backup page Always full Tape device* By number of backups Weekly full, daily incremental By total size of backups* Monthly full, Weekly differential, Daily incremental (GFS) Cloud Keep indefinitely Custom (F-D-I) Local folder Network folder Policy rules Disks/volumes SFTP server* (virtual machines) File filters NFS* Managed location* Tape device* * Certain limitations applies, see Help file Acronis Training and Certification – Authorized Use Only 60
4. Backup Plan Cheat Sheet ITEMS TO BACK UP WHERE TO BACK WHAT TO BACK UP SCHEDULE HOW LONG TO KEEP Selection methods UP Cloud Local folder Network folder Direct selection Files SFTP server* Policy rules (physical machines only) NFS* Always full File filters By backup page Secure Zone* Weekly full, daily incremental By number of backups Managed location* Monthly full, Weekly differential, By total size of backups* Daily incremental (GFS) Tape device* Keep indefinitely Custom (F-D-I) Local folder Network folder ESXi configuration Direct selection SFTP server NFS* * Certain limitations applies, see Help file Acronis Training and Certification – Authorized Use Only 61
4. Backup Plan Cheat Sheet ITEMS TO BACK UP WHERE TO BACK WHAT TO BACK UP SCHEDULE HOW LONG TO KEEP Selection methods UP Cloud Exchange Databases Local folder Always full By backup page Network folder Weekly full, daily incremental By number of backups Managed location* Custom (F-D-I) SQL Databases By total size of backups* Tape device Direct selection Keep indefinitely Exchange Mailboxes Cloud Local folder Always incremental (Single-file) Network folder By number of backups Office 365 Mailboxes Managed location* Keep indefinitely * Certain limitations applies, see Help file Acronis Training and Certification – Authorized Use Only 62
4. Creating a Backup Plan 1. Browse from available Device built-in groups to locate the machine, Exchange database (including DAG), Exchange mailbox, SQL database (including AAG) or Office 365 mailbox to backup 2. Select the desired device and click Backup 3. Select WHAT TO BACK UP and optionally APPLICATION BACKUP 4. Select WHERE TO BACKUP and specify the backup destination 5. Select SCHEDULE and specify the backup schedule 6. Select HOW LONG TO KEEP and specify desired retention Acronis Training and Certification – Authorized Use Only 63
4. Creating a Backup Plan 7. Optionally, enable and specify the following: ▪ ENCRYPTION, ▪ NOTARIZATION ▪ CONVERT TO VM ▪ Replication to 2 nd , 3 rd 4 th and 5 th location 8. Click Create 9. After the Backup Plan is created, you can see when is the next backup as well as manually start the backup by clicking on RUN NOW and optionally select to run Full , Incremental , Differential backup (if configured in the backup plan) Acronis Training and Certification – Authorized Use Only 64
4. Creating a Backup Plan ‒ When selecting a device without any applied Backup Plan or when creating a new Backup Plan, existing Backup Plans (for other devices if any) will be shown ‒ These plans can be selected and applied to the device easily and rapidly with minimal modifications Acronis Training and Certification – Authorized Use Only 65
4. Operations with Backup Plan ‒ The following are operations possible with Backup Plans: ▪ Edit : Modify existing options and settings in the backup plan ▪ Rename : Modify the existing name of the backup plan ▪ Revoke : Remove the backup plan from a machine ▪ Delete : Revoke and remove the backup plan from the Backup Console Acronis Training and Certification – Authorized Use Only 72
4. Browsing Backups Add location Backup Storage Locations Acronis Training and Certification – Authorized Use Only 73
4. Browsing Backups ‒ Backups can be browsed from the BACKUPS menu ‒ All locations currently in use by all backup plans will be shown ‒ New locations can be added by selecting Add location ‒ When adding a location, machine to browse from can be specified in order to ensure that a specific machine (with appropriate agent installed) is used to access the location, e.g., using a machine with Agent for SQL to browse backups of SQL databases ‒ Operations possible: ▪ Show backups > Recover… and Run as VM : Recovery tasks can be created from selected backups ▪ Delete : Backups can be selected and deleted from backup location Acronis Training and Certification – Authorized Use Only 74
Backup Options Understanding available backup options Acronis Training and Certification – Authorized Use Only 75
5. Backup Options Backup options Acronis Training and Certification – Authorized Use Only 76
5. Backup Options ‒ Backup options are settings that can modify the behavior of the Backup Plan ‒ Availability of Backup options depends on: ▪ The environment the Agent operates in (Windows, Linux, OSX) ▪ The type of data being backed up (disk, files, VMs, application data) ▪ The backup destination (cloud, local or network storage) Acronis Training and Certification – Authorized Use Only 77
5. Backup Consolidation ‒ Effective for Always full; Weekly full, Daily incremental and Custom backup schemes ‒ Preset: Disabled ‒ Consolidation is the process of combining 2 or more subsequent backups into a single backup ‒ When disabled, backups are retained until all dependent backups becomes subject to deletion ‒ If enabled, a backup that should be deleted during cleanup is consolidated with the next dependent backup (incremental or differential) Acronis Training and Certification – Authorized Use Only 78
5. Backup Validation ‒ Validation is an operation that checks the possibility of data recovery from a backup ‒ Preset: Disabled ‒ If enabled, each backup created by the backup plan is validated immediately after creation: ▪ Validation calculates a checksum for every data block that can be recovered from the backup. The only exception is file-level backups that are stored in cloud storage. These backups are validated by checking the consistency of the metadata saved in the backup ▪ Validation is a time-consuming process and should only be enabled for compliance purposes Acronis Training and Certification – Authorized Use Only 79
5. Change Block Tracking (CBT) ‒ Effective for disk-level backups of VMs and physical machines running Windows ‒ Preset: Enabled ‒ Determines whether to use Change Block Tracking (CBT) when performing an incremental or differential backup ‒ CBT technology accelerates the backup process: ▪ Changes to the disk content are continuously tracked at the block level ▪ When a backup is started, the changes can be immediately saved to the backup Acronis Training and Certification – Authorized Use Only 80
5. Compression Level ‒ Defines the level of compression applied to the data being backed up ‒ Available levels: None , Normal , High , Maximum ‒ Preset: Normal ‒ Higher compression level means the backup process takes longer but resulting backup occupies less space ‒ Optimal data compression level depends on the type of data being backed up, e.g., increasing compression level has little effect on backups of compressed file types such as .jpg, .pdf or .mp3 Acronis Training and Certification – Authorized Use Only 81
5. Email Notification ‒ Enables setting up email notifications about Errors , Warnings and Successful backups ‒ Only available in on-premise deployments, for cloud deployment, email settings are configured per account when an account is created ‒ Preset: Use the default settings ‒ Either use default settings or override with custom values that will be specific for the current Backup Plan only Acronis Training and Certification – Authorized Use Only 82
5. Error Handling ‒ Enables specifying how to handle errors that might occur during backup ‒ Re-attempt, if an error occurs: ▪ Preset: Enabled, Number of attempts: 30 (300 for backup to cloud storage), Interval between attempts: 30 seconds ▪ When recoverable error occurs, agent re-attempts to perform the unsuccessful operation, attempts will be stopped as soon as the operation succeeds or if the number of specified attempts are performed, which ever happens first ‒ Do not show messages and dialogs while processing (silent mode): ▪ Preset: Enabled ▪ When enabled, agent will automatically handle situations requiring user interaction, if an operation cannot continue without user interaction, it will fail Acronis Training and Certification – Authorized Use Only 83
5. Error Handling ‒ Ignore bad sector : ▪ Preset: Disabled ▪ When disabled, each time the agent comes across a bad sector, backup activity will be assigned the interaction required status. ▪ Enable to backup valid information on a rapidly dying disk. The disk-level backup can then be mounted and valid files can be extracted Acronis Training and Certification – Authorized Use Only 84
5. Fast Incremental/Differential Backup ‒ Effective for incremental and differential disk-level backup ‒ Preset: Enabled ‒ Incremental or differential backup captures only data changes ‒ To speed up the backup process, the agent determines whether a file has changed or not by the file size and date/time when the file was last modified ‒ Disable to force the agent to compare entire file contents to those stored in the backup Acronis Training and Certification – Authorized Use Only 85
5. File Filters ‒ File filters defines which files and folders to skip during the backup process ‒ Available for both disk-level and file-level backup ‒ Enter criteria for Back up only files matching the following criteria or Do not back up files matching the following criteria ‒ Criteria: ▪ Full path : Specify the full path to the file or folder, e.g., C:\Temp\File.tmp /home/user ▪ Name : Specify the name of the file or folder, e.g., Document.txt ▪ Wildcards can be used: ( * ) substitutes for any number of characters and ( ? ) substitutes for 1 character, e.g., *.log or F???.log Acronis Training and Certification – Authorized Use Only 86
5. File Filters ‒ 2 other options are available: ▪ Exclude hidden files and folders : Files and folders which have the Hidden attribute will be excluded ▪ Exclude system files and folders : Only effective for Windows-based machines, files and folders which have the System attribute will be excluded Acronis Training and Certification – Authorized Use Only 87
5. LVM Snapshotting ‒ Effective only for physical machines for disk-level backup of volumes managed by Linux Logical Volume Manager (LVM) ‒ Preset: By the backup software ‒ Defines how a snapshot of a logical volume is taken ‒ With default setting, snapshot data is kept mostly in RAM, backup is faster and unallocated space on the volume group is not required ‒ Changed to By LVM , if experiencing problems with backing up logical volumes. Snapshot will be stored on unallocated space of the volume group. However, if unallocated space is missing, snapshot will be taken by backup software Acronis Training and Certification – Authorized Use Only 88
5. Multi-volume Snapshot ‒ Effective only for disk-level or file-level backups on Windows-based machines ‒ Preset: Enabled ‒ Determines whether to take snapshot of multiple volumes at the same time or one by one ‒ When enabled, snapshots of all volumes being backed up are created simultaneously ‒ Leave on defaults to create a time-consistent backup of data spanning multiple volumes, e.g., for an Oracle database ‒ Disable only for troubleshooting purposes Acronis Training and Certification – Authorized Use Only 89
5. Performance ‒ Process priority: ▪ Defines the priority of the backup process in the OS ▪ Available settings: Low , Normal , High ▪ Preset: Low (in Windows, corresponds to Below Normal) ▪ Priority of a process determines the amount of CPU and system resources allocated to that process, increasing priority might speed up the backup process but is dependent on overall CPU usage and other factors like disk in/out speed and/or network traffic ‒ Output speed during backup : ▪ Preset: Disabled ▪ Enable to limit the HDD write speed (when backing up to local folder) or speed of network transfer when backing up to network or cloud Acronis Training and Certification – Authorized Use Only 90
5. Pre/Post Commands ‒ Enables defining commands to be automatically executed before and after the backup procedure ‒ Preset: No ‒ Can be used for: deleting temporary files from the disk before backup, configure 3rd-party anti-virus to be started before backup, selectively copy backups to another location, etc. ‒ Enable to configure the desired command or batch file to run before/after the backup, interactive commands are not supported ‒ Enable Fail the backup if the command execution fails if the command execution is critical to operations Acronis Training and Certification – Authorized Use Only 91
5. Pre/Post Data Capture Commands ‒ Enables defining commands to be automatically executed before and after data capture (snapshot) ‒ Preset: No ‒ Used for suspending and resuming non VSS- aware databases or applications so that data to be backed up can be captured correctly by the snapshot ‒ Enable to configure the desired command or batch file to run before/after the snapshot, interactive commands are not supported ‒ Enable Fail the backup if the command execution fails if the command execution is critical to operations Acronis Training and Certification – Authorized Use Only 92
5. Scheduling ‒ Defines whether backups start as scheduled or with a delay (for multiple machines) and how many VMs are backed up simultaneously ‒ Preset: Distribute backup start times within a time windows, Maximum delay: 30 minutes : ▪ Backup of physical machines will start with a random delay from the scheduled time up to the maximum delay specified. ‒ Preset: Limit the number of simultaneously running backups by : ▪ Option only available when backup is applied to multiple VMs, default is 2, maximum value is 10 Acronis Training and Certification – Authorized Use Only 93
5. Sector-by-Sector Backup ‒ Effective only for disk-level backup ‒ Preset: Disabled ‒ Defines whether an exact copy of a disk or volume on a physical level is created ‒ If enabled, all disk or volume’s sectors will be backed up including unallocated space and those sectors without data ‒ Resulting backup will be equal in size to the disk being backed up with compression ‒ Agent will automatically switch to sector-by-sector backup when backing up drives with unrecognized or unsupported file systems Acronis Training and Certification – Authorized Use Only 94
5. Splitting ‒ Effective for Always full, Weekly full, Daily incremental and Custom backup schemes ‒ Preset: Automatic ‒ Enables selecting of how a backup can be split into multiple smaller files ‒ With default setting, backup file will be split if it exceeds the maximum file size supported by the file system ‒ For smaller file sizes, select Fixed size and enter the desired file size Acronis Training and Certification – Authorized Use Only 95
5. Task Failure Handling ‒ Determines agent behavior when execution of backup plan fails ‒ Preset: Restart a failed task: No ‒ If enabled, agent will try to execute the backup again. Number of attempts and Interval between attempts can be specified ‒ Agents stops trying once an attempt completes successfully or when the specified number of attempts is performed, whichever comes first Acronis Training and Certification – Authorized Use Only 96
5. Volume Shadow-Copy Service (VSS) ‒ Effective only for Windows-based machines ‒ Preset: Enabled, Automatically select snapshot provider ‒ Defines whether VSS provider has to notify VSS- aware applications for quiescing and snapshot, disable only for troubleshooting purposes ‒ Enable VSS full-backup : ▪ If enabled, logs of Microsoft Exchange Server (when not using Agent for Exchange) and of other VSS-aware applications (except for Microsoft SQL) will be truncated after each successful backup ▪ Leave option disabled if Agent for Exchange or 3rd party software is used for backing up Exchange, if 3rd-party software is used for backing up SQL or if there’s a need to keep logs of other VSS-aware applications Acronis Training and Certification – Authorized Use Only 97
5. Weekly Backup ‒ Determines which backup is considered “weekly” in retention rules ‒ Preset: Monday ‒ A “weekly” backup is the first backup created on the selected day of the week and will be a full backup Acronis Training and Certification – Authorized Use Only 98
5. Windows Event Log ‒ Effective only for Windows-based machines ‒ Preset: Disabled ‒ Defines whether the agent will log events of backup operations to the Application Event Log of the Windows Event Log ‒ Event types to log can be selected Acronis Training and Certification – Authorized Use Only 99
Other Operations Performing other backup-related operations Acronis Training and Certification – Authorized Use Only 100
6. Protecting Against Ransomware ‒ Windows-based machines can be protected against ransomware by enabling the Active Protection Plan for desired machines ‒ Only 1 Active Protection Plan is available, settings apply to all machines with the plan enabled ‒ To minimize resources consumed by the heuristic analysis and to eliminate false positives, the following settings can be configured: ▪ Trusted processes : Processes* that are never considered ransomware ▪ Harmful processes : Processes* that are always considered ransomware ▪ Folder exclusions : Folders where file change will not be monitored * Processes can be specified using a path: C:\Data\Finance\file.exe, a name: file.exe and wildcards: file*.exe, file?.exe Acronis Training and Certification – Authorized Use Only 101
6. Applying Active Protection Plan Apply/Revoke Active Protection Plan Acronis Training and Certification – Authorized Use Only 102
6. Applying Active Protection Plan 1. Select the machines for which you want to enable Active Protection 2. Click Active Protection 3. [Optional] Click Edit to modify the following settings: ▪ ACTION ON DETECTION : Select the action to perform when detecting ransomware activity ▪ TRUSTED PROCESSES : Enter processes to be trusted ▪ HARMFUL PROCESSES : Enter processes that are always considered ransomware ▪ FOLDER EXCLUSION : Enter folders to be excluded ▪ SELF-PROTECTION : Enable/disable self-protection 4. Click Apply Acronis Training and Certification – Authorized Use Only 103
Initial Seeding and Large Scale Recovery How to setup and perform Initial Seeding and Large Scale Recovery Acronis Training and Certification – Authorized Use Only 116
7. Initial Seeding and Large Scale Recovery ‒ Currently only available for Acronis Backup Cloud and select Acronis datacenters (check the KB 59037 for supported datacenters) ‒ Initial Seeding (IS) is a service that helps customers to backup large amounts of data to cloud storage over a slow Internet connection ‒ Large Scale Recovery (LSR) is a service that helps customers obtain a copy of the backups that resides in cloud storage for local recovery ‒ Both services are available for Windows and Linux-based backups, Mac is not supported Acronis Training and Certification – Authorized Use Only 117
7. Initial Seeding and Large Scale Recovery ‒ Typical Initial Seeding workflow is as follows: 1. Customer purchases the service and receives the shipping address 2. Customer creates an initial seeding backup on a local hard drive by enabling the Initial Seeding Backup option after selecting cloud storage for Where to back up in the Backup Plan 3. Customer packs the hard drive and ships the package to the partner datacenter 4. Partner uploads the initial seeding backup to the cloud storage by using the Initial Seeding tool and notifies the user that the upload is complete 5. Partner sends the hard drive back to the end user or securely destroys the hard drive ‒ Initial Seeding tool supports uploading to Acronis cloud storage or partner cloud storage based on Acronis Storage Acronis Training and Certification – Authorized Use Only 118
7. Initial Seeding and Large Scale Recovery ‒ Typical Large Scale Recovery workflow is as follows: 1. Customer purchases the service and provides LSR token to the partner Partner downloads the Customer’s backup archives to HDD 2. 3. Partner ships HDD to Customer 4. Customer recovers data locally from backup archives by connecting the HDD to the machine to be recovered or by copying the backup archives to a network folder ‒ Large Scale Recovery tool supports downloading from Acronis cloud storage or partner cloud storage based on Acronis Storage Acronis Training and Certification – Authorized Use Only 119
7. Recommendations for Setting up IS/LSR How to setup the IS/LSR service Customer questions 1. Decide on licensing and pricing. Note that there is no count of initial 1. How is the service licensed (per machine, per account, per backup plan, per HDD…)? seeding/large scale recovery orders in Acronis Backup Cloud 2. Think of the shipping procedure. We recommend Fedex, UPS or DHL as 2. Where do I purchase the service? shipping providers. Note that Customers may want their hard drives back, 3. Where do I register the license key? so you would either need a return shipping label from them or include return 4. What are the requirements for the initial seeding HDD (interface, shipping costs in the price of the Initial Seeding service partitioning, file system)? 3. Decide on a notification service for the Customers. Acronis Backup Cloud 5. Can I send backups taken from a number of machines on a single hard does not send notifications upon initial seeding backup creation or drive? upload/download completion 6. What shipping company do you recommend? 4. Allocate a machine for installing the Initial Seeding/Large Scale Recovery tool. You need a Windows/Linux x64 machine with at least 2 GB of RAM 7. How do I create an initial seeding backup? and fast Internet connection to Acronis Cloud Storage and/or your custom 8. How do I package the HDD for shipping? Acronis Storage installation 9. How do I track the initial seeding process? 5. Decide on supported hard drive types. Most Customers send the initial 10. Can I suspend the backup plan execution until the initial seeding backup seeding backup on USB hard drives. If you want to support more hard drive is uploaded (because the incremental backups produce warnings)? types, for example SATA/eSATA, make sure the machine is properly equipped for easy hard drive connection 11. What if I do a mistake - can I cancel the initial seeding process? 6. Install the Initial Seeding/Large Scale Recovery tool on the chosen machine 12. How do I request Large Scale Recovery? 7. Test the Initial Seeding/Large Scale Recovery process: create an initial 13. Can I receive backups of several machines on a single hard drive? seeding backup and upload it to the storage, after creating a couple of 14. Anything else I must be aware of? For example, if the machine is moved incremental backups, download the archive using the IS/LSR tool to a different backup account, will I have to perform initial seeding again? 8. Prepare a step-by-step instruction for Customers about using the service Acronis Training and Certification – Authorized Use Only 120
7. Installing IS/LSR Tool in Windows 1. 64-bit Windows required, download and run python3.5 installer: ▪ Select Install launcher for all users and Add python 3.5 to PATH and make sure the pip tool is also installed Click on Install Now to start installation and click 2. Close when the installation is complete 3. Open the command prompt as Administrator and run the following commands: ▪ python -m pip install --upgrade pip ▪ pip3 install --upgrade colorama colorlog pyOpenSSL ▪ pip3 install --upgrade -i https://pypi.corp.acronis.com/simple fes Acronis Training and Certification – Authorized Use Only 121
7. Installing IS/LSR Tool in Windows 4. Download the IS/LSR tool from the following link and unpack it: ▪ https://kb.acronis.com/system/files/content/2016/08/56070/IS_L SR_Tool_Build32_Windows.zip 5. Install the tool by running the .msi package Acronis Training and Certification – Authorized Use Only 122
7. Installing IS/LSR Tool in Linux 1. 64-bit RPM-based Linux required, e.g., openSUSE or Fedora, make sure python3.5, python3-colorama, python3-pyOpenSSL packages are installed: ▪ Open Terminal and run pip list , to check for installed components, the following output should be shown: ... colorama (x.x.x) colorlog (x.x.x) ... fes (x.x.x) ... pip (x.x.x) ... pyOpenSSL (x.x.x) ... 2. If packages are not installed, install python3.5 manually, install colorama and pyOpenSSL via pip3 Acronis Training and Certification – Authorized Use Only 123
7. Installing IS/LSR Tool in Linux 3. Download, unpack and install the IS/LSR tool from: ▪ https://kb.acronis.com/system/files/content/2016/08/ajax/IS _LSR_Tool_Build32_Linux.zip 4. On CentOS 7, do the following: ▪ Copy the following text to /etc/yum.repos.d/acronis- ius.repo (create the acronis-ius.repo file if necessary): [acronis-ius] name=IUS repository mirror baseurl=https://eu-repo.acronis.com/public/ius/ gpgcheck=0 enabled=1 ▪ Then execute the following commands: yum install libffi-devel gcc openssl-devel python35u-devel pip3 install --upgrade -i https://pypi.corp.acronis.com/simple fes pip3 install pyOpenSSL colorama colorlog rpm --install --nodeps InitialSeedingTool64.rpm Acronis Training and Certification – Authorized Use Only 124
6. Uploading an Initial Seeding Backup 1. Connect the HDD with the IS backup to the machine where the IS/LSR tool is installed 2. Start command prompt as Administrator or Terminal as root and go to the IS/LSR tool folder 3. Execute the following command to find the IS token of the backup: ▪ is_info <path_to_the_backup> 4. Run the following command to upload the backup: ▪ is_me 5. If there are several IS backups, point to a specific backup to avoid getting an error 6. Notify the Customer once the upload is complete Acronis Training and Certification – Authorized Use Only 125
6. Downloading Backups for Large Scale Recovery ‒ Note the machine token provided by the Customer which can be viewed in the machine’s Overview ‒ Open a command prompt or Terminal to the folder where the IS/LSR tool is installed and run the following command: ▪ lsr_me --username <administrator_login> <token> <path> where <administrator_logon> is the admin account username of the Customer Group or a parent Group <token> is the LSR token provided by the Customer <path> is the folder to download the backup archives to ‒ When prompted, specify the password for the admin account used and the download will start. Take note that all archives will be downloaded ‒ Pack the HDD and send to Customer once downloads are complete Acronis Training and Certification – Authorized Use Only 126
Recommend
More recommend