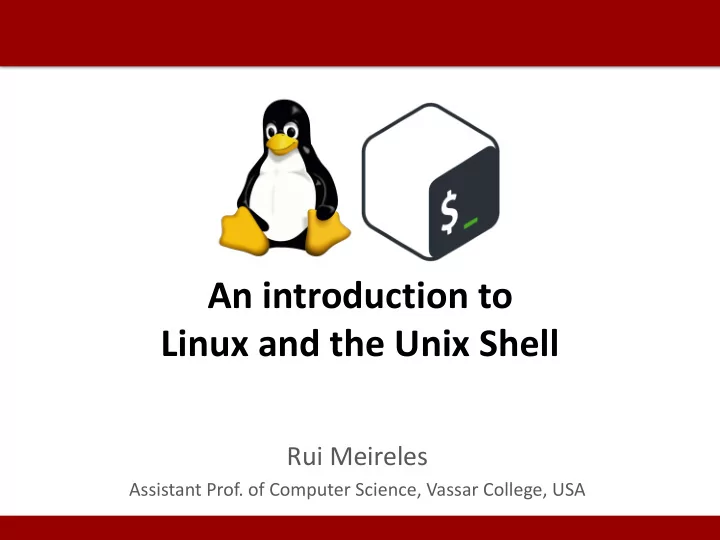
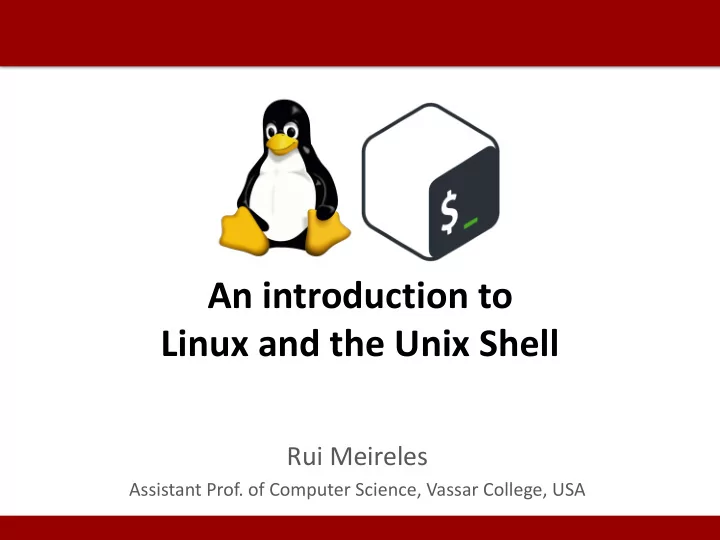
An introduction to Linux and the Unix Shell Rui Meireles Assistant Prof. of Computer Science, Vassar College, USA 1
Introduction 2
What is Linux? (1/2) • First of all, Linux is an Operating System (OS) – Software that manages the computer's hardware and provides common services for software • E.g. read keyboard input, draw window on screen – Include useful software utilities • E.g. compiler, text editor Human users Application software Operating system Hardware (e.g. CPU, hard drive, printer) 3
What is Linux? (2/2) • The Linux OS is a combination of: Tux GNU – Linux kernel • Provides core OS functionality (e.g. process and hardware management) • Multitasking and multiuser, advanced security • Open source, created by Linus Torvalds at the University of Helsinki in 1991 – GNU's Not Unix (GNU) system software • Open source software project started in 1983 by Richard Stallman at MIT • Intended to become its own OS but the kernel (HURD) isn't ready yet • Includes glibc C library, libstdc++ C++ library, gcc C/C++ compiler, gdb debugger, coreutils, binutils, bash shell, GNOME desktop env., Emacs text editor, etc • Both the Linux kernel and the GNU utils are Unix-inspired – Highly influential OS developed at Bell Labs in the 1970s • Direct descendants include BSD and macOS/iOS – Can think of Linux as an open source version of Unix 4
Linux distributions (1/2) • A distribution is a packaging of the Linux operating system – All run a version of the Linux Kernel, differ in included software – Permissive licensing allows for customization, leading to a lot of choice – Different distributions may target different uses (e.g. server vs desktop vs embedded device), or user types (e.g. beginner vs power user) • Examples: for network routers for RaspberryPi single- for desktops board computer • A note regarding Android OS – Although it uses the Linux kernel is not considered a Linux distro because it lacks the GNU utilities, includes Google-developed utils instead 5
Linux distributions (2/2) • Some general-use distributions of note: – Debian : focus on stability over novelty • Does not include non-free software by default • Includes synaptic package manager: easy to install new software • Many popular distros are Debian forks: e.g. Mint, Ubuntu – Arc h : for power users • Rolling release, configuration more exposed, x86_64 only • Is the basis for Manjaro (currently #1 on distrowatch.com) – Ubuntu MATE • Combination of Ubuntu with MATE desktop environment • Debian-based but more up-to-date • Currently deployed in the CS department machines 6
Interacting with the operating system • Graphically – Graphical primitives such as windows, icons and buttons – Common window managers: KDE, GNOME, MATE (GNOME fork), XFCE • Textually (our focus today) – Through a command-line interpreter or shell – Very powerful, can actually be seen as a programming language – Can run inside a graphical window (terminal emulator) – Common Unix shells conforming to the POSIX standard: bash , dash, csh bash shell Mate desktop 7
The Unix shell 8
Our first shell command (1/2) • Open up a bash terminal emulator by accessing: – Menu à System Tools à Mate Terminal prompt your command here • The prompt is customizable – Typically shows username, computer name; ends in dollar sign $ • The shell is waiting for a command – Type echo Hello World and hit the Enter key – What happened? 9
Our first shell command (2/2) • What happened? 1. The command was executed, yielding the writing of Hello World onto the terminal window 2. A prompt is displayed, allowing us to enter a new command • The echo program writes its arguments to the standard output (which is, by default, the terminal) and a new line • General shell command format: <program-name> [arg1] [arg2] … [argn] • Different programs support different arguments – E.g. the echo program is variadic (takes any number of arguments): it just writes them all in order to the standard output 10
Learning about commands: man • Every GNU program has an associated manual page • The command man <program-name> lets us access it • Navigating a manual page – We can use the navigation keys (e.g. arrow keys) to move around – We can search by hitting / , typing in your query and hitting entry • To navigate multiple hits we can use n for next and Shift+ n for previous – Finally, we can exit the manual by hitting q • Exercise – The uname program can be used to obtain system information – Use man to figure out how to use uname to obtain: 1. The processor type of the computer you are working on 2. The kernel release of your Linux OS – Use uname for the aforementioned purposes 11
man exercise solution • Dash and letter combinations are commonly used as arguments to specify program options • Often, multiple letters can follow a single dash for brevity: – E.g. the command uname -pr is equivalent to uname -p –r • Long-form options are preceded by two dashes, can't be combined – E.g. the uname --processor --kernel-version 12
Searching for programs • We can search man pages to try and find programs to do things • apropos <query> searches the entirety of man pages – Can limit search to shell programs by providing option -s 1 (section 1) • Exercise – Try to find a program to display the current date using apropos -s 1 • Alternative: – Type a prefix and then hit tab to list all programs starting by that prefix – E.g. typing d and hitting tab will list all programs starting with d • Also, sometimes an online search yields the best results • If we know a program's name it’s easy to learn what it does – whatis -s 1 <progam> gives us a one-line description – Example: 13
Navigating command history • Retyping entire commands can be cumbersome • We can use the up and down keys or Ctrl- p Ctrl- n to recall previous commands • We can also search command history by hitting Ctrl- r – Cycle through hits by pressing Ctrl- r over and over • Further, we can navigate within a command: – Ctrl+Left, Ctrl+Right to skip words (Alt+Left, Alt+Right on macOS) – Ctrl- a to move to the beginning, Ctrl- e to move to the end – Press Tab for auto-complete • Exercise – Experiment with your command history, search for the echo Hello World command 14
Files 15
Files • "In Unix, everything is a file" • A file is a unified abstraction representing an input/output resource – Data container you can read from and/or write to – They are named entities • Resources represented by files can be: – A stream of data located in persistent memory (e.g. a document) – A stream of data located in volatile memory (used for inter-process communication) – A link to another file – A folder/directory containing other files – An input/output device, e.g. disk, keyboard, network card, printer, etc • How do we know what kind of file we're looking at? – Filesystems store file metadata – Standardization 16
The Unix filesystem • All files reside in a unified namespace rooted at the / folder • Folders used to organize files / – Can contain files or other folders – Results in tree-like hierarchy home • Files are identified by a unique path – Concatenation of: winnie chris eeyore • Folders from the root, separated by / • File name file.txt FILE file – Files in same folder must have different names – Unix paths are case-sensitive • File extensions: • Example paths: – File name suffixes used to convey – /home/chris/file.txt type of file contents – /home/eeyore/FILE – Start with . – /home/eeyore/file – E.g. .txt is used for plain text files 17
Filesystem Hierarchy Standard (FHS) 18
Listing files using ls (1/4) • Let's use the shell to interact with the file system • Shell commands are executed in the context of a folder – The current working directory • It is often part of the prompt, or we can use pwd to learn what it is – Upon initialization this will typically be your home folder • Typically /home/<username> • ls command format: ls [options] [path1] … [pathn] • Examples: – ls lists files in current working directory – ls /home lists files in /home folder • Exercise: what files are in your home folder? 19
Listing files using ls (2/4) • Common ls options: – -l : long listing format shows file metadata: permissions, number of hard links, owner, group, size (in bytes), last modification time – -a : show all files, including hidden ones, the ones that start with . • Exercise: 1. What file in your home folder was the last to be modified? 2. Does your home folder contain any hidden files? 20
Listing files using ls (3/4) • Relative paths – If the path doesn't start with / , it will be appended to the current directory • E.g. if current dir is /home then ls rui ↔ ls /home/rui – ~ can be used as shorthand for the home directory • E.g. if home dir is /home/rui then ls ~/dir ↔ ls /home/rui/dir – Every folder contains files . and .. that point to the current and parent folders, respectively • E.g. ls . ↔ ls • E.g. ls /home/.. ↔ ls / • Exercise – List all the files in your home folder's parent directory, using a command that would work regardless of the current directory, your username, or home folder location 21
Recommend
More recommend