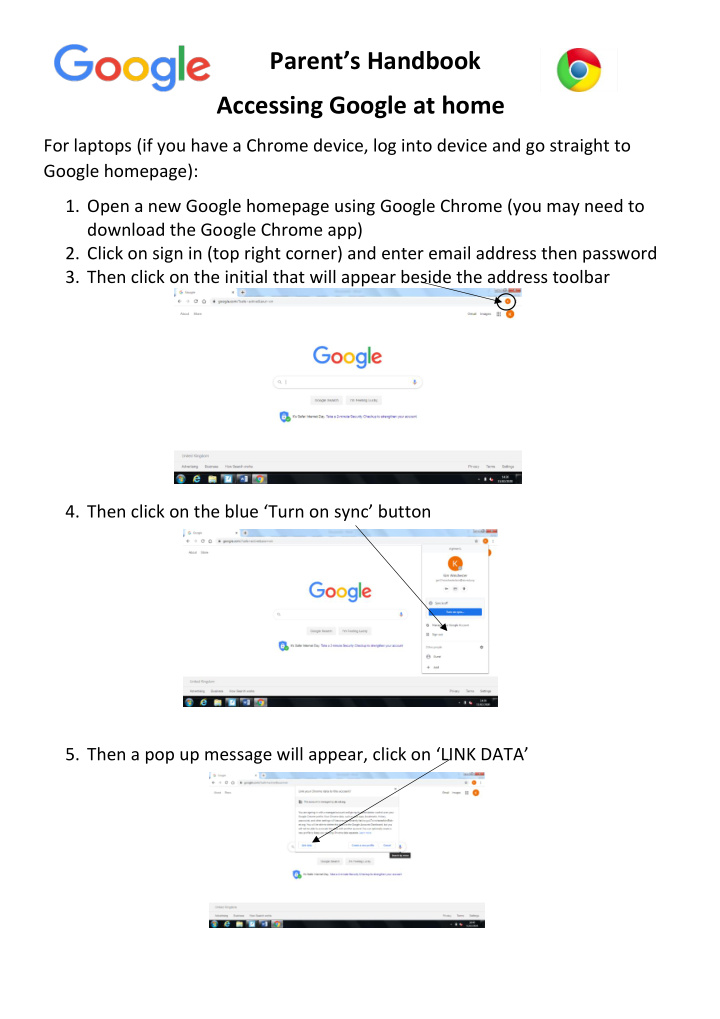

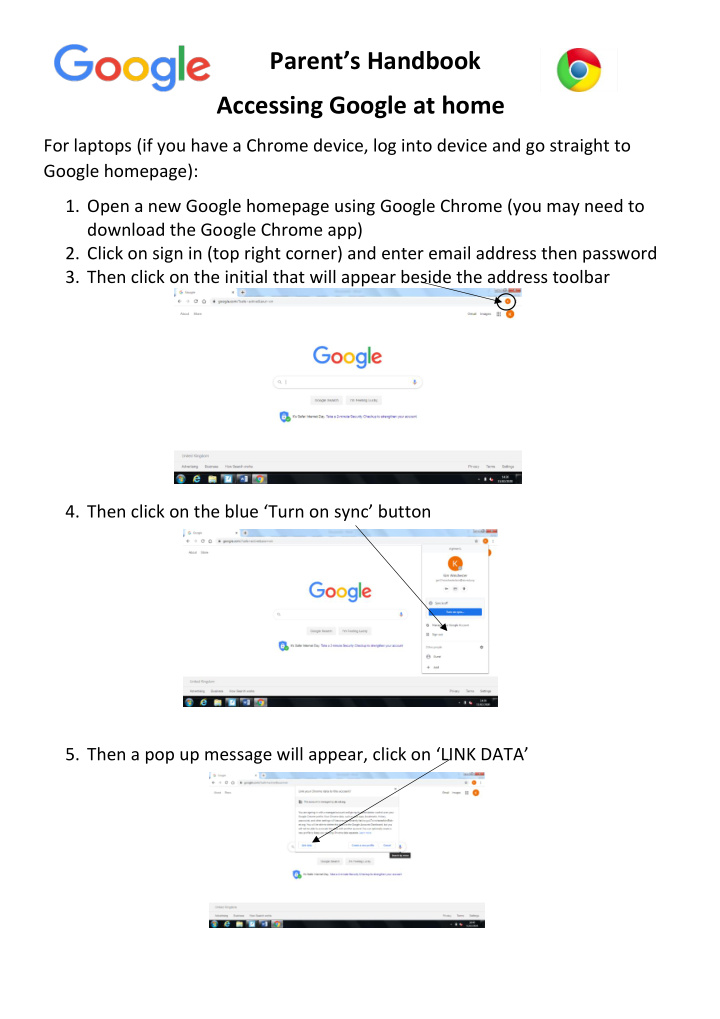

Accessing Google at home Parent ’s Handbook For laptops (if you have a Chrome device, log into device and go straight to Google homepage): 1. Open a new Google homepage using Google Chrome (you may need to download the Google Chrome app) 2. Click on sign in (top right corner) and enter email address then password 3. Then click on the initial that will appear beside the address toolbar 4. Then click on the blue ‘Turn on sync’ button 5. Then a pop up message will appear, click on ‘LINK DATA’
6. Some messages may appear after – click on the yes I’m in/allow/blue buttons. 7. Once fully logged in and the sync has been turned on, click on the waffle to access Gmail/Classroom/Docs or any other educational apps. NOTE: if you are accessing this from an iPad or Android device, you will need to download the Google for Education apps which are as follows (if you put these names into the search of the App/Android store they should come up): - Google (for App users use this rather than Safari) - Google Classroom - Google Drive - Google Docs - Google Slides - Gmail - Google Earth Uploading Docs, Photos & Videos If you wish to know how to upload a document directly to Google Drive, follow the instructions below. 1. Access Google drive by going to a Google homepage, click on waffle and then click on the ‘Drive’ icon.
2. To upload a new document, click on ‘New’. 3. Then click, on ‘File Upload’. 4. Then choose document from your computer. Click on ‘Open’ then it will automatically be uploaded to your drive. 5. You can then attach this to an email using Gmail if you wish to share with your teacher. Use the search option to find your teacher’s email. NOTE: if you are accessing Google Drive from a mobile device:
1. Access Google Drive app. 2. Click on the + sign (bottom right). 3. Then within the ‘Create New’ section, look for the relevant document you wish to upload. E.g. a Google Doc, photo. 4. Once in Google Drive, you will be able to share by clicking on the three dots beside the title of the document you wish to share(meatballs). 5. Click share and then search for teacher’s name. 6. Click on the paper aeroplane to send. Creating a Google Doc 1. Once you have signed in to Google click on the waffle to access Gmail/Classroom/Docs or any other educational app: 2. Then go to Google Docs: 3. Then create a new document. 4. When the new document is created, rename it here with the date and your name (just click on the box to edit): 5. Then click on the white page and begin typing to create your sentences. Click on the purple puzzle piece for the Texthelp toolbar. 6. To share the document with me, click on the blue ‘SHARE’ button.
7. Then type in your teacher’s email address in the people section then click on the blue ‘SEND’ button (see list of teachers emails). Add a message if you wish. NOTE: if you are accessing Google Docs from a mobile device: 1. Open the Google Docs app. 2. Click on the + (bottom right). 3. Choose the ‘New Document’ option. 4. Give your Doc a name (it would be helpful to include your name, subject and date in this). 5. Then you can begin typing. Creating Google Slides 1. Once you have signed in to Google click on the waffle to access Gmail/Classroom/Docs or any other educational app: 2. Then go to Google Slides: 3. Then create a new presentation. 4. When the new presentation is created, rename it here with the date, title and name (just click on the box to edit):
5. Then click on the slide and begin typing to add information. Click on the purple puzzle piece for the Texthelp toolbar. 6. Google Slides is very similar to Powerpoint. 7. Y ou can add slides by going to ‘Slide’ tab. 8. You can change the themes by using the ‘Theme’ tab. 9. You can insert pictures by clicking here, then ‘search the web’, type in the google search what you’re looking for, select the image and then click insert. 10. To share the document with me, click on the yellow ‘SHARE’ button. 11. Then type in your teacher’s email address in the people section then click on the yellow ‘SEND’ button (see list of teachers emails). Add a message if you wish. NOTE: if you are accessing Google Slides from a mobile device: 1. Open the Google Slides app. 2. Click on the + (bottom right). 3. Choose the ‘New Presentation ’ option. 4. Give your Presentation a name (it would be helpful to include your name, subject and date in this). 5. Then you can begin designing.
Recommend
More recommend