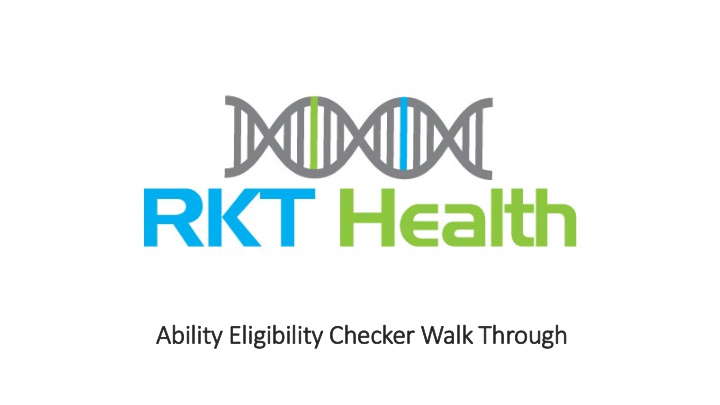

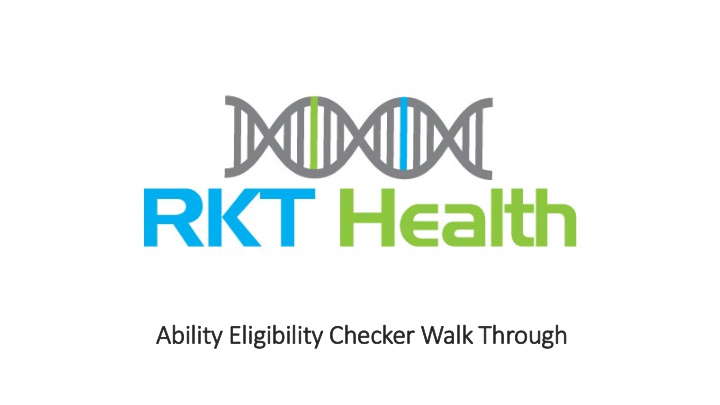

Abi bility Eligibility C Chec hecker er W Walk T Thr hrough
Head to https://www.myabilitynetwork.com/
Click on “Eligibility”, then click on “Make an Eligibility Request”
Click “Select”
Click “Medicare (HETS)” from the payer. Note: this may not be under “top Payers” on your first eligibility check. You may have to scroll down to choose it. As you make additional eligibility checks, it will appear under “Top Payers”. Then, choose “Next”.
Fill out: Member ID Subscriber Last name Subscriber First Name Subscriber DOB Click the check box “Send this patient request to my dashboard” Then, click Submit
QUALIFIED MEDICARE AS PRIMARY INSURANCE PATIENT EXAMPLE A patient with active Medicare Benefits as the primary insurer, will Have a green check mark and “Active Coverage” next to it. This is a qualified patient!
QUALIFIED MEDICARE AS PRIMARY INSURANCE PATIENT EXAMPLE If you scroll down further, you will see the below “Active Coverage” section.
MEDICARE NOT THE PRIMARY INSURANCE EXAMPLE This example shows that the patient has another plan as the primary insurance. You can see This by the yellow caution hand with “Review. Other Plan Detected” read next to it.
MEDICARE NOT THE PRIMARY INSURANCE EXAMPLE If you scroll down further on the same patient, you will notice that this patient has a secondary payer, in this case it is “Country Wide Insurance Company, which is a liability insurance and does not cover our products and services.
Wrong or invalid information If you mistakenly put the wrong Member ID, Name or DOB in for the patient, you will get a red top bar and an invalid information icon- a circle with a slash through it. The incorrect information is identified on the second status bar. In this example, the patient’s name was put in incorrectly. In this situation, the agent can correct the patients name and resubmit the patient to check eligibility.
Dashboard View You can also view your patients on the dashboard for a quick view. Use this page as a minimized, quick view to the patient’s Insurance status. This is why it is important to click on the “Send this patient request to my dashboard” on the patient input page. As you can see below, the first patient shows that they have United Health Care of New York, an HMO supplemental Plan that does not qualify as indicated by the Yellow hand. The second patient shows a Green Check mark, identifying this patient as a qualified “Medicare as the primary” patient.
Adjusted patient info Sometimes, the system will find a discrepancy in your input data. If you put in a patient’s name or DOB incorrectly, sometimes the system will automatically adjust the information to the correct spelling or DOB. When this happens, it will be highlighted in RED . Make sure that this is the information that you put on the intake form.
Recommend
More recommend