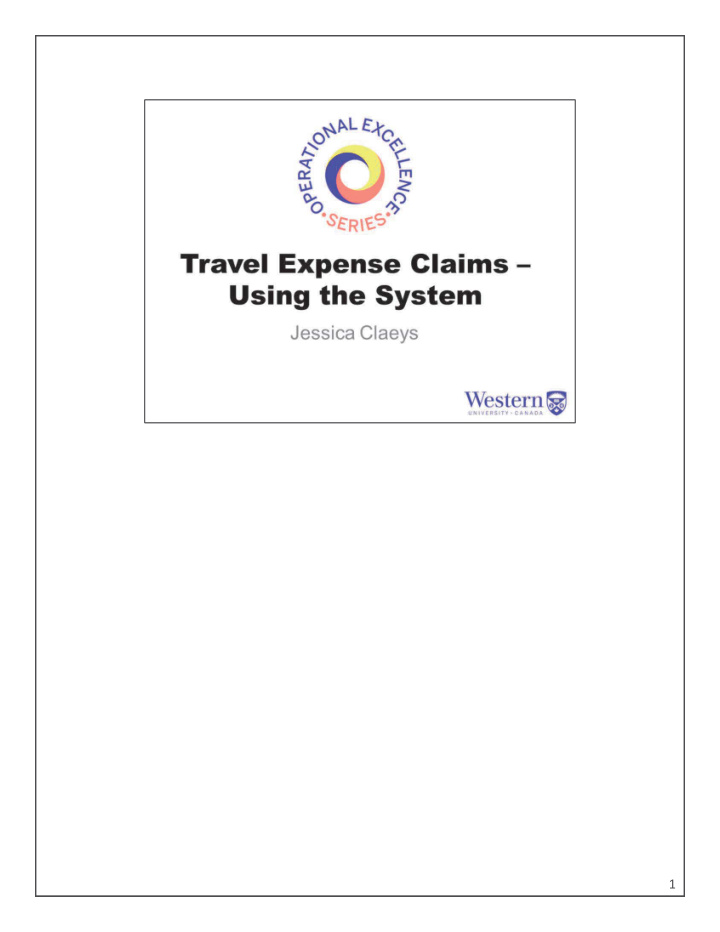

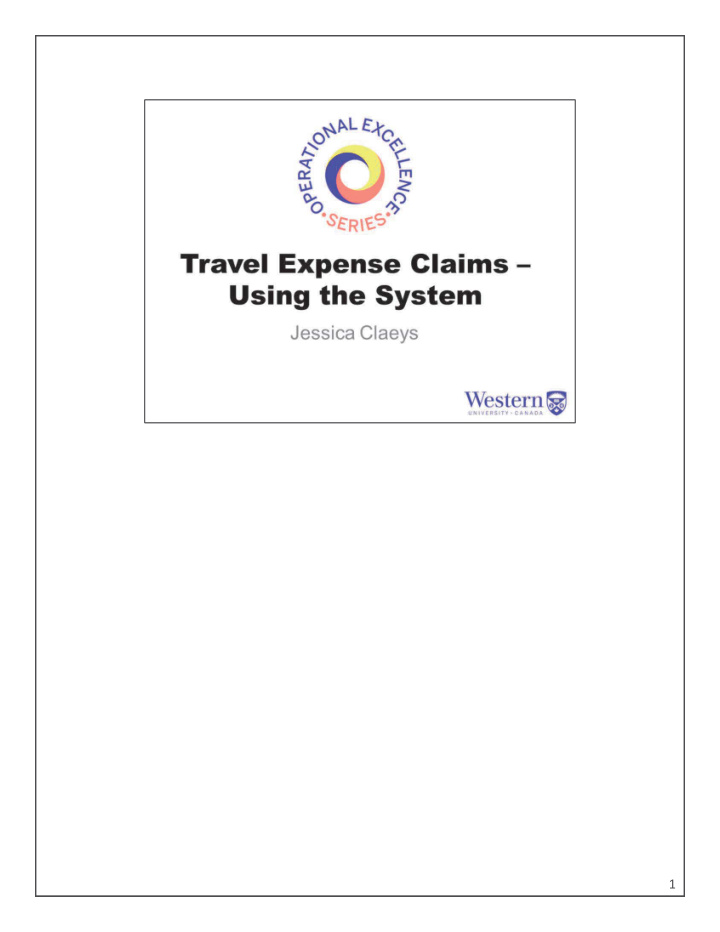

1
2
3
4
There are now two ways to access Travel and Expense menu items: 5
To create a new claim, navigate to… • Add a new value here from the tab or • here…. From the link at the bottom If you have a report that you started that needs to be edited or submitted, you can find it by clicking • modify a pending claim here from the tab or • here… from the link at the bottom 6
CLICK Accounting Defaults CLICK Account Default Fields display and SpeedCode Highlights CLICK Ok 7
CLICK Date CLICK Expense Type CLICK Description CLICK Amount and Currency CLICK Add / subtract a line 8
• As you enter the header information on your expense claim, BEFORE adding your receipts, you MUST enter your accounting information in the Accounting Defaults link – this is where you enter your speed code. Does everyone know what a speed code is? If you enter your speed code here, you do not need to do it on every line. This will save you lots of time and likely avoid errors that will prevent you from submitting your claim. • To ensure that you don’t lose all your hard work - be sure to save often by clicking on the Save for Later button in the top right hand corner. By saving your work, you will also see any errors that will prevent you from completing your claim • A red flag next to the expense line indicates an error. Common errors are: • Missing required information (indicated by a *) next to the field. • Missing accounting information DON’T FORGET – you MUST save and correct ALL errors BEFORE submitting your report. If you try to submit your expense claim and exit without saving, you may lose your entire claim if there is an error. 9
10
Before submitting your expense report, add additional information and explanations to assist your Reviewers and Approvers, click on the Notes link located in the header of the claim. Another window will pop up where you can enter details such as documenting your relationship to the PI for research grants, or noting the dates and location of your conference. Note – you must click Add Notes for your note to be saved. Once you click Add Notes, you will see your note saved in this box, along with your name, role, and the date and time you created the Note. Click OK to get back to the main page of your expense report. 11
To submit your expense claim, CLICK on the checkbox on the Summary and Submit page, and then CLICK on the submit expense report button. If your expense report was actually submitted, you will see this confirmation in the top left corner of the screen. If you don’t see this, your report hasn’t been submitted. If you are kicked back to your expense details instead, you have an error that has to be fixed before submitting. If you’re unable to correct the error without assistance, save your report and exit until you can get assistance. You will not lose any of your work unless you fail to SAVE!!! 12
13
• You can also find the claims awaiting your review of approval by navigating Main Menu > Manager Self Service > Travel and Expense Centre > Approve Transactions. For quick access, save this to your Favourites. • You can click on the expense link to go into the report to review the information and approve, deny, or send back for revision 14
When you click on the expense claim from your Approval List, you will be taken to the Summary Page when you will see this information: 1. Claimant 2. Summary information 3. Total of all expense lines 4. Cash advances applied to claim 5. Total to be reimbursed to employee 6. Notes 7. Link to print expense cover page 8. Approval history 9. Approval actions 10. Link to toggle between Summary and Details pages 15
You can view the receipts claimed by navigating to the Expense Details page where you can view … 1. Claimant 2. Summary information 3. Notes 4. Link to print expense cover page 5. Total of all expense lines 6. Expand or Collapse all expense lines 7. Expand or Collapse all expense lines and accounting information 8. Expense line details 9. Accounting information 10. Link to toggle between Summary and Details pages 16
This is the printable expense cover page that pops up when you click the View Printable Version link shown on the last slide. It will show you… 1. Claimant and summary information 2. Claim number 3. Expense line details 4. Expense line amount in original currency 5. Expense line amount in CAD equivalent 6. Total expense lines, advance applied, due to employee 7. Accounting information summarized by speed code/account 8. Approval routing – caveat!! This queue is not 100% accurate and is being worked on by Financial Systems. Use information in PeopleSoft to see approval queue 9. Notes entered on expense claim 17
18
19
• These next couple of slides provide links to useful information, including the step by step video I mentioned about how to submit an online expense report. 20
21
In addition to the links we just looked at, I want to show you where you can find other links that might be useful to you: from our home financial services homepage, if you scroll down to the bottom you will find links to - forms, - training materials, and - policies and procedures Take some time to explore each on your own. 22
After the session, you will receive an email requesting that you join the this course in OWL and complete the quiz. 23
24
Recommend
More recommend