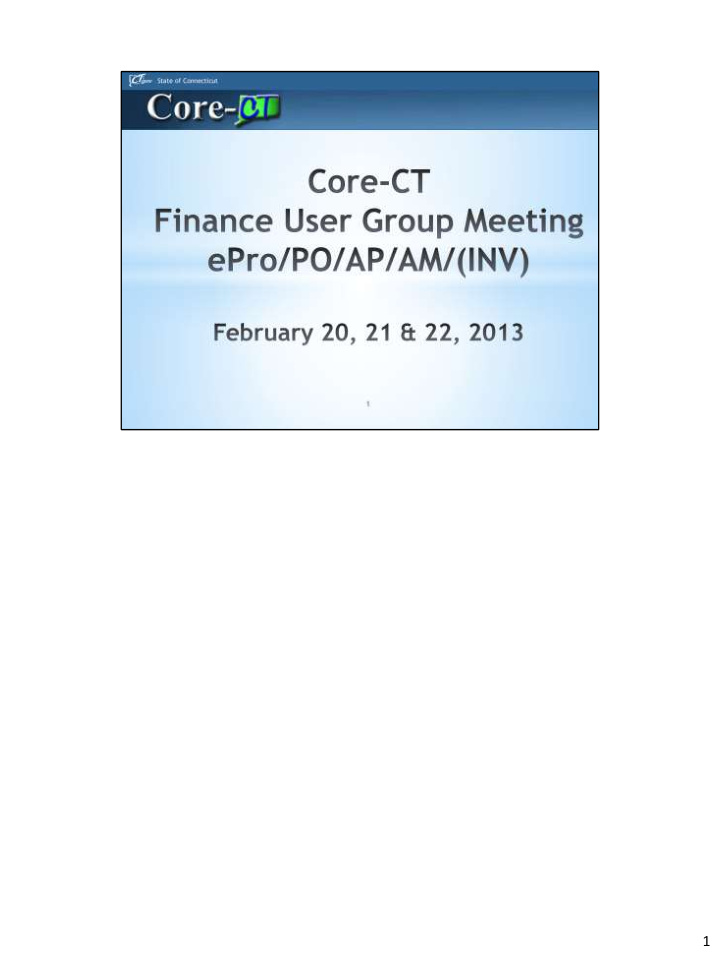

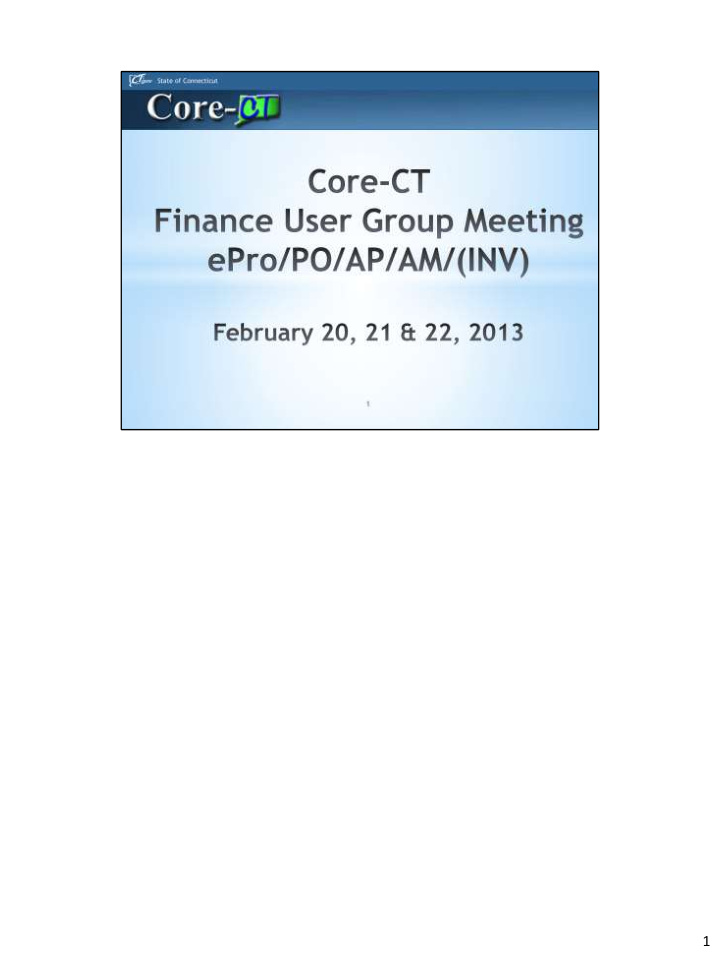

Note that all new AP functionality has corresponding UPKs. 61
The Home Page in 9.1 looks very different from the 8.9 version. Sorting the Menu is advantageous to AP users 62
First sort the Main Menu alphabetically here. Use the Down-Arrow, click once. 63
Select Core-CT Financials 64
Now your Financials menu is sorted alphabetically. Accounts Payable is first. 65
All sub-menus after that are also sorted alphabetically. Notice as you drill down, the ‘bread crumbs’ stay visible. 66
You have at your fingertips, the five most recent visited places in Core. 67
The voucher component has been rearranged on each tab (page). Fields are generally in the same area, but have moved around a bit. The Summary page remains very similar to the 8.9 version. Notice the Audit Logs hyperlink. We’ll discuss that later. 68
The Related Documents page is new in 9.1. Users should find this page very helpful for a quick glance at all transactions as they relate to this voucher. It includes PO, Receiver and payment information. You can navigate straight to details of each by using the icon at the far left. NOTE: you still have the PO/Receiver link on the Invoice Information page. 69
The Invoice Information page has been rearranged a lot. Take a minute to look for placement of key fields. You’ll notice the Receipt Date now defaults to blank. This required field must be populated with an accurate date of receipt of goods or services. Notice some new hyperlinks at the right. Session Defaults, Attachments, and View Audit Logs. 70
The Payments page has a few updates… 1. The Alternate Payee Name will appear after clicking the icon next to the Remit To field. 2. The 8.9 Payment Notes section is now a link called Payment Comments on the right side of the Payment Information section. Use this section to all payment-related notes. Don’t forget to use this link when requesting a voucher closure. This is the field OSCAPD uses to locate vouchers awaiting closure. 71
Skipping to the Consumption page, notice the three new fields. ‘Service Address, Service City and Zip Code should help those who try to include a physical location for that utility previously entered in the Consumption Comments area. This will help DEEP to identify the location. 72
Notice the dotted line at the Vendor. Hovering on this line will reveal the default information for that Vendor. This type of line appears in other areas also, where there is limited space to show more vendor information. 73
Session Defaults allows a voucher processor to create many Non-PO vouchers with similar details at a sitting (session). A good example would be the need to create 20 Non-PO vouchers to a hospital. They might all have the same coding, and even the same vendor. This functionality is similar to creating a template voucher for reuse, but a session default is a temporary setting. Once the session is discontinued or the default is cleared, the session default expires. If you finish creating your vouchers with these details, and don’t want to use it anymore, but don’t want to end your session, you can Clear the session default, and it will be gone. The basic steps are: 1. Navigate to Add/Update a new voucher. 2. Link to Session Defaults 3. Click ‘Adhoc’ 4. Fill in the desired details of the page. Whatever you put on this page will automatically appear on ANY vouchers you create going forward (until the session is over) 5. Navigate back to the voucher. You need to go back out and Add a voucher again. 6. Notice the Invoice Information page is now populated with the identified fields. 7. Quickly add other information and save the voucher. 8. Add a new voucher and repeat. Any information populated with the default information can be changed during voucher creation. 9. If you complete these vouchers and don’t want to logout, navigate to Session Defaults and click ‘Clear.’ (there is no Save here) 74
BEWARE! Notice there is no ‘SAVE’ button here. This is evidenced in other areas also in 9.1 to save keystrokes. Look before you take actions. 75
76
77
78
Attachments link allows voucher processors to ‘attach’ a document to the voucher that would benefit a user (or auditor) to see when reviewing the voucher in the future. 79
80
81
A word about attaching documents to vouchers… While there is no ruling on what can or should be uploaded using this hyperlink, agencies should decide on what is necessary. Some helpful hints are: 1. Upload only what would be beneficial to AP users 2. Upload only what is AP- specific. Don’t attach PO -related documents. (contracts, contract amendments, etc.) PO has attachment capability also! 3. Watch the size of the file you are uploading – if it’s a 500 pg manual with hundreds of pictures, don’t do it! 4. Keep the file type within the Microsoft Office Suite. 5. If you are unsure about attaching a document, Call the HelpDesk for guidance. 82
What is Audit Logging? 1. Audit Logging provides tracking of transactional processing 2. AL provides online views that allow audit logs to be searched 3. This functionality aids users and production support in identifying the specific date/time/by whom information for an AP ‘event’ (i.e. when did this voucher match?) 4. Audit Logging helps when troubleshooting the progress of a voucher through Accounts Payable and on through Payment and Payment Post. 83
Audit Logging is ‘turned on’ centrally. It is currently turned on for AP MATCH and Payment Cancellation (two events that are difficult to obtain details on once they have occurred) 84
AWE has been configured for 9.1 Accounts Payable. What is it? 1. Approval Framework is a user-configurable tool to create dynamic approval processes that fit the needs of each organization. 2. Approval Framework replaces Virtual Approver and puts most configuration control in the hands of the agencies. (this is why your 8.9 vouchers had to be complete through AP prior to 9.1 Go-Live) 3. AWE reveals more information during the approval process and keeps viewable history and comments as the voucher is reviewed/approved by the approver 4. While voucher approval for Core-CT continues to be one rule/one level, the possibility of expanding on this is now available for future considerations. 85
Use Pending approval status to isolate only those vouchers waiting for approval. 86
The old 8.9 approval options ‘Approve, Recycle & Deny’ should now be forgotten. 9.1 gives new meaning to these terms, plus a new ‘Hold’ option exists. We will discuss them all in the following slides. 87
Use the Multiple Approvers Link… 88
This link helps the voucher processor to see all possible approvers for this voucher. This helps if a voucher seems to be held up. 89
There are Approval History links on the Summary and Invoice Information pages of the voucher. Below are the following possible Approval actions for a voucher. 1. Approval ‘Hold’: Use this action if you as the approver are not ready (for whatever reason) to move the voucher along in the approval process (to either approve or deny). REMEMBER: Approval ‘Hold’ is NOT payment Hold. 2. Note that when a voucher is on Approval ‘Hold,’ it is still in Pending approval status. (Hold is not a status) 90
In 9.1, Denying a voucher means that you as the approver are requesting that the voucher processor correct something on the voucher that is inaccurate, or that you as the approver are prohibiting the voucher from processing in AP and want it deleted. So, basically Deny in 9.1 means either Deny or Recycle from 8.9. You will be forced to enter comments for both Hold or Deny. 91
Here the Receipt Date was corrected by the voucher processor and can now be approved by the Approver. BEWARE! Note the omission of a ‘Save’ button. Once you click an Action (Approve, Deny, Hold) it happens! This is evidenced in other areas in 9.1 to save keystrokes. 92
Questions? 93
94
Agenda for Asset Management presentation 95
This a summary of the current Statewide Policy for the capitalization of assets controlled by agencies. 96
The Asset Management business process and configuration has been changed from 8.9 to 9.1 to accurately reflect the differences between Capitalized and Non-Capitalized assets. 97
Capitalized and Non-Capitalized assets will now have distinct differences. These assets can now be identified by using these characteristics. 98
There are several important differences in the way that 9.1 assets are treated, from 8.9 assets. Helping to illustrate these differences, this chart also indicates that the Asset Payment is still the actual Capitalized point ( this is when depreciation would be recognized). 99
The Capitalize Checkbox on both the Requisition and Purchase Order will always be greyed out and NOT selected. This is a change from 8.9, where this box was always checked. Important, this checkbox does NOT indicate if an asset is Capitalized or not. It is only an indicator that determines when depreciation would start. 100
Recommend
More recommend