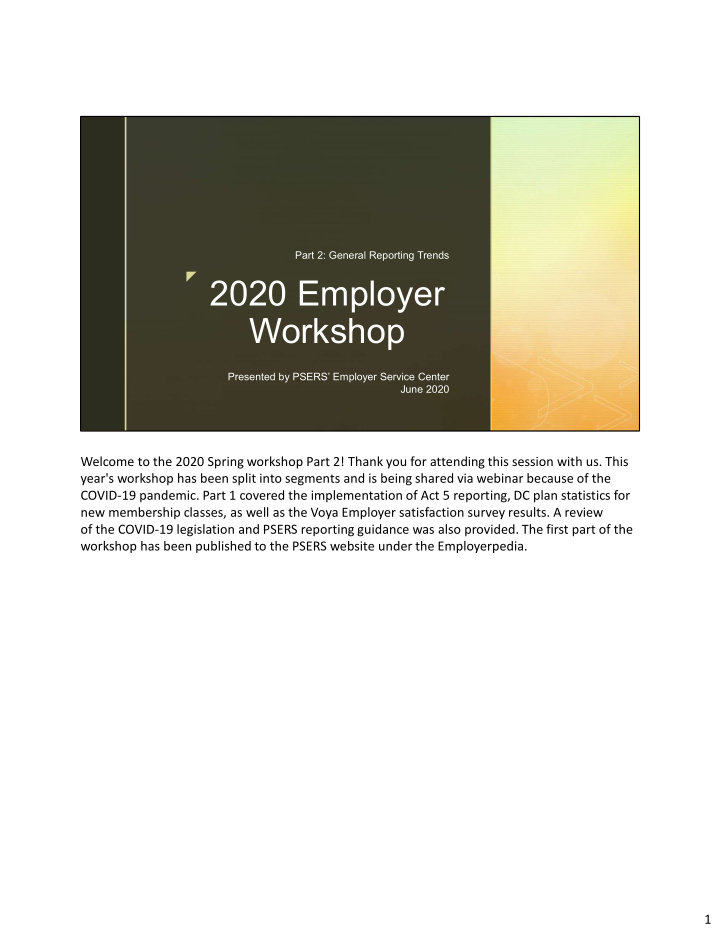

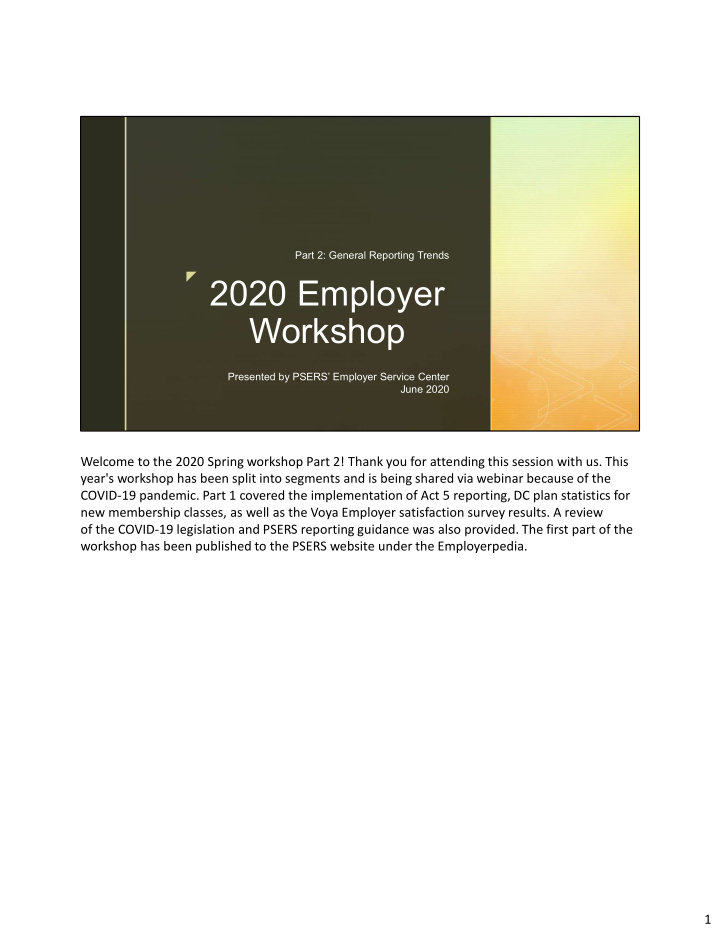

Part 2: General Reporting Trends z 2020 Employer Workshop Presented by PSERS’ Employer Service Center June 2020 Welcome to the 2020 Spring workshop Part 2! Thank you for attending this session with us. This year's workshop has been split into segments and is being shared via webinar because of the COVID-19 pandemic. Part 1 covered the implementation of Act 5 reporting, DC plan statistics for new membership classes, as well as the Voya Employer satisfaction survey results. A review of the COVID-19 legislation and PSERS reporting guidance was also provided. The first part of the workshop has been published to the PSERS website under the Employerpedia. 1
z Today’s Topics z General Reporting Concerns Multi-Factor Authentication (MFA) ESS system enhancements This Photo by Unknown Author is licensed under CC BY The second part of the workshop begins with discussing general reporting concerns. For example, how to report coaches or entering termination records. Next, we will introduce Multi-factor Authentication, also known as MFA. Finally, we will cover ESS system enhancements and upgrades that will be in effect beginning in June 29, 2020. 2
z General Reporting z Concerns 3
z Entering Verify SSN and DOB when Member entering these into the system. Demographic Records in Employer Self- Demographic records should Service (ESS) be entered into ESS before starting position at school. Name Changes. First up is entering Demographic information. When you are entering member demographic information, it is important to ensure that the member’s date of birth and social security number are correct. If you enter the information incorrectly initially, you cannot correct it through the system. To correct a member’s SSN or DOB, you must submit the Demographic Information Change Request form (PSRS-1870). If you are manually entering your demographic information and you receive a validation error, this means that PSERS already has that SSN in the system, but the name you are trying to enter does not match what we have on file. If this happens, you may email or call the ESC telephone number and a Representative will be able to help you move beyond that point in the wizard by providing the information you need. If a member changes their name at any time while they are an active employee of your school, it is important that you update that information with PSERS. To do so, you can pull that individual up using the Roster Tab and the search bar in ESS. Click on Actions beside the employee's name to view/edit demographic information. From there you can update the employee’s name. With PSERS Defined Contribution (DC) Plan and Voya’s role as an Administrator of the DC Plan, it is very important to have a member's demographic information entered prior to them starting employment if possible. 4
z PSERS Qualification: Full-time and Salaried Employees All Full-time and salaried employees are qualified from Day 1 Reaching qualification makes an employee a PSERS member Member demographic and contract record information must be entered into ESS by the employee’s start date at the school. Confirm membership class and contribution rate for new hires Withholding should occur for both DB and DC components This Photo by Unknown Author is licensed under CC BY Now we will be covering the qualification rules as it relates to PSERS reporting. Full-time employees regardless of wage type are qualified from their very first day of employment . PSERS' definition of full-time may not match yours. For more information and detailed information on what full-time is, see Chapter 2 of the Employer Reference Manual. All employees with a wage type of salaried, regardless of whether they are full-time or part- time employees, are qualified from day one. Reaching qualification means that an employee is now a member of PSERS and contributions must be withheld for both the defined benefit component of the plan as well as the defined contribution component of the plan. You should always confirm the rate and class of any new hires, which we will show you how to do in the next few slides. 5
z PSERS Qualification: Part-time hourly and per diem employees Prior to being hired the demographic and contract record must be entered into system by the employee’s start date at the school. Part-time (PT) hourly and per diem employees must qualify for PSERS membership. PT Hourly must render 500 hours of service in a fiscal year PT per diem must render 80 days of service in a fiscal year Withhold only DB contributions until you are notified PT employees have qualified. After notification of qualification via CROQ report, withholding should occur for both DB and DC components. We discussed the full-time reporting rules, now let’s covers the part time reporting rules. Just like fulltime employees, part time employees must also have their demographic and contract records entered into the system by their start date. If an employee is Part-Time Hourly or Part-Time Per Diem, they must qualify for PSERS membership first. An hourly individual must work at least 500 hours before reaching qualification. A per diem employee must work at least 80 days before reaching qualification. Withholding contributions from employees that have not yet qualified is still the choice of the employer based on administrative ease. It is only mandatory to withhold contributions once the employee is qualified. While this amount of service does need to be rendered in a single fiscal year to cause them to qualify, it does not need to be earned at only one school employer. If an employee works for multiple school employers, they could reach qualification sooner than expected. That is why it’s important to report part time individuals to PSERS, even if it’s only as Wages No Contributions or WNC. If you are a school that withholds contributions from all of your employees from day one, make sure that you are only withholding the defined benefit (DB) component for those who haven’t qualified yet. Voya will not accept contributions for a non-qualified member. Once you are notified via the CROQ report that an employee has reached qualification, start withholding the DC component and report the member to Voya. 6
DC Component Withholding z Where can I see if I should be withholding DC contributions? Click Details on your approved Contract record upload Scroll to Far Right and look for Current Class and Withhold columns The screenshot shows what your contract record upload looks like after it has been processed inside ESS. This can be found under File History after you have uploaded and processed your contract record file. You can see in the screenshot that the submitted/processed contract record upload will display the DB Contribution Rate, DC Contribution Rate, the DC Employer Share, any After Tax Deductions, the Current Class, and whether Withholding is required or not. The contract record needs to be created first before this information can be accessed. If you are a school employer that enters contract records manually, that is going to be covered on the next slide. 7
View Membership z Class and Qualification Another way to verify membership class, rate and qualification: Go to the Roster Tab and put the full SSN in the Search Field. Click Actions and View/Edit Member Contract beside the open contract. When entering a demographic and contract record through the ESS manual new hire wizard , you will be able to see the same information shown inside the upload file after it’s been processed, though it will be in a slightly different format. After the information has been entered, you can go to the Roster Tab and type in the social security number. When that individual’s newly created contract record comes up, you can click on actions and then click View/Edit Contract Record Info. This will then display the screen shot you are seeing above which has all of the same rate and class information shown in the screenshot of the previous slide. Viewing the Member Contract allows you to see what membership class an employee should be in your payroll software. The important thing to remember is that this information is only available after the contract record has been created either through an upload or through the creating wizard. 8
z Coaches! Must be reported to PSERS (just like any other employee. Hourly and per diem coaches must qualify for membership by reaching 500 hours or 80 days of service. Coaches receiving a stipend are considered salaried. Salaried coaches qualify for membership on day 1. Formula available for calculating part-time This Photo by Unknown Author is licensed service credit under CC BY-SA ESC receives many questions on coaches and how they should be reported throughout the year. Coaches must be reported like any other employee. Coaches can be classified as hourly, per diem, or salaried. If reporting an hourly or per diem coach, they must qualify with either 500 hours or 80 days to reach membership. Coaches that receive payment in the form of a stipend, or a predetermined amount of money, are considered salaried and qualify for membership from day one. PSERS established a formula that can be used to help determine the amount of service credit that should be reported for part-time employees. More information can be found in Chapter 9 of the Employer Reference Manual on how to do service calculations. Like all other part-time employees, coaches who have qualified for membership have the opportunity to waive membership during the class election timeframe, which we will discuss next. 9
Recommend
More recommend