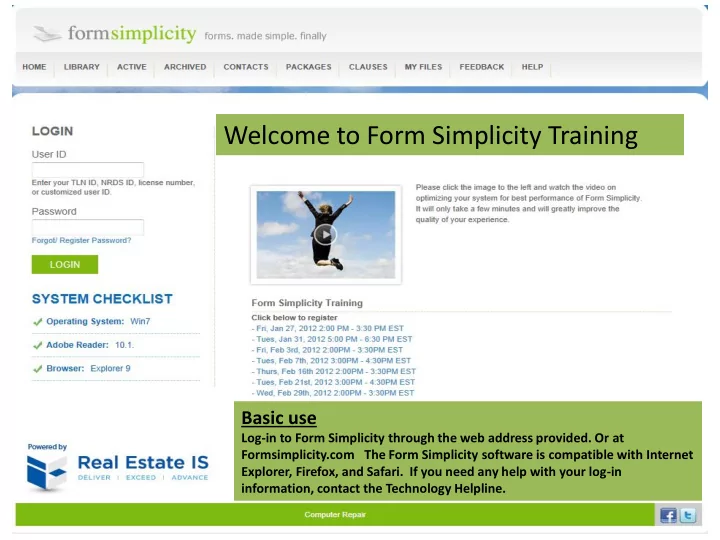
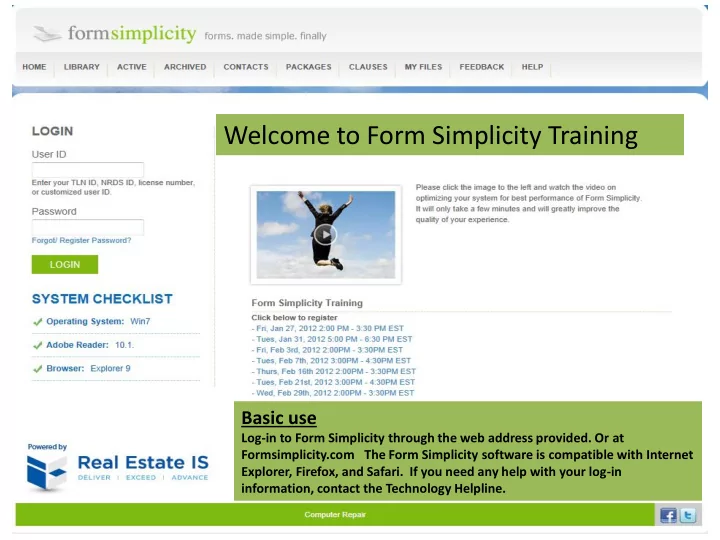
Welcome to Form Simplicity Training Basic use Log-in to Form Simplicity through the web address provided. Or at Formsimplicity.com The Form Simplicity software is compatible with Internet Explorer, Firefox, and Safari. If you need any help with your log-in information, contact the Technology Helpline.
Login and System Check List • Login Same as NRDS for MLS • System Requirements – Operating System requirement – Adobe Reader Version – Browser Version • All Green Checks? – Good to Go!
Type in your ID 1 and Password 2 3 Notice the system checklist
The Home Page • Version of Form Simplicity you currently have • Tool Bar • Quick Access links
Let’s start by going into the Forms Library
Meeting 3 Business Needs • Basic Use – Print, Fill and Go • Automation – Create transactions and automate content • Archiving – Long term storage of all documentation
‘PRINT AND GO’ Start on Home Screen Click “LIBRARY or START A FORM” Check the box next to form/s Click the Select Command drop down Print button – you can print all pages, or just a select few. How fast was that??
Automation • Create transactions from pre loaded packages (brokerage) • Adding Forms to transaction • Uploading documents to transaction • Difference between files and forms
‘AUTOMATION’ 1 Home ( Go to home screen) Note… Pretend I’m your agent. You, as the broker, have already gone in and created a Purchase Offer package for me to use. All I have to do now is … Open ‘ Packages ’ Check ‘ Purchase Package ’ Click ‘CREATE TRANSACTION FROM 3 SELECTED ‘PACKAGE ’ Name it – ‘Speedy Ln’ – SAVE 2
And here’s the transaction that I created from my “ B roker Package” complete with forms, files and pre- filled info such as the brokerage name. From this point I can import MLS info, (If applicable) fill out the content tab, then either fax or email the forms and files to my client (If Applicable) – Open ‘ Select Command ’ drop down menu. It’s that simple.
Starting a Transaction • Tabs within Transaction Content History Tasks
1 CONTENT TAB (If APPLICABLE) From this tab you can manually type in information or IMPORT FROM ALMOST ANY MLS !! Let me show you how! 2 Type your MLS Listing ID # (RE12345) Click ‘ IMPORT MLS ’ Verify the correct listing appears and 3 click ‘ SELECT ’ WOW!! All of the listing information is automatically filled in! ** Instructor: Scroll down to Seller Name ** Synchronization : Changes made on You Can fill in the data on the content sheet! the forms are reflected on the Content page and vice versa. Oops !! I just noticed that I spelled the seller’s name incorrectly. Let me correct that: Change Seller Name to: Sallie P. 5 Seller Click ‘ SAVE CHANGES ’ 6 Now I have to go into each form and Change Name change the Seller’s name. No! I don’t! I can change it here or on any of the forms in my transaction and it 7 changes it on everything !
HISTORY TAB From the history tab you can view the entire history of a “ Transaction” From the History Tab you can also access the e-sign session statues. Click on the option that you want for the e-sign history. You can check the statues of a session. You can also copy a session and if the session has not been signed by anyone you can cancel the session.
Customizing Your Packages • Create your personal packages – Why you would want them – What to put in them – Ways to access your transactions and packages
CREATING A NEW FORMS PACKAGE 1 Click ‘PACKAGES’ Create ‘ NEW FORM PACKAGE ’: Name it - Listing Click on the name to open 2 Add forms – ‘ ADD FORMS TO FORM PACKAGE ’ This brings up our Blank Form Library underneath our Package. The Library can 3 include State forms Local Board forms and Brokerage forms 4 There are a number of ways to find forms: Sort Search I’m going to use the SEARCH to find my Listing Agreement ( Type: Listing ) SELECT: Listing Agreement (1 st form) Click ‘ ADD TO FORM PACKAGE ’ Now I want the Seller’s Disclosure form, 5 so I’ll use SORT to reverse the alphabetical order under TITLE SELECT: Seller’s Disclosure Click ‘ ADD TO FORM PACKAGE ’ 6 But wait! We can add all types of FILES in this section too: Pics, docs, property flyers, spreadsheets, PDFs… 7
And in this case, I’ve created a spreadsheet I use for my Listing Checklist. Let’s upload that FILE : Click ‘ UPLOAD FILE ’ Click ‘ CHOOSE FILE ’ and find the file on 1 your computer I want the “ Listing Checklist ” You can enter in a description of the file if you wish 2 Click ‘ UPLOAD ’ That’s it! Now our Listing Checklist is in our Package too! 3 Now that we have our forms and files in our Package, let’s PRE-FILL some of the data: 4 Open “ LISTING FORM ” type ‘ Brokerage Name ’ Fill in any info that will not change on that form. Click Save & Close Click HOME Now I’m going to show you how fast & professional this program will make you look!! Our Transactions screen is revolutionary and has already been copied by others in the marketplace. Let me show you how to create a new Transaction from the Package we just created…. Any QUESTIONS?
CREATING A NEW TRANSACTION FROM OUR FORMS PACKAGE 1 Click on ‘ PACKAGES ’ Check the circle next to “ LISTING ” Click on “ CREATE TRANSACTION FROM SELECTED PACKAGE” Name it: Simple St Click “ Save ”…....... AND LOOK!!! All 3 of your Forms & Files are there!! Now OPEN: “ Listing Form ” 4 Your pre-Filled info is there TYPE in your seller’s name : Sally Seller 2 Save & Close 5 6
Click Back to ‘Simple St ’ Tab 1 OPEN: Listing Form SHOW: Synchronization (name) Info from Package transferred over MLS Auto-pop Open Form 2 We just discovered this is a short sale, which means we need to add an Addendum. Click on ‘ ADD FORM TO TRANSACTION ’ Choose the “ Short Sale Addendum” Pick the “Simple St.” transaction and click ‘ SAVE ’ SHOW by opening new form: Info auto- popped just by adding it to the Transaction ‘ SAVE AND CLOSE’ Remember, we can also add files to our transaction. In this case, we want to upload a property photo. 3 Click ‘ UPLOAD FILE’ Simple Street PIC UPLOAD 5 Now we have not only forms, but also files and pictures we can access any time, from any computer with an internet connection. 6 Any QUESTIONS? 4
What you can do now • Keep all forms, correspondence, files etc. in one tidy place • Fax files and forms to interested parties • Email forms and files to interested parties • eSigning Documents • Broker Submittal process
2 SENDING TO CLIENT Email: 1 Pick the forms and files you would 3 like to send to your client On the “ SELECT COMMAND ” drop - down menu, click ‘ EMAIL ” If they are already entered as a 1 contact, click on the ‘+’ symbol and select their e-mail address If they are not a contact, simply type in their e-mail address and click 6 “EMAIL” Notice that if they are not a contact a 4 screen will automatically pop up 7 asking you if you would like to add them as a new contact! Wow! 8 Fax: (If Applicable) Faxes with a fax-back coversheet Same as with e-mail: if they are a contact, click on the ‘+’ symbol and select their fax #, if they are not, the system will prompt you to add them 10 5 Click “ FAX ” and you’re done! Cancel Back to ‘ ACTIVE ’ Transactions Any QUESTIONS?
Submitting Transactions using 1 ‘Broker Submittals’ If your Broker has activated the ‘Broker Submittals ’ tab, you can directly submit your transactions to your Broker for 2 approval within Form Simplicity. Select 1. Click on ‘Active Transactions’ Transaction 2. Click on the name of the transaction you would like to submit 3 4 3. Click on the tab labeled ‘Broker Submittals ’ 4. Click ‘ CREATE SUBMITTAL’ 5. Name the submittal (if no name entered will default to the name of the transaction), and choose the appropriate 5 submittal type from the drop‐down list ( i.e. Listing, Purchase, etc.) 6. Click on create of the submittal you have just created 6
BROKER SUBMITTAL CONT. 7. Review the checklist created by your 8 Broker 8. Add the appropriate files from your transaction by clicking on the ‘ADD FILE ’ button. Hint: the files you upload should correspond to the checklist items 9. Check off the items on the checklist 10 9 that you are submitting 10. Enter the Due Date specified by your Broker (i.e. Listing Date, Closing Date, Review etc.) 11. You can send a message to your Checklist Broker by typing in the ‘ MOST RECENT from the MESSAGES ’ box and clicking ‘ ADD broker MESSAGE’ 7 12. When your submittal is complete, click ‘SUBMIT TO BROKER’ 13. Your transaction has now been sent to your Broker for approval Hint: you can check the status of your submittal by clicking on the ‘BROKER 11 SUBMITTALS ’ tab within your 12 transaction at any time Hint: you can re‐submit your transaction if necessary by following the same procedure as listed above Any QUESTIONS?
Options • Clauses – Add regularly used clauses your brokerage uses • My Files – Access your files anywhere
Recommend
More recommend