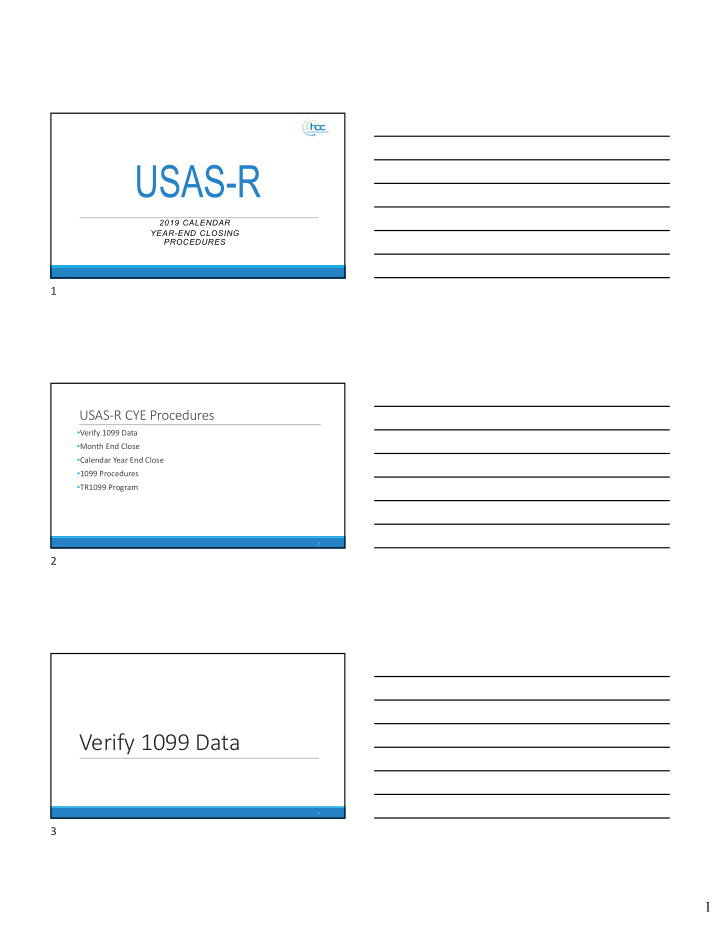

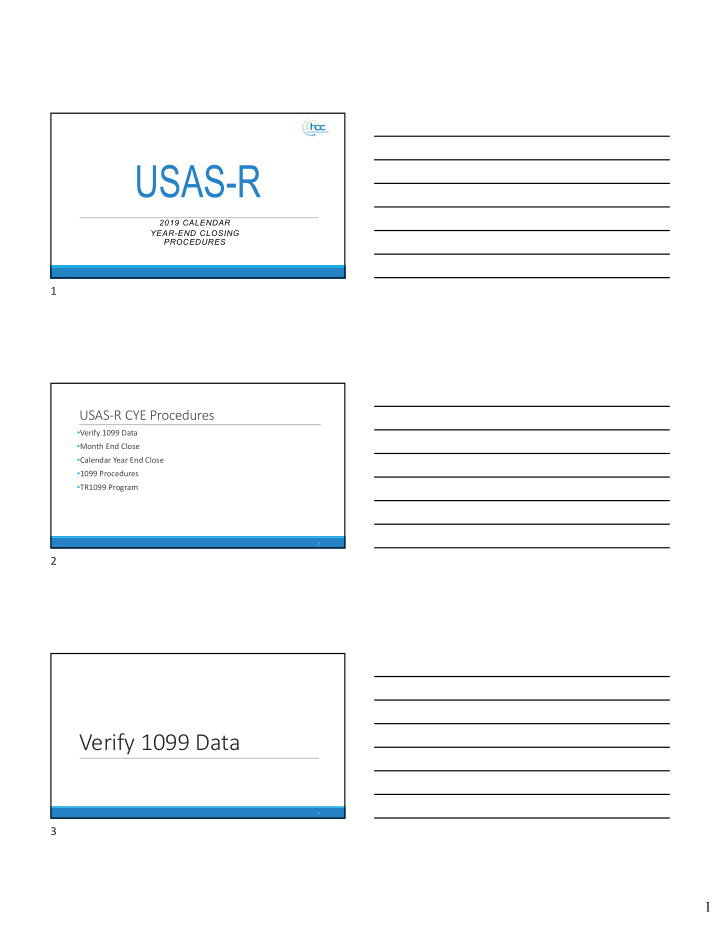

2019 CALENDAR YEAR-END CLOSING PROCEDURES 1 USAS-R CYE Procedures • Verify 1099 Data • Month End Close • Calendar Year End Close • 1099 Procedures • TR1099 Program 2 2 Verify 1099 Data 3 3 1
Verify 1099 Data • Verify Vendors that will receive 1099s and their relevant data • 1099 Vendors • 1099 Type • Taxable Amounts • Tax ID number & Type • 1099 Name & Address 4 4 1099 Data Review Options • Vendors Grid • Core > Vendors • 1099 Vendor Report • Report Manager • 1099 Extract Report • Periodic > 1099 Extract > Print Report 5 5 Vendors Grid Use the Vendors grid to review the Tax ID type for 1099 vendors. • Filters can be entered into the grid to query 1099 vendors • Active: true • Type 1099: <> non 1099 • YTD Taxable Total: >=600 • Use the YTD Taxable Total to filter on amounts and the Type 1099 to filter on a specific 1099 type (i.e. Royalty Payments). • Use the Report button to save your filtered grid settings. 6 6 2
Vendors Grid - Advanced Query The Advanced Query can also be used to locate 1099 Vendors in the grid Active - Equals - true Type 1099 - Not equals - Non 1099 YTD Taxable Total – Greater or equal – 600 Apply Query Save Query to use again 7 7 Vendors Grid – Non 1099 Vendors Review vendors marked NOT to receive a 1099 Change Type 1099 filter “equals” Non 1099 vendor to review Vendors with a qualifying YTD amount that are marked NOT to receive a 1099. Review and update as needed. Advance Query Filter Grid Filter 8 8 Vendors Grid - More • Use the More option to add other fields to the grid • 1099 Info • Type 1099 • Tax ID Type • Id# • Default 1099 Location • Name • Address 9 9 3
1099 Locations Classic Redesign 10 10 SSDT 1099 Vendor Report • SSDT 1099 Vendor Report – Template report ◦ Report Manager or Home Page ◦ Update Upcoming: Currently shows the Primary Name/Address. JIRA Issue USASR-4505 has been created to change it to the 1099 Name and Address. Please submit a ticket to HCC if you need this report added to your Report Manager. ◦ An updated report definition is included in the CYE Checklist 11 11 1099 Extract Report • Periodic menu > 1099 Extract > Print Report • Use to verify data prior to creating the tape file • Defaults to Exclude Vendors with No Tax Id • Subtotals by 1099 Type • NOTE: This report cannot be run until the Posting Period for December of the calendar year has been created 12 12 4
Vendor Adjustments • If a manual adjustment is needed to the Vendor YTD Amount this can be added on the Vendor record • View the Vendor • Click Vendor Adjustments 13 13 Vendor Adjustments • Create a new Adjustment • Enter Adjustment info • Amount can be positive or negative • Check Taxable box to update YTD Taxable Total 14 14 Month End Closing 15 15 5
Month End Closing Proceed with closing out for the month of December as normal. ◦ Enter all transactions for the current month. ◦ Attempt to Reconcile USAS records with your bank(s) ◦ Perform Bank Reconciliation Procedure (link provided in CYE Checklist) ◦ Under the Periodic menu, select ‘Cash Reconciliation’ to enter your cash reconciliation information for the month ◦ Generate the ‘SSDT Cash Summary’ report and the ‘SSDT Financial Detail’ report ◦ The detail report may be run for the month in order to compare MTD totals to the Cash Summary report. Totals should match. 16 16 Month End Closing ◦ If prior steps are performed and totals agree, you are balanced and may proceed with the next step • Optional: Run a ‘Spending Plan Summary’ report • Manually run desired month-end reports. • The MonthlyCD Report Bundle is now available and will automatically run when the Posting Period is closed. • Includes 24 SSDT Template reports. 17 17 Month End Closing • Month end reports: • Cash Reconciliation Report for the month • Cash-related Reports: Cash Summary Report and a Financial Detail Report for the month • Budget-related Reports: • Budget Summary/Budget Account Activity Report (for the month) • Appropriation Summary Report • Budget Summary MOE • Negative Budget Report; Negative Appropriation Account Report • Revenue-related Reports: Revenue Summary/Revenue Account Activity report for the month • PO-related Reports: Purchase Order Detail Report for the month; Outstanding Purchase Order Detail Report • Invoice-related Reports: Outstanding Invoices by Vendor Name report • Disbursement-related Reports: Disbursement Summary Report for the month; Outstanding Disbursement Summary Report • Receipt-related Reports: • Receipt Ledger Report for the month • Reduction of Expenditure Ledger Report for the month • Refund Ledger Report for the month 18 18 6
Calendar Year End Closing 19 19 Calendar Year End Closing • Generate additional Calendar Year End Reports • The Proration Utility program generates a spreadsheet which may be used to assist in calculating premium amounts for Worker's Compensation payments. • Create an Account Filter to include Worker’s Comp amounts (ex. 1xx Object code Expenditure Accounts) 20 20 Calendar Year End Closing Under Periodic, run the 1099 Extract program 21 21 7
Calendar Year End Closing • Select 2019 as the Payment Year • Select the appropriate Output File Type: • Edge Format (XML) is the output file to be used when printing 1099s • IRS Format (TAP) is the output file used to generate the TAP file for IRS submission • Review the File Name, TIN, Address and contact information • Click on 'Generate Extract File' to generate the selected output file type • Click on 'Print Report' to generate the 1099 Extract Report in PDF format 22 22 Calendar Year End Closing District needs to submit a ticket to notify HCC that 1099 XML is ready to be printed and data submitted to IRS. Deadline to complete!!! Please notify HCC by January 21 st , so we have time to file & submit. Close December: Under Core, click on Posting Periods. Click on to create the new posting period. Select the month, enter the calendar year and checkmark the 'current' box to make the new posting period the current period. Click on to 'Close' the December period. MonthlyCD will generate automatically when the posting period is closed. You are now closed for the month and calendar year. 23 23 MonthlyCD • Automatically runs when the posting period is closed • Will generate 24 SSDT Template reports • Reports can be viewed under Utilities > File Archive • Additional Notes • If you need to reopen a posting period, the MonthlyCD Bundle will automatically run again when the period is closed . • Delete the previous Monthly Archive OR Disable the bundle before re-closing • Wait until the bundle has completed before closing another month • Closing a period will generate 24 reports to generate so you should refrain from running other reports while the bundle completes • This process should ONLY be used for months going forward – There will be a way to regenerate the reports for previously closed periods in the future 24 24 8
Recommend
More recommend