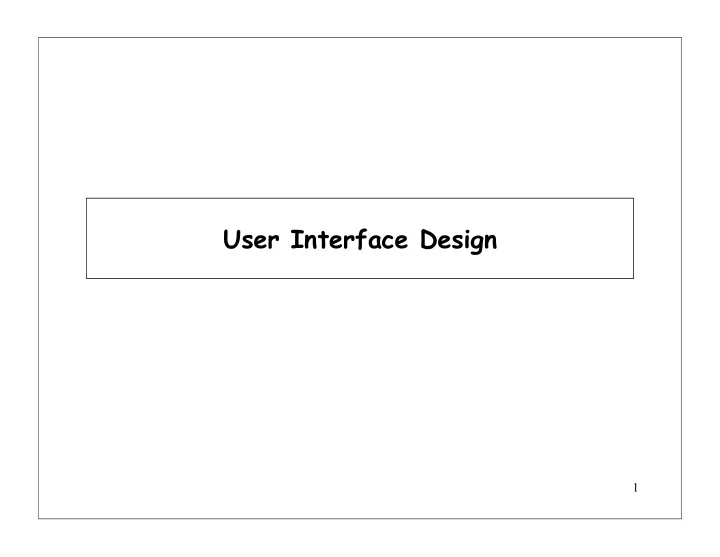
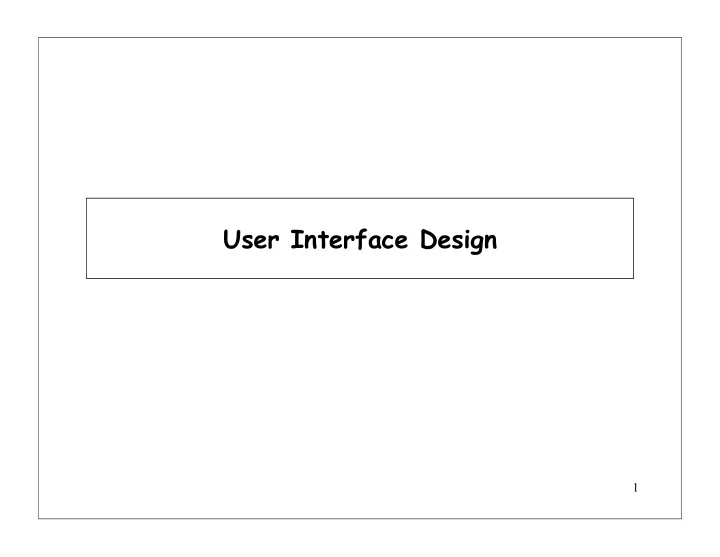
User Interface Design 1
User Interface Design • Think of examples • Good examples, personal favorites, smart UIs • Poor examples, the ones you really hate to use • and reasons for your verdict 2
This Lecture • Cover some basics of UI design – This is the field of Human Computer Interaction • Won’t cover implementation technologies – Java Swing, jQuery+CSS, YUI, Adobe Flex, etc • Won’t cover special interfaces such as cell phones, fax machines, cars, etc 3
Principle • UI design is more like film-making than bridge-building – About communication – Requires understanding audience – Requires specialized skills – Requires iteration 4
Principle cont.: • Design for people – people's tasks, goals, and values drive development – work with users throughout the process • (rare, regular, extreme users) – assess decisions from the vantage point of users, their work, and their environment – pay attention to people's abilities and situation – talk to actual(!) experts 5
Observing Users: Need finding techniques • "You can observe a lot just by watching" Yogi Berra • 5 key things to learn with participant observation 1 What do people do now? 2 What values and goals do people have? 3 How are these particular activities embedded in a larger ecology? 4 Similarities and differences across people 5 … and other types of context, like time of day 6
User Interface Design • After data modeling? – for information systems. – Yes – for video games. – No • By a specialist? – Yes – for mass-market software. – No – for in-house systems. 5
Design alternatives • Novice users • Expert users 6
Design alternatives • Novice users – Menus – Make it look like something else (analogy) – Simple • Expert users – Commands – Specialize to make users efficient – Powerful 7
Human Factors 1. People have limited short-term memory (about 7 items of information) 2. Users make mistakes, especially under stress or under information overload 3. Users have differing capabilities and interaction preferences 8
UI Design Principles • User Familiarity – UI should use terms/concepts drawn from the experience of users • Consistency – Comparable operations activated in the same way • Minimal Surprise • Recoverability from errors • User Guidance – UI should provide context-based help and meaningful feedback when errors occur 9
Examples • Familiarity: – What objects should an air traffic control software provide to users? • Consistency: – How many of you use emacs/vi as well as a different text editor? • User Diversity: – Some users may be color-blind 10
Golden Rules • Place the user in control • Reduce the user’s memory load • Be consistent 11
Place the User in Control • No modes (i.e., different modes of operation: e.g., editing vs viewing) – Use a new window instead of a new mode – Make modes visible • Undo – Users make errors, probably several in sequence • Macros – For power users • Hide technical details 12
User Interaction • Direct manipulation – User interacts directly with objects on screen (e.g., with mouse or finger) – Fast and intuitive but requires visual metaphor • Menu selection – Avoids user errors but slow for experienced users • Form fill-in – Simple data entry but could be long • Command language (Unix) – Powerful and flexible, high learning curve 13
Obtrusive Assistance Microsoft Office Assistant “Clippy the Paperclip” Further reading: Luke Swartz, Why people hate the paperclip: labels, appearance behavior and social responses to user interface agents, MS thesis, Symbolic systems program, Stanford U, 2003 14
Nonobvious choices 15
Reduce Memory Load • Reduce demand on short-term memory • Establish meaningful defaults • Define intuitive shortcuts • Disclose information progressively • Use real-world metaphors • Speak user’s language • Let user recognize, not remember 16
Common techniques • Menus with keyboard shortcuts • Dialog boxes • Tabs • Toolbar 17
Be Consistent • Use visual interface standards – for operating system – for organization – for product or set of products • Show context - keep user from getting lost – E.g., with “trail” • System should explain itself 18
19
UI Patterns 20
Patterns are • Things that repeat • Solutions to common problems • Tried and true solutions • Expert knowledge 21
UI Patterns and Techniques • Jenifer Tidwell: Designing Interfaces • http://www.designinginterfaces.com/ • accessible online at SWEM: • https://catalog.swem.wm.edu/Record/ 3309452 22
Two panel selector 23
Two panel selector • When to use? – You want the user to see the overall structure of the list, but you also want the user to walk through the items at her/his own pace, in an order of her/his choosing – Physically, the display is large enough to show two separate panels at once • Why? – It reduces physical effort – It reduces visual cognitive load – It reduces the user’s memory burden 24
One-window drill-down 25
One-window drill-down • When to use? – Many pages of content hyperlinked or hierarchically organized – You are building for a device with tight space restrictions – Even if you build for a desktop or laptop screen, you may have a complexity limit • Why? – Web-browser metaphor – Keep it simple 26
Extras on demand 27
Extras on demand • When to use? – There's too much stuff to be shown on the page, but some of it isn't very important. • Why? – Simple UI is often better than a complex one, especially for new users, or users who don't need all the functionality you can provide. 28
Step by step instructions 29
Step by step instructions • When to use? – You are designing a UI for a task that is long or complicated, and that will be novel for the user – Those of you who design the UI knows more than the user does about how best to get the task done. – The user must be willing to surrender control over what happens when. • Making decisions is an unwelcome burden for people doing certain things: "Don't make me think, just tell me what to do next." • Why? – By splitting up the task into a sequence of chunks, you effectively simplify the task 30 – Could be frustrating to experts: know your users well
Progress Indicator 31
Progress Indicator • When to use? – A time-consuming operation interrupts the UI, or runs in the background, for longer than two seconds or so. • Why: – Users get impatient when the UI just sits there. – Experiments show that if users see an indication that something is going on, they're much more patient, even if they have to wait longer than they would without a progress indicator 32
Visual Framework 33
Visual Framework • Design each page to use the same basic layout, colors, and stylistic elements, but give the design enough flexibility to handle varying page content • When to use? – Look like one thing, deliberately designed; it should be easy to use and navigate • Why? – users know where they are and where to find things 34
The Most Famous Example… 35
Clear Entry Points • Google’s interface presents few, clear, task- oriented entry points – Useful for novice, infrequent users – “Instant gratification” 36
Center Stage 37
Center Stage • Put the most important part of the UI into the largest subsection of the page or window; cluster secondary tools and content around it in smaller panels • Why? – You should guide the user's eyes immediately to the start of the most important information (or task) 38
Titled sections 39
Titled sections • Define separate sections of content by giving each one a visually strong title, and then laying them all out on the page together • When to use? – There's a lot of content on the page, but you want to make the page easy to scan and understand • You can group the content into thematic or task-based sections that make sense to the user. • Why? – It makes the information architecture obvious – The human visual system always looks for bigger patterns, 40 whether they're deliberate or not
Card Stack 41
Card Stack • When to use? – There's too much material on the page – the user's attention becomes distracted • Why? – The labeled "cards" structure the content into easily-digestible chunks, each of which is now understandable at a glance 42
Closable panels 43
Closable panels • Put sections of content onto separate panels, and let the user open and close each of them separately from the others • When to use? – There's too much stuff to present on the page, but you want it all only one click away – Titled sections, card stacks, extras on demand • Why? – It can contain sections of wildly differing sizes. – The user can open several sections at once. 44
Movable panels 45
Recommend
More recommend