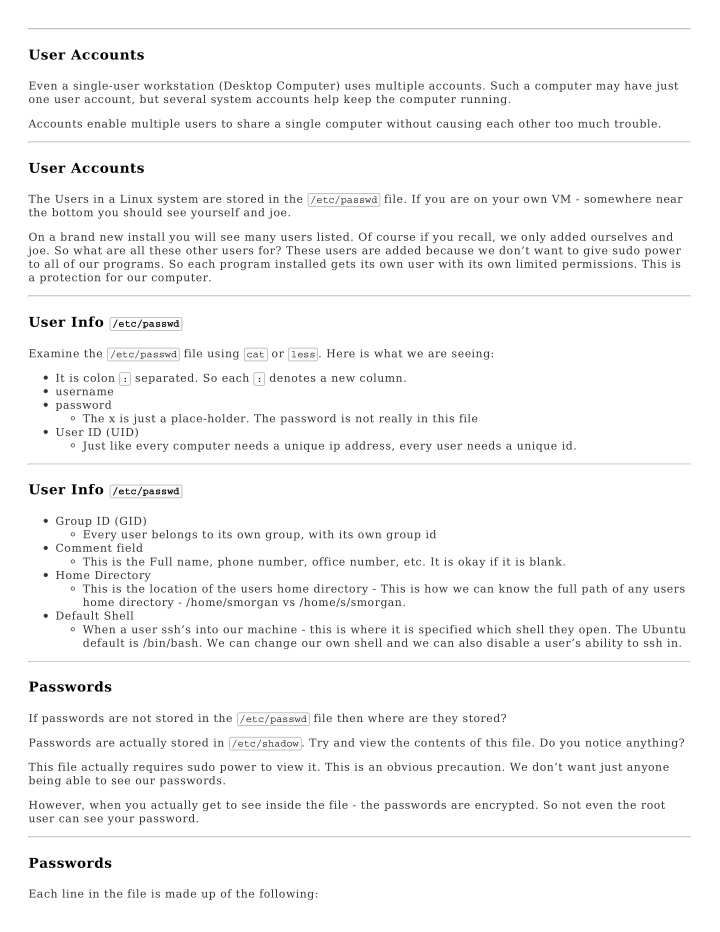

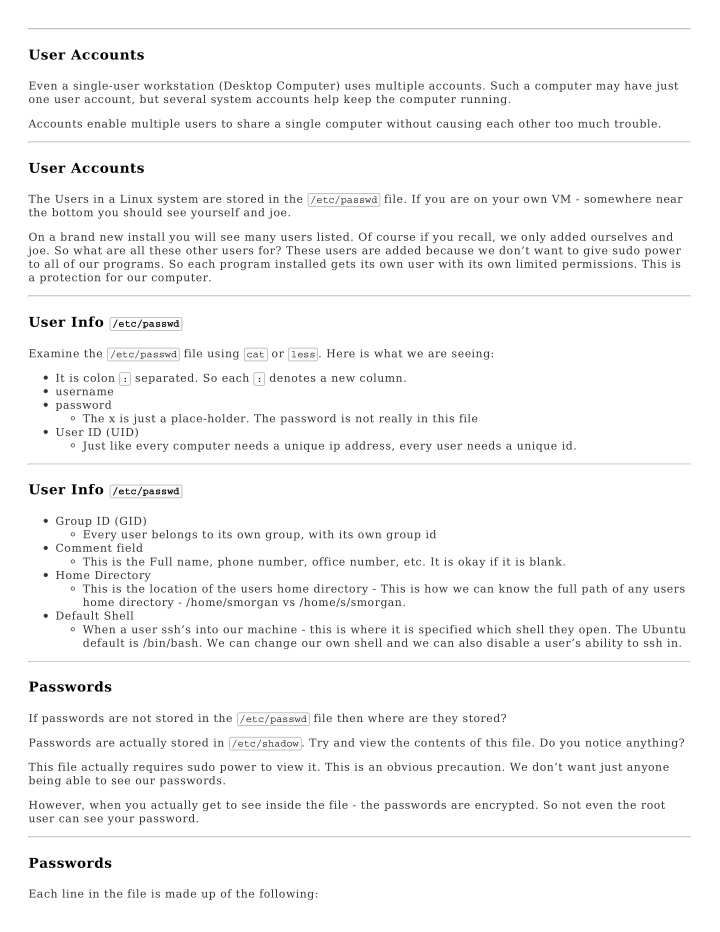

User Accounts Even a single-user workstation (Desktop Computer) uses multiple accounts. Such a computer may have just one user account, but several system accounts help keep the computer running. Accounts enable multiple users to share a single computer without causing each other too much trouble. User Accounts The Users in a Linux system are stored in the /etc/passwd file. If you are on your own VM - somewhere near the bottom you should see yourself and joe. On a brand new install you will see many users listed. Of course if you recall, we only added ourselves and joe. So what are all these other users for? These users are added because we don’t want to give sudo power to all of our programs. So each program installed gets its own user with its own limited permissions. This is a protection for our computer. User Info /etc/passwd Examine the /etc/passwd file using cat or less . Here is what we are seeing: It is colon : separated. So each : denotes a new column. username password The x is just a place-holder. The password is not really in this file User ID (UID) Just like every computer needs a unique ip address, every user needs a unique id. User Info /etc/passwd Group ID (GID) Every user belongs to its own group, with its own group id Comment field This is the Full name, phone number, office number, etc. It is okay if it is blank. Home Directory This is the location of the users home directory - This is how we can know the full path of any users home directory - /home/smorgan vs /home/s/smorgan. Default Shell When a user ssh’s into our machine - this is where it is specified which shell they open. The Ubuntu default is /bin/bash. We can change our own shell and we can also disable a user’s ability to ssh in. Passwords If passwords are not stored in the /etc/passwd file then where are they stored? Passwords are actually stored in /etc/shadow . Try and view the contents of this file. Do you notice anything? This file actually requires sudo power to view it. This is an obvious precaution. We don’t want just anyone being able to see our passwords. However, when you actually get to see inside the file - the passwords are encrypted. So not even the root user can see your password. Passwords Each line in the file is made up of the following:
username password (encrypted) Date of the last password change Days until a change is allowed Days before change required Days of warning before pwd expires Days between expiration and deactivation (optional) Expiration date (optional) A reserved field (optional) Passwords If you are wondering how 17224 (or something similar) could possibly be a date. It actually refers to the number of days since January 1, 1970. So 17224 is actually January 27, 2017 Try it: sudo cat /etc/shadow | grep joe Try it: sudo chage -l joe LDAP An LDAP (Lightweight Directory Access Protocol) Server is a Linux server that allows centralized user login / permission information. All the usernames and passwords are stored in a database. There are several reasons to have a centralized user database. These are some of the advantages of an LDAP system Active login on many computers Having to only remember one username and one password is a handy feature File/profile access on many computers Accessing our files from any computer is great when someone else sits in our regular seat. Adding Users to a network Imagine if a new student registers for class - What kind of effort would that take to manually add them to every computer. Imagine 10 computers, 20, 30, 100, etc. LDAP (advantages) Changing your password on a network Imagine if you forgot your password and had to change it. What would it take to change it on those 10, 20, 30, or 100 computers. What if you decided to only change it on the ones you actually use then one time someone else sits in your seat and now you are at a computer with the old forgotten password. Deactivating a user account Imagine if every time a student graduates we had to deativate their account – one at a time on all 100 computers. LDAP The CIT department uses an LDAP Server to store the usernames, passwords and files of all the CIT students. DSU also uses a centralized user database. This is what allows us to log in to any computer with a single username and password. This is what allows us to see the same files on all computers once we’ve logged in. Using an LDAP Server makes it easier to administrate mulitple users and computers on a network. /etc/passwd with LDAP Open a new terminal and log into scratch. Look at the /etc/passwd file. Look for your name. It’s not there. The /etc/passwd file is for local users added on that machine only. To view all users that have access to the system use
getent passwd getent passwd | grep joe many times this gives us the same information as contained in /etc/passwd , but if using a centralized database for user accounts (as we do), you can get lots more information. Trying grepping getent passwd for your username on scratch. /etc/passwd with LDAP Try these additional commands on scratch whoami Displays the username of the current user This is helpful if your prompt doesn’t tell you who you are and you can’t remember if you logged in as joe. There was a time when the prompt never displayed your username. who Tells you who else is logged in to the computer w Similar to who, but more verbose (more information) Groups A user is always by default put into a group of the same name. Just like all users must have a unique id, all groups also have a unique id. Users can be in multiple groups. Why do we have groups? Groups allow us to give unique permissions to a “group” of users. The list of groups is stored in /etc/group Groups The file consists of the following: Group name password (not important here) Group ID (GID) Users in the group The groups command will show us what groups we are members of Groups In Ubuntu there is a special group called the sudo group. This is the sudoers list and gives users of that group sudo power a.k.a admin privileges , root access , superuser privileges and anything else that might sound powerful. cat /etc/group | grep sudo In distributions such as bsd and redhat the sudo group is called the wheel group. No matter the name, it has the same privileges. High Level vs Low Level Commands High level programs/commands provide an interface to assist you in creating new users and groups and they do a lot of things automatically for you. High level commands are most commonly used by administrators for one time changes. Some High Level Commands
adduser deluser addgroup delgroup High Level vs Low Level Commands Low level commands require that you set each option manually in the command line. If you fail to set the options then things like home directories and passwords may not be created. Low level commands are particularly useful for automated scripts that run without human interaction. Some Low Level Commands useradd userdel groupadd groupdel Adding Users and Groups When you add a new user it will automatically create the user, create the required group of the same name, add all the required entries in /etc/passwd , /etc/shadow , and /etc/group , create the home directory, copy the default starter files from /etc/skel , prompt you for the new password and ask for the extra info about the user. Just like everything else in Linux - usernames are usually lowercase. Adding Users and Groups When using the high level command everything is properly set up for the new user. adduser frank cat /etc/passwd | grep frank cat /etc/group | grep frank ls -l /home What is frank’s UID and GID? Who owns frank’s home directory? Adding Users and Groups To add a group use the addgroup command addgroup students addgroup friends cat /etc/passwd The students group is not there. It is not a user, it is only a group. cat /etc/group | grep students Note the GID of students. It is the next available number. Adding Users and Groups Add another new user adduser sally cat /etc/passwd | grep sally What do you notice about Sally’s UID and GID? Why don’t they match? Because the students group used the next available GID without using a UID. cat /etc/group See, Sally’s GID is the next available one.
Recommend
More recommend