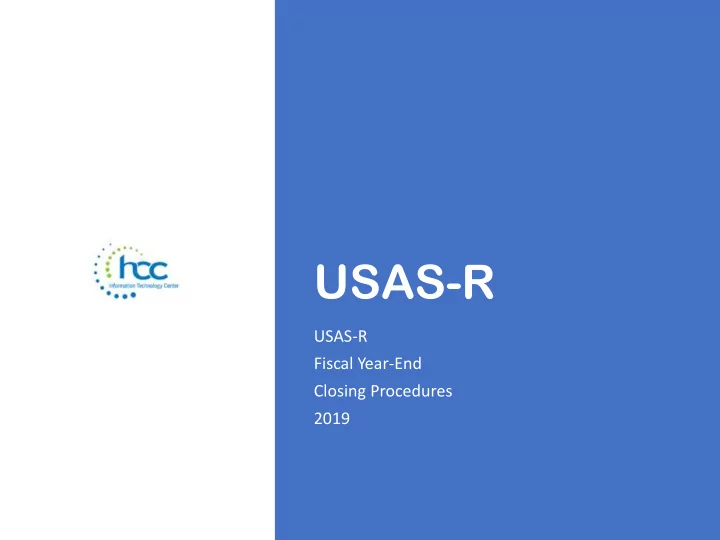
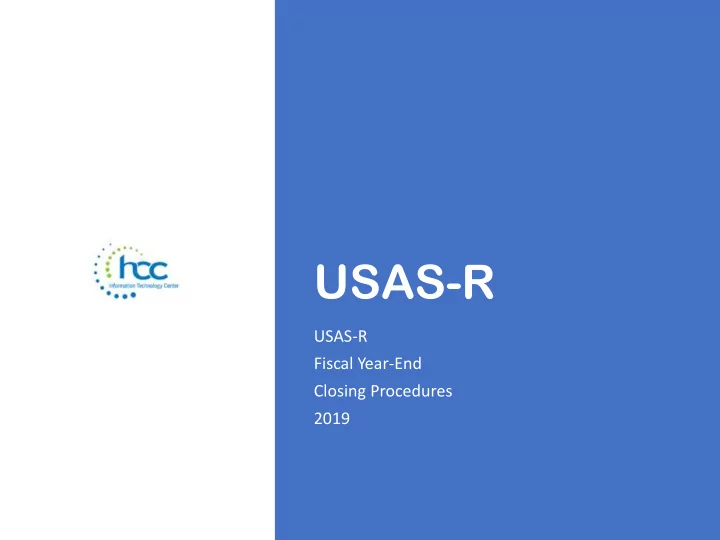
USAS-R USAS-R Fiscal Year-End Closing Procedures 2019
Pre-Closing Procedures The following steps MAY BE completed prior to closing for fiscal year-end.
• The Central office square footage and ITC IRN information must be updated in ' ORGANIZATION' under CORE. • The district profile includes information to report the central office square footage for the district and the ITC IRN. District/Building Financial Data
District/Building Financial Data • The Building Profiles information is located in the ' BUILDING PROFILES' program under PERIODIC. The building profiles includes information to report the correct square footage, bussing percentages, and lunchroom percentages for each building of the district. 4
DISTRICT/BUILDING FINANCIAL DATA There is a template report available called “SSDT District Building Information” that can be generated for the transportation and lunchroom percentages and building square footage 5
ACCOUNT VALIDATION • Run the SSDT Account Validation Report to ensure no invalid accounts exist. If invalid accounts do exist, they should be changed via the ' ACCOUNT CHANGE ' program under UTILITIES . • NOTE: This report will only check for invalid dimensions. Some of the other warnings messages from classic VALACT (listed below) are validated during the Level 1/Level 2 Validation Reports in the data collector. • ODE warning regarding OPU to be entered for specified func/obj per EMIS guide • Function, Object and Receipt must be defined at a higher level of detail • ODE warning regarding SUBJ or IL to be entered for this func/obj in most cases • Valid EMIS category entered for this fund (see next slide) • If the Level 1 or Level 2 reports contain fatal errors, (and the district has closed the fiscal year), the district can re-open June of the prior fiscal year and make any necessary changes.
EMIS Fund Categories • The existing EMIS Fund Categories in Classic are not implemented in the Redesign. However, any existing EMIS Fund Categories a district had in Classic are imported over. We have been not been given any official word from ODE as to if the EMIS Fund Categories are still in use. Looking through the Level 2 Report Explanation as well as the General Issues guide on ODE’s website, ODE doesn’t appear to be issuing a fatal error for a missing EMIS fund category. • Last year, I included steps to check the existing EMIS fund categories on the cash accounts. If your districts would like to proceed with reviewing and/or updating their EMIS Fund Categories in the Redesign as a precautionary step, they may perform the following: • On the CASH grid, add the 'EMIS FUND CATEGORY' column to the grid (or do an advanced query). Filter by '<> (space)' to query all funds that contain an EMIS Fund Category. • ODE's current EMIS manual (section 6.2 Cash record), contains a listing of available EMIS Fund Categories. If an EMIS fund category is required but the list of options don't apply, enter an asterick * in the EMIS Fund Category field. 7
Operational Units • Check Operational Units • View OPUs under Core or Run an ' SSDT OPU LISTING ' report under the Report Manager grid to review your OPUs to make sure your IRN numbers and Entity types are correct. • Use OPUs under CORE to make any necessary changes. All OPUs must have a valid IRN • The IRN for the “000” OPU has to equal the reporting district IRN 8
Appropriations • Use the SCENARIOS option under BUDGETING to enter next year proposed budgets and revenue estimates • Please refer to the HCC Tips and Tricks that have been emailed regarding Budget Scenarios and best practices 9
Month-end Closing
MONTH-END CLOSING Month-End Closing Proceed with closing out for the month of June as normal. • Enter all transactions for the current month. • Attempt to Reconcile USAS records with your bank(s) • Perform Bank Reconciliation Procedure (link provided in FYE Checklist) • Under the Periodic menu, select ‘Cash Reconciliation’ to enter your cash reconciliation information for the month • Generate the ‘SSDT Cash Summary’ report and the ‘SSDT Financial Detail’ report • The detail report may be run for the month in order to compare MTD totals to the Cash Summary report. Totals should match. 11
Month-End Closing • If prior steps are performed and totals agree, you are balanced and may proceed with the next step • Optional: Run a ‘Spending Plan Summary’ report • Manually run necessary month-end reports. • Minimum month-end reports recommended: • Cash Reconciliation Report for the month • Cash-related Reports: Cash Summary Report and a Financial Detail Report for the month • Budget-related Reports: • Budget Summary/Budget Account Activity Report (for the month) • Appropriation Summary Report • Budget Summary MOE • Negative Budget Report; Negative Appropriation Account Report 12
Month-End Closing • Revenue-related Reports: Revenue Summary/Revenue Account Activity report for the month • PO-related Reports: Purchase Order Detail Report for the month; Outstanding Purchase Order Detail Report • Invoice-related Reports: Outstanding Invoices by Vendor Name report • Disbursement-related Reports: Disbursement Summary Report for the month; Outstanding Disbursement Summary Report • Receipt-related Reports: • Receipt Ledger Report for the month • Reduction of Expenditure Ledger Report for the month • Refund Ledger Report for the month 13
Fiscal Year-End Closing
Fiscal Year-end Closing Under PERIODIC menu: • Confirm the ' CASH RECONCILIATION ' for the current has been completed. • Select the ' FEDERAL ASSISTANCE SUMMARY ' program and enter the necessary information for the current fiscal year. • NOTE: The 'SUMMARY' option must be completed before the 'DETAIL' option in order to link them together. • Select the ' FEDERAL ASSISTANCE DETAIL ' program and enter the necessary information for the current fiscal year • TIP: For 5xx funds, under CORE/ACCOUNTS, select the CASH tab and query all 5xx funds with a FTD expended and FTD received amounts GT 0. Select 'REPORT' to generate a report of your query. Please note: the district may need to also enter any non-5xx fund that received federal assistance. • Select the ' CIVIL PROCEEDINGS ' program to enter any existing civil proceedings 15
EMIS EXTRACT • Under the Extract menu, select EMIS and click on 'Generate Extract File' to create a .SEQ file to be uploaded into the data collector. • Warning messages may be issued if the cash reconciliation, federal assistance summary, federal assistance detail and civil proceedings programs have not been completed. • The EMIS Extract contains the same data as Classic's partial (USAEMS_EMISR.SEQ) file. It does not contain the 'full' (USAEMS.SEQ) file. • The EMIS Extract is to be used along with the USAS SIF agent when collecting the data in EMIS-R. 16
Auditor extract reports • Run the SSDT USAS Auditor Extract Reports and Cash Summary and save in CSV format. (AOS will accept CSV format). Attach the following files to an email addressed to AOS ISA- SchoolSW@auditor.state.oh.us • SSDT USAS Auditor Extract - Account Report • SSDT USAS Auditor Extract - Transaction Report • SSDT USAS Auditor Extract - Vendor Report • Cash Summary Report 17
FISCAL YEAR-END REPORTS • Generate all fiscal year-end reports manually • Classic's FISCALCD is not available in the Redesign so fiscal year-end reports will need to be run manually . Issue #USASR-607 will implement month and fiscal year-end report archival process • Recommended Fiscal Year-end Reports include: • Cash Reconciliation Report for the month • Cash-related Reports: • Cash Summary Report • Financial Detail Report for the fiscal year • Monthly Balance Report for the fiscal year • Budget-related Reports: • Budget Summary/Budget Account Activity Report (for the fiscal year) • Appropriation Summary Report • Budget Summary MOE • Negative Budget Report; Negative Appropriation Account Report • Revenue-related Reports: Revenue Summary/Revenue Account Activity report for the fiscal year • PO-related Reports: Purchase Order Detail Report for the fiscal year; Outstanding Purchase Order Detail Report • Invoice-related Reports: Outstanding Invoices by Vendor Name report • Disbursement-related Reports: Disbursement Summary Report for the fiscal year; Outstanding Disbursement Summary Report 18
FISCAL YEAR-END REPORTS • PO-related Reports: Purchase Order Detail Report for the fiscal year; Outstanding Purchase Order Detail Report • Invoice-related Reports: Outstanding Invoices by Vendor Name report • Disbursement-related Reports: Disbursement Summary Report for the fiscal year; Outstanding Disbursement Summary Report • Receipt-related Reports: • Receipt Ledger Report for the fiscal year • Reduction of Expenditure Ledger Report for the fiscal year • Refund Ledger Report for the fiscal year • Transfer Advance Summary Report for the fiscal year • Fiscal year-end related Reports: • District Building Profile Report • Federal Assistance Detail Report • Federal Assistance Summary Report • Civil Proceeding Report 19
Close the Fiscal Year • To close the month of June, under Core, click on ‘Posting Periods’ • Click to close June • Click on ‘create’ to create a new posting period. Select the month, enter the calendar year and checkmark the ‘current’ box to make the new posting period the current period • You are now closed for the month and fiscal year 20
Recommend
More recommend