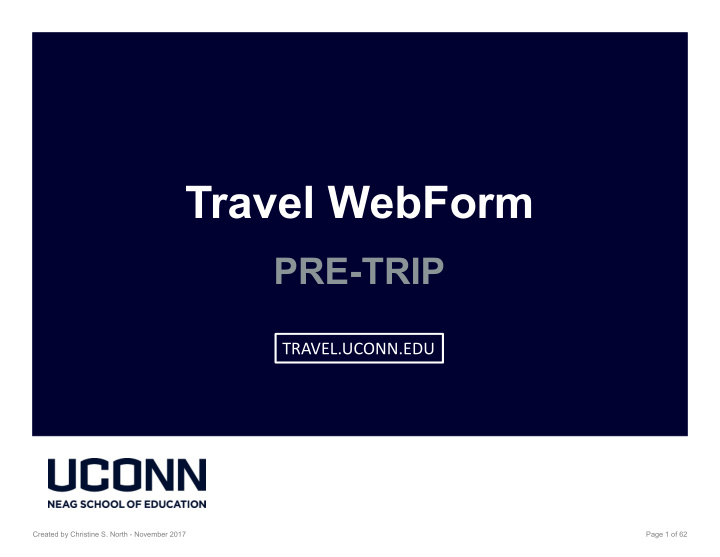

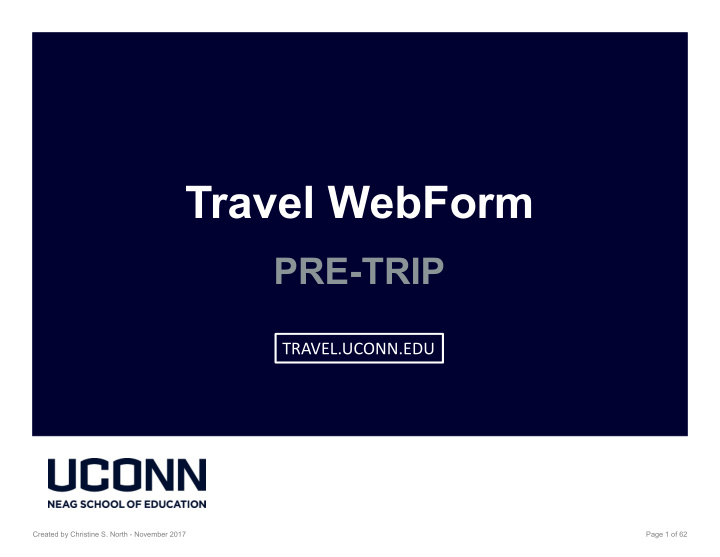

Travel WebForm PRE-TRIP TRAVEL.UCONN.EDU Created by Christine S. North - November 2017 Page 1 of 62
Click here to start a WebForm Created by Christine S. North - November 2017 Page 2 of 62
NetID Password Created by Christine S. North - November 2017 Page 3 of 62
Select the radio button for “Pre-Trip” to start the process. NOTE: This is a dynamic form that opens and closes fields and boxes depending on what you select, so it is strongly suggested that you work from the top down to prevent you from missing any necessary information. Created by Christine S. North - November 2017 Page 4 of 62
Select the radio button for “Myself ” and your information will automatically populate in the ‘Traveler Information’ area. Next, you need to indicate whether your travel is foreign or not by selecting one of the radio buttons. If you select “Yes” the next page will show what the form looks like… Created by Christine S. North - November 2017 Page 5 of 62
For Foreign Travel, it is important that you identify your gender and review all the information within this area of the form, especially with regards to “Travel Warning/Travel Alert Countries” and note that the active links on this page are updated regularly. NOTE: Completion of a pre- trip is essential to being covered by the University’s insurance, especially for International Travel. Created by Christine S. North - November 2017 Page 6 of 62
You need to click this button in order to activate the entry box to populate this table. NOTE: Any table with the ‘pencil’ icon indicates that the information within that box can be edited. Otherwise, information can only be added and deleted. Created by Christine S. North - November 2017 Page 7 of 62
Complete the information in this box and click the “Add” button when done…see the next page for an example. If you are presenting at a conference or event, it is recommended that you include that in the “Purpose”; i.e.: “Presenting at …” Created by Christine S. North - November 2017 Page 8 of 62
Created by Christine S. North - November 2017 Page 9 of 62
Once you have completed the box and clicked “Add” you will see your information populated in the table. This is generally not relevant for an individual scheduling their own travel and will usually be “No”. If you are in need of a parking pass at Bradley International Airport, be sure to select “Yes” here. NOTE: Parking for faculty, staff and graduate assistants at Bradley International Airport will NOT be reimbursed unless there are extenuating circumstances, such as flight delays, cancellations, etc. Created by Christine S. North - November 2017 Page 10 of 62
If you select to have a Travel Advance, then this entry box will open. The next two pages will provide additional information and examples about requesting a Travel Advance. Created by Christine S. North - November 2017 Page 11 of 62
This is an example of the Travel Advance section completed. NOTE: You can only account for travel expenses that can NOT be handled either by the contracted travel agency, Sanditz, (such as transportation or hotel) or by using the departmental credit card (registration). Created by Christine S. North - November 2017 Page 12 of 62
Once you have completed the entry of your anticipated expenses, please be certain to read the agreement carefully. You will then need to “sign” it by checking the box next to the “I agree.” statement and the date and time will automatically populate. Created by Christine S. North - November 2017 Page 13 of 62
The “UConn Direct Payments” section is for any expenses that are either being billed directly or paid for in advance by the departmental credit card; these are expense that you will NOT be claiming for reimbursement after you return from your travels. See the drop-down list for the applicable expenses. If you still have to solidify your plans, then you can save this form and return to complete it after you have finalized your arrangements…see the next page for instructions on how to do this. Created by Christine S. North - November 2017 Page 14 of 62
If you check this box, the “Save Draft” button will appear and when you click it all the information you have entered to this point will be saved, but not yet submitted, so you can finalize your arrangements and come back into the form to complete it before you submit. Created by Christine S. North - November 2017 Page 15 of 62
Back on the main Travel Services website, you will find the link for the “Sanditz Booking Tool” here…again, you will log in with your NetID and Password Created by Christine S. North - November 2017 Page 16 of 62
This booking tool can be used to make flight, train, hotel, and/or car reservations. Once you have completed this process, make note of your final expenses and return to the main Travel Services webpage in order to get back to your saved Pre-Trip WebForm. Created by Christine S. North - November 2017 Page 17 of 62
KEY POINTS REGARDING SANDITZ AIRFARE: • If you find a flight at a cheaper rate, they will price match…print or screenprint the information and communicate directly with Sanditz via phone or e-mail. • If you have a frequently flyer plan with a certain carrier, you can include your number when you book with that carrier so long as the flight is in policy. HOTEL: If you have a special code or rate for a specific hotel(s) associated with your travel, there are 2 ways to utilize this using Sanditz for direct billing… 1) Call or e-mail Sanditz and provide the special code or rate along with all other pertinent information associated with your reservation needs; OR 2) Make the reservation directly and get the confirmation information from the Hotel, then call or e-mail Sanditz and give them the confirmation information and they can transition the reservation for direct billing. For Hotel direct billing with Sanditz you will be required to provide a personal credit card to be on file, as any expenses beyond the room, tax and the standard fees will be charged to that card but could still be reimbursed if the charge is appropriate. It is advisable that you obtain a copy of your hotel receipt at check-out and be certain that it shows a ZERO balance due, regardless of the payment method. RENTAL CAR: Enterprise Rental Car is currently the approved vendor for the University. If you don’t book your rental car through them, then you must provide a reason why you did not use them and you need to print a price comparison from the Booking Tool to demonstrate how much it would cost using them. Created by Christine S. North - November 2017 Page 18 of 62
Once you have completed your reservations, go back on the main Travel Services website and click the “ WebForm Responses ” button to go back to your saved form. Created by Christine S. North - November 2017 Page 19 of 62
This will bring you to the listing of all WebForms associated with you, but you want to look for the one form that is indicated as a “Draft” and click anywhere on that line to open the form. Created by Christine S. North - November 2017 Page 20 of 62
Now, you can go back to the “UConn Direct Payments” section and accurately enter the amounts for the direct billed items associated to your travel in this area of the Pre-Trip form. Be certain that you enter the amount, the KFS account to be charge and the type for each applicable item and then click the “Add” button, so that it will populate the table below. In order to be certain that your Department Admin. can view your WebForm and assist with any necessary processing, you need to complete the “Select KFS Processor” section. First, select “Academic Departments” from the ‘Select Unit’ drop down menu… next page Created by Christine S. North - November 2017 Page 21 of 62
Then select the name of your department, which could be at the top of the list or the bottom…the list isn’t in a standard order. Created by Christine S. North - November 2017 Page 22 of 62
The Pre-Trip Notes are optional, but it is a helpful resource for useful information that is related to your travel, such as Faculty Travel Award amounts, other KFS accounts, etc. If you enter information into this box and click the “Add Note to Table” button, then it will be in the form when you return to submit for your travel reimbursement. Created by Christine S. North - November 2017 Page 23 of 62
Last, but not least, be sure to hit the “Submit” button when you are done, otherwise the form won’t be completed and anything associated to it (parking pass, insurance, advance, etc.) won’t be processed. Created by Christine S. North - November 2017 Page 24 of 62
You will know the form has been submitted, if you get this box after hitting the ‘Submit’ button. Click ‘Ok’ and you are done until after your trip and you can close the tab and log off. Created by Christine S. North - November 2017 Page 25 of 62
Travel WebForm REIMBURSEMENT Created by Christine S. North - November 2017 Page 26 of 62
Recommend
More recommend